Máy tính bạn không có chế độ sleep trong máy? Bạn lo lắng rằng máy tính không có chế độ sleep có tốn điện không? Cách khắc phục lỗi máy tính không có chế độ sleep như thế nào? Hãy cùng Limosa chúng tôi tìm hiểu trong bài viết dưới đây nhé.

MỤC LỤC
1. Chế độ Sleep trong máy tính là gì?
Chế độ Sleep hay còn được gọi là chế độ ngủ đôi khi còn được gọi là chế độ chờ hoặc tạm ngừng, là một tính năng giúp máy tính tiết kiệm năng lượng đáng kể, tính năng này sẽ dừng tất cả mọi hoạt động trên máy. Tất cả các tài liệu và ứng dụng đang mở trên máy sẽ được chuyển vào bộ nhớ của hệ thống là RAM và khi đó máy tính của bạn sẽ chuyển sang trạng thái năng lượng thấp hơn.
Điều này cũng giống như việc bạn đang tạm dừng một đĩa phim DVD. Theo đó, máy của bạn vẫn đang được bật nguồn nhưng sẽ sử dụng với nguồn điện thấp, các bộ phận khác của máy như màn hình cũng sử dụng chế độ Sleep này để tiết kiệm điện năng đáng kể. Vì thế, nếu máy tính không có chế độ sleep thì bạn sẽ phải sử dụng nút shutdown và khi máy chạy lại sẽ khởi động chậm hơn

2. Máy tính không có chế độ sleep có tốn điện, tốn pin không?
Từ việc tìm hiểu về chế độ sleep trong máy tính, chúng ta có thể đưa ra kết luận rằng máy tính không có chế độ sleep sẽ không tốn điện, tuy nhiên khi bạn chỉ cần tắt máy trong thời gian ngắn, thì chế độ Sleep rất hữu dụng. Chế độ này giúp máy tính của bạn khởi động lại nhanh hơn, các ứng dụng đang mở trước khi bật chế độ Sleep sẽ không bị mất đi.
Khi máy chuyển sang chế độ Sleep, các bộ phận khác trong máy tính cũng đều tắt ở chế độ Sleep bao gồm có ổ cứng, bộ xử lý và các tệp, file đính kèm. Mặc dù khi đó RAM trong máy chỉ nhận đủ năng lượng để có thể duy trì dữ liệu nhưng RAM vẫn phải lấy đi một nguồn năng lượng từ pin hoặc là ổ cắm. Không những thế, các đèn LED hiển thị ở chế độ ngủ cũng là một nguồn khiến điện năng bị tiêu thụ.
Mặc dù, chế độ Sleep rất hữu ích nhưng nếu bạn để chế độ này lặp lại trong một thời gian dài cũng sẽ làm tiêu tốn một lượng điện năng tiêu thụ đáng kể. Mặt khác, các tính năng như Wake-on-LAN sẽ cho phép máy được khởi động ngay cả khi bạn tắt máy bằng cách nó sẽ nhận một loại đặc biệt trong gói dữ liệu qua kết nối mạng có dây. Để kích hoạt được tính năng này, máy sẽ có thể hỗ trợ điện năng với các cổng Ethernet và nghe ngóng được các gói thông tin, ngay trong khi phần còn lại của máy tính đã tắt.
3. Cách khắc phục lỗi máy tính không có chế độ ngủ
3.1 Thay đổi phần cài đặt Power Plan
Bước 1: Bạn vào Start Windows và chọn Settings.
Bước 2: Nhấp vào System.
Bước 3: Trong tab Power & options bạn bật chế độ Sleep đã được chọn giá trị sau đó chọn Additional power settings.
Bước 4: Nhấn Click chọn Change plan settings.
Bước 5: Nhấn chọn Change advanced power settings.
Bước 6: Chuyển Allow hybrid sleep sang chế độ “ON” và USB Selective suspend sang “Enabled“.
Cuối cùng, bạn khởi động lại máy tính và kiểm tra xem kết quả. Như vậy, bạn đã khắc phục được lỗi máy tính không có chế độ sleep.
3.2 Sử dụng công cụ Troubleshooting trên máy
Bước 1: Mở Control Panel và chọn Troubleshooting.
Bước 2: Click vào View All để xem được hết các tiến trình.
Bước 3: Lần lượt lựa chọn Power và System Maintenance để hệ thống máy tìm lỗi
Bước 4: Nhấn Next và đợi hệ thống tìm ra lỗi.
Bước 5: Khi quá trình kết thúc, bạn nhấn Close để đóng cửa sổ màn hình và khởi động lại máy xem đã khắc phục được chưa
3.3 Kiểm tra Power Requests để khắc phục lỗi máy tính không có chế độ ngủ
Bước 1: Bạn gõ CMD trong mục Tìm kiếm và nhấn Run as Administrator để có thể mở bằng quyền của Admin.
Bước 2: Nhận lệnh “powercfg –requests” trong giao diện cửa sổ Command Prompt. Nhấn chọn Enter.
Nếu bạn nhìn thấy cụm từ SRVNET có nghĩa là đang có một yêu cầu dịch vụ do ứng dụng đang chạy nào đó gửi tới. Bạn cũng có thể kiểm tra xem ứng dụng nào trên máy đang chạy từ Task Manager và đóng ứng dụng đó lại.
Sau khi đã thực hiện xong, bạn hãy khởi động lại máy và xem đã được khắc phục thành công hay chưa. Nếu chưa, bạn có thể tham khảo cách dưới đây
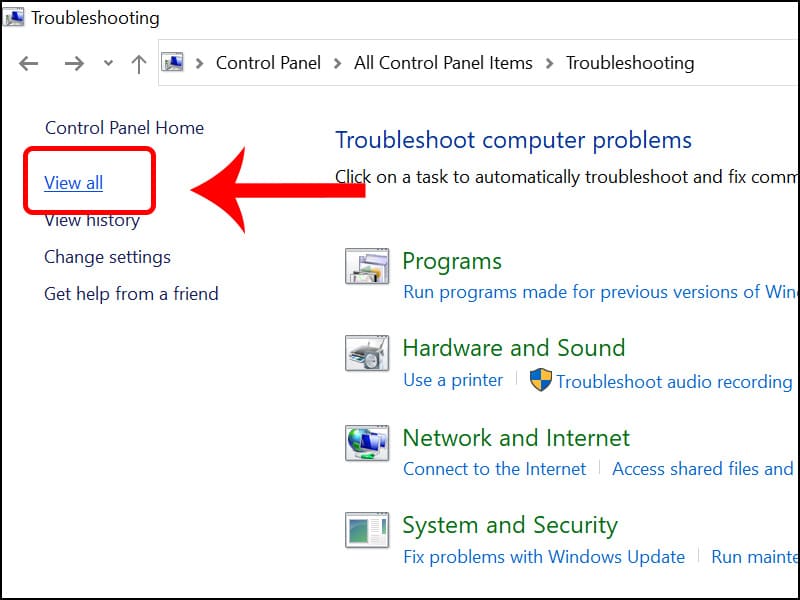
3.4 Khởi động lại máy ở chế độ Safe Mode khi máy tính không có chế độ ngủ
Bước 1: Bạn nhấn và giữ nút Shift, nhấp trỏ chuột vào nút Start.
Bước 2: Nhấp vào nút Nguồn và chọn Restart.
Bước 3: Nhấn Click và chọn Troubleshoot.
Bước 4: Bạn click chọn mục Advanced options.
Bước 5: Nhấn chọn Startup settings.
Bước 6: Nhấp vào Restart.
Bước 7: Tùy chọn các Safe Mode bạn đang mong muốn.
– Nhấn phím 4 để có thể khởi động Windows 10 ở chế độ Safe Mode một cách tiêu chuẩn.
– Nhấn phím 5 để khởi động Windows 10 ở chế độ Safe Mode with Networking.
– Nhấn phím 6 để khởi động Windows 10 ở chế độ Safe Mode with Command Prompt.
Trên đây là những chia sẻ của Limosa về máy tính không có chế độ sleep và trả lời cho câu hỏi máy tính không có chế độ sleep có tốn điện không? Nếu bạn còn có những câu hỏi hay thắc mắc về vấn đề này. Hãy liên hệ qua số hotline 1900 2276 để được chúng tôi hỗ trợ, giải đáp nhanh nhất nhé.

 Thời Gian Làm Việc: Thứ 2 - Chủ nhật : 8h - 20h
Thời Gian Làm Việc: Thứ 2 - Chủ nhật : 8h - 20h Hotline: 1900 2276
Hotline: 1900 2276




