Chắc hẳn khi bạn sử dụng máy tính cũng khá nhiều lần thắc mắc vì sao máy tính chỉ có 1 ổ C. Có nhiều người dùng đã biết nguyên nhân, nhưng đa số mọi người chưa có kiến thức về vấn đề này. Chính vì vậy Limosa sẽ chia sẻ cho bạn ngay trong bài viết này. Hy vọng thông tin mà Limosa chia sẻ sẽ giúp ích cho bạn. Nếu bạn cần chúng tôi hỗ trợ hãy liên hệ với chúng tôi qua số HOTLINE 1900 2276 – 0933 599 211 để được hỗ trợ ngay nhé.

MỤC LỤC
- 1. Nguyễn nhân dẫn đến tình trạng máy tính bị đầy ổ C
- 2. Vì sao máy tính chỉ có một ổ C?
- 3. Cách làm nhẹ ổ C hiệu quả nhất.
- 3.1 Dọn dẹp thùng rác
- 3.2 Gỡ bỏ các phần mềm, chương trình không cần thiết.
- 3.3 Sử dụng USB, ổ cứng ngoài
- 3.4 Phân tích ổ đĩa
- 3.5 Sử dụng các dịch vụ lưu trữ đám mây
- 3.6 Nén các file không sử dụng
- 3.7 Xóa các file tải về trên thư mục Downloads
- 3.8 Xóa các file tạm thời
- 3.9 Xóa thư mục Windows.old
- 3.10 Xóa tài khoản Windows không sử dụng
- 3.11 Tắt tính năng Hibernate
- 3.12 Xóa Delivery Optimization Files
- 3.13 Tìm và xóa các file trùng lặp
- 3.14 Tắt tính năng Khôi phục hệ thống (System Restore)
- 3.15 Xóa các driver cũ, lỗi thời
1. Nguyễn nhân dẫn đến tình trạng máy tính bị đầy ổ C
Cài quá nhiều phần mềm
Nguyên nhân phổ biến đầu tiên khiến ổ đĩa C máy tính bị đầy đó là máy chứa đựng quá nhiều phần mềm. Người dùng thường không có thói quen xóa đi những phần mềm không dùng đến hoặc các phần mềm không cần thiết cho công việc của mình, từ đó làm cho các “phần mềm dư thừa” này chiếm một phần dung lượng kha khá trên ổ cứng máy tính.
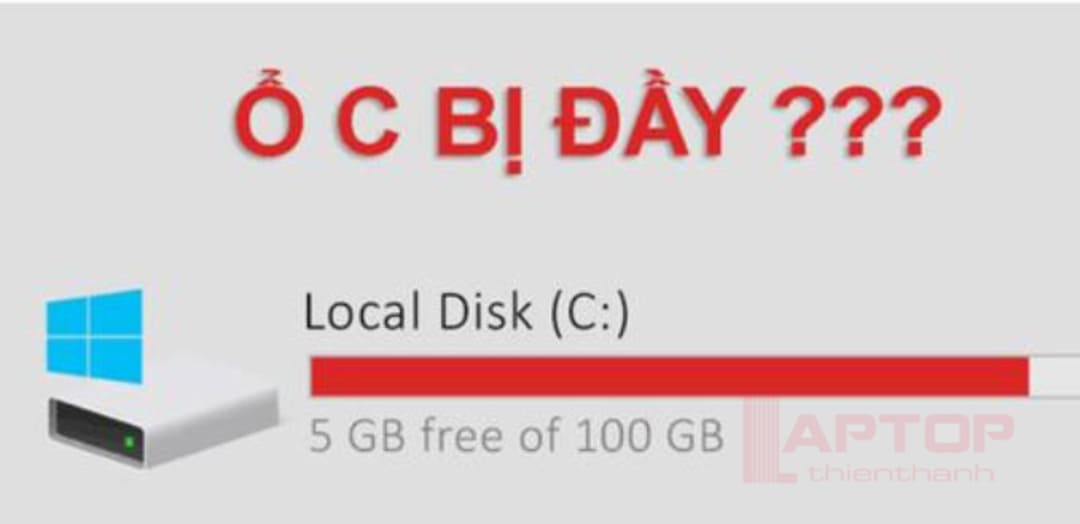
Thùng rác không được dọn dẹp
Bạn có biết, khi xóa bất cứ một file nào đó thì file đó sẽ không lập tức biến mất vĩnh viễn mà nó sẽ được lưu trữ trong mục Thùng rác (Recycle Bin). Nếu để quá lâu không xóa những file đó đi thì dung lượng ổ C của bạn sẽ bị giảm đi rất nhiều.

Quá nhiều file rác, file tạm
Trong quá trình hoạt động, máy tính sẽ phát sinh ra rất nhiều file tạm và file rác, do máy tính thường lưu trữ lại mọi hoạt động của người dùng. Những file tạm thời này sẽ được chuyển vào ổ C, nếu các file này ngày một nhiều, nó không chỉ làm đầy ổ C mà còn ảnh hưởng hiệu năng hoạt động của máy tính.

Do Virus
Virus cũng là một nguyên nhân rất đáng quan tâm và lo ngại, virus được đến từ nhiều nguồn khác nhau sẽ xâm nhập vào ổ C và sản sinh liên tục từng giây, chúng sẽ làm cho ổ C càng ngày bị ăn mòn, từ đó làm giảm dung lượng ổ cứng.
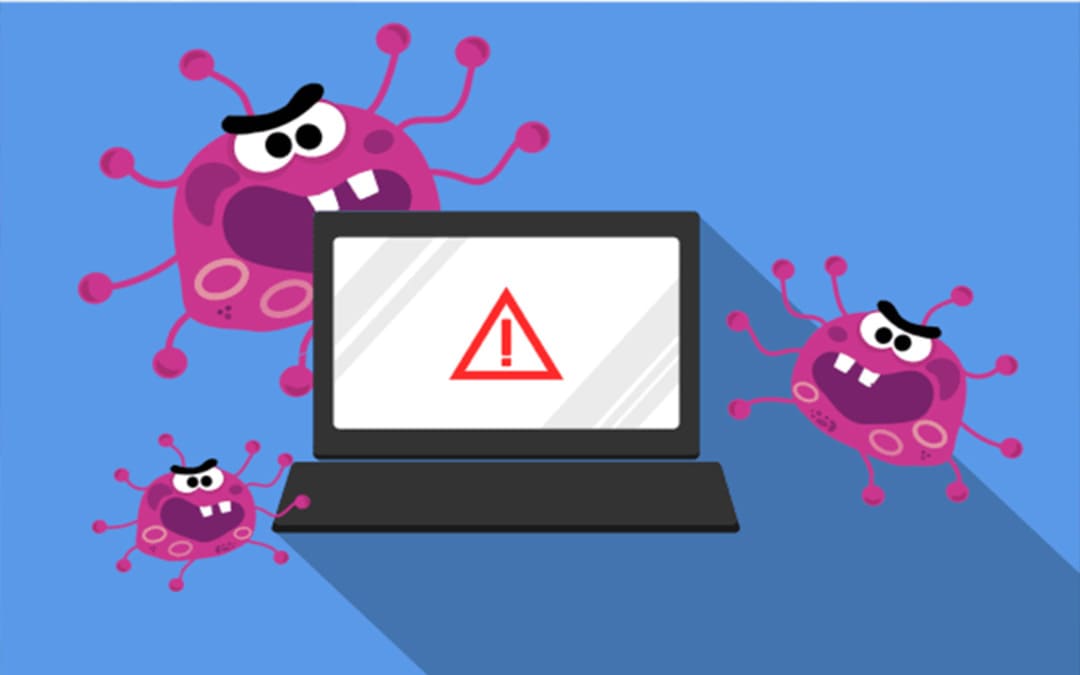
Do file update của Windows
File update của Windows là một trong trong những nguyên nhân làm cho ổ C bị đầy. Thông thường, Microsoft sẽ tung các bản update cho Windows 10 nhằm cải thiện và nâng cấp hiệu năng hoạt động cho máy. Nhưng, sau khi các file này được update nó vẫn không tự xóa đi mà được lưu trữ trong ổ C làm chiếm dụng không gian lưu trữ, gây lãng phí bộ nhớ.
2. Vì sao máy tính chỉ có một ổ C?
– Ổ C được biết đến là một di sản trên máy tính cá nhân và vẫn được sử dụng rất rộng rãi ngày nay. Đã bao giờ bạn đặt câu hỏi tại sao máy tính chỉ có một ổ C hay chưa? Đây là tình hình chung của người dùng hệ điều hành Windows mà ai cũng muốn biết. Còn chần chờ gì nữa hãy lên chuyến xe cùng Limosa khám phá ngay.
– Ký tự ổ C được viết tắt của Computer, dùng để cài đặt hệ điều hành. Thời điểm trước Windows có mặc định cả ổ A và ổ B chứ không chỉ mỗi ổ C như ngày nay. Thói quen đó vẫn được tiếp tục lâu dài cho đến lúc có sự có xuất hiện. Họ phát hiện được rằng nếu người dùng lỡ click chuột nhầm vào ổ A thì xuất hiện ngay hiện tượng bị treo máy. Kể từ đó Microsoft đã ẩn ổ A và ổ B đi, chỉ xuất hiện ổ C.
– Đó chính là lý do vì sao người dùng chỉ thấy mỗi ổ C trên máy tính. Như vậy bạn đã biết được nguyên nhân chính xác nhất vì sao máy tính chỉ có 1 ổ C.
3. Cách làm nhẹ ổ C hiệu quả nhất.
Trong hệ thống ổ cứng của máy tính sẽ xuất hiện hiện tượng bị đầy dấu một thời gian sử dụng là vấn đề thường gặp, và không có gì nguy hiểm đến hệ thống của máy. Việc làm cần thiết bây giờ chính là giải phóng dung lượng ổ C đi. Làm cách nào để làm nhẹ ổ C hiệu quả, cùng Limosa khám phá nhé.
3.1 Dọn dẹp thùng rác
Khi bạn xóa file thì không phải file sẽ mất vĩnh viễn mà ngay lập tức sẽ được chuyển vào thùng rác. Như vậy thùng rác vẫn chiếm dung lượng như những file khác. Việc bạn cần làm chính là giải phóng hết toàn bộ file trong thùng rác, trả lại dung lượng trong sách cho hệ thống.
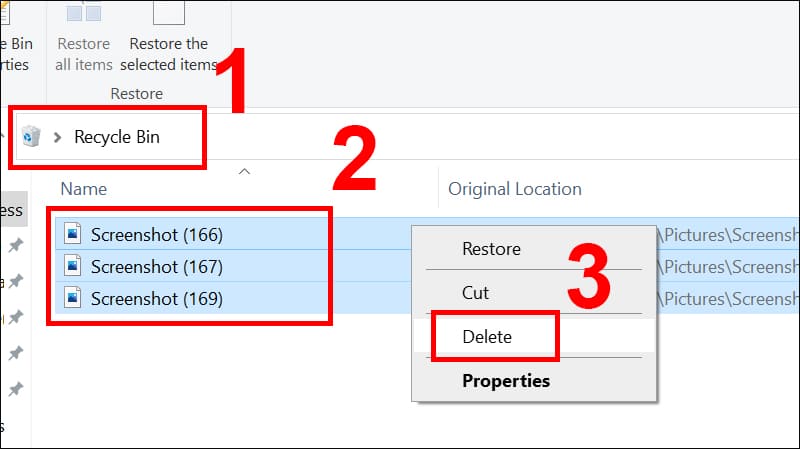
3.2 Gỡ bỏ các phần mềm, chương trình không cần thiết.
Trong máy tính của bạn có một số phần mềm không thường xuyên sử dụng, hay không có ích gì cho bạn nhưng lại chiếm khá nhiều dung lượng. Vậy nên bạn hãy gỡ bỏ chúng để có thêm dung lượng cho phần mềm, ứng dụng quan trọng hơn.
3.3 Sử dụng USB, ổ cứng ngoài
Biện pháp thứ 3 mà Limosa muốn chia sẻ cho bạn chính là việc sử dụng USB, thẻ nhớ hay ổ cứng ngoài để lưu trữ. Việc sử dụng USB, ổ cứng sẽ tránh làm quá tải ổ cứng của máy. Ngày nay USB, thẻ nhớ và ổ cứng rất thông dụng, lưu trữ lên đến hàng chục BG mà giá cả không hề đắt đỏ.
3.4 Phân tích ổ đĩa
Phân tích ổ đĩa cũng sẽ là một cách thuận lợi để bạn giải thoát được ổ C.
– Bước 1: Bạn nhấn Start và bạn chọn Settings
– Bước 2: Bạn tiếp tục chọn System
– Bước 3: Qua bước 3 bạn chọn Storage thì cửa sổ sẽ tự động phân tích ổ đĩa C.
3.5 Sử dụng các dịch vụ lưu trữ đám mây
OneDrive hay Google Drive đều là hai nền tảng cho phép bạn lưu trữ dung lượng lớn mà không mất phí. Phần mềm cũng rất dễ tải vì vậy bạn hãy tải về để sử dụng ngay nhé.
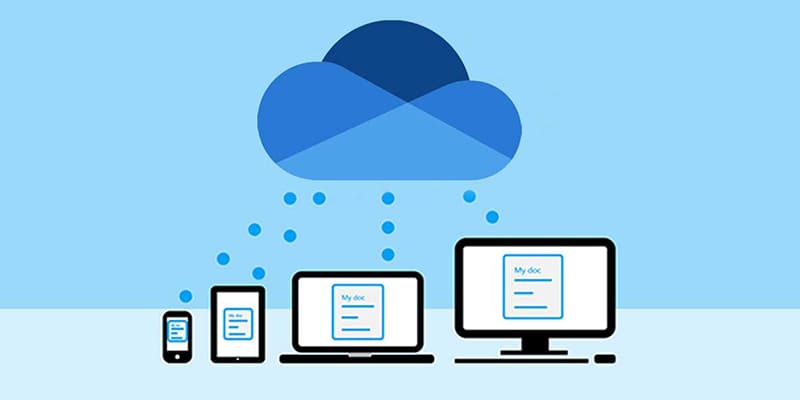
3.6 Nén các file không sử dụng
Nếu bạn có nhiều file như tài liệu, hình ảnh… nhưng lại không thể xóa vì tính chất công việc, học hành… thì có thể là chọn cách nén chúng để giải thoát dung lượng lưu trữ cho ổ C
3.7 Xóa các file tải về trên thư mục Downloads
Khi bạn tải các file về thì đều sẽ làm đầy ổ C nhưng kiểm tra thấy có file không cần thiết thì bạn hãy nên xóa nó đi để giải phóng cho ổ C. Hoặc nếu muốn xóa hết, các bạn hãy nhấn tổ hợp phím Ctrl+A rồi nhấn Delete.
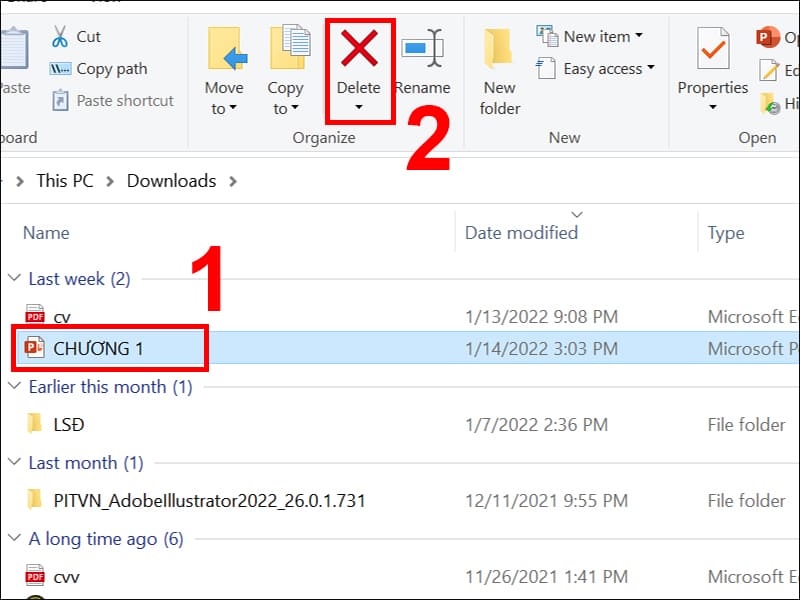
3.8 Xóa các file tạm thời
File tạm thời chứa dữ liệu do ứng dụng sinh ra để lưu giữ thông tin tạm thời. Đôi lúc, các tập tin tạm thời này không tự động được xoá, gây lãng phí bộ nhớ, làm chậm máy tính của bạn. Vậy hãy tiến hành các bước ngay sau đây nhé.
– Bước 1: Để tìm file tạm thời bạn nhấn tổ hợp phím Windows+R và nhập %temp% rồi nhấn OK.
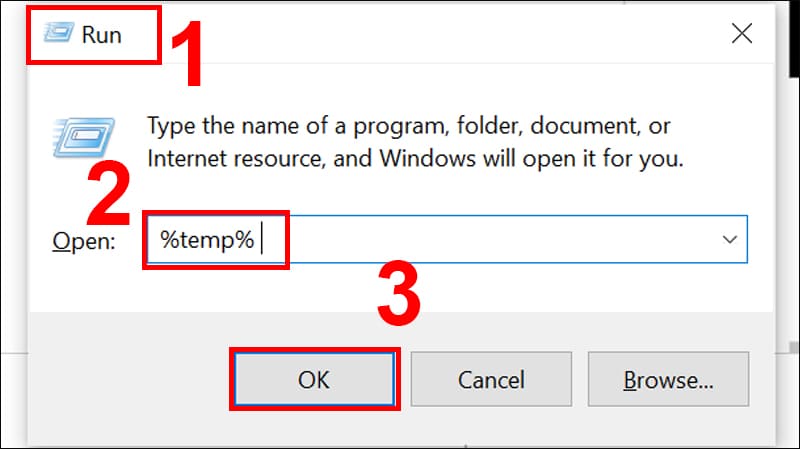
– Bước 2: Tiếp đó màn hình sẽ hiện lên thư mục chứa các file tạm thời và khi đó bạn có thể nhấn tổ hợp phím Ctrl+A và nhấn Delete.
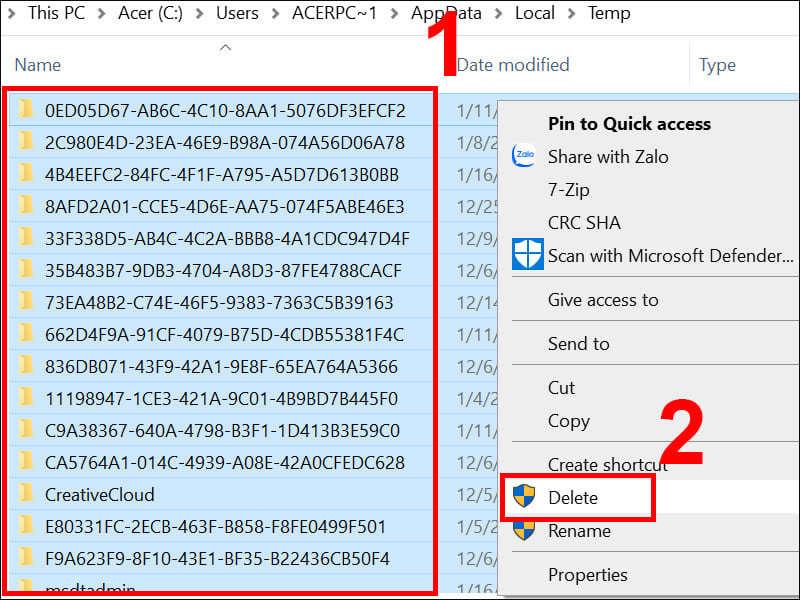
3.9 Xóa thư mục Windows.old
Windows.old được biết đến là một thư mục chứa những dữ liệu các cài đặt phiên bản Windows trước. Nếu bạn biết rằng mình không cần đến dữ liệu các phiên bản Windows trước đó thì tốt nhất nên xóa thư mục để giải phóng dung lượng. Cách xoá như sau:
– Bước 1: Bạn nhấn chuột phải vào ổ đĩa C và chọn Properties.
– Bước 2: Trong mục General, bạn nhấn chuột vào Disk Cleanup.
– Bước 3: Tiếp đến là bạn chọn Clean up system files.
– Bước 4: Tìm và tích chọn Previous Windows installation(s) rồi nhấn OK để xóa những dữ liệu của những phiên bản Windows trước đây.
3.10 Xóa tài khoản Windows không sử dụng
Tài khoản Windows thường chiếm ít dung lượng trống nhưng tùy thuộc vào số lượng và kích thước file. Tài khoản cũng có thể chiếm tới vài MB hoặc GB dung lượng. Tóm lại nếu bạn thấy không cần thiết, bạn hãy xóa tài khoản đi vì bạn có thể tạo lại một tài khoản mới bất cứ khi nào mình muốn.
– Bước 1: Để xóa một tài khoản người dùng, mở ứng dụng Settings và chọn Accounts.
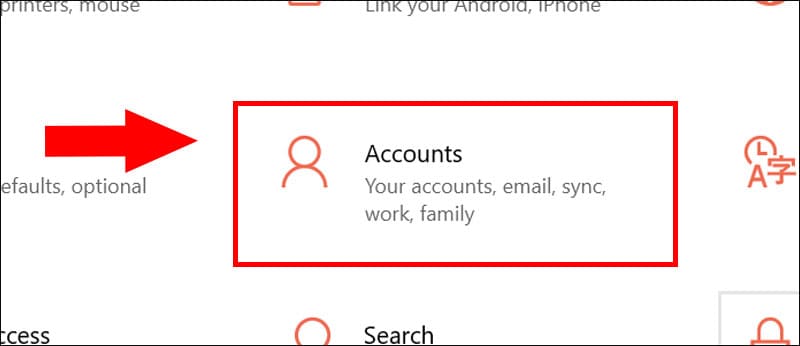
– Bước 2: Chọn Family & other people rồi click chọn nút Remove.
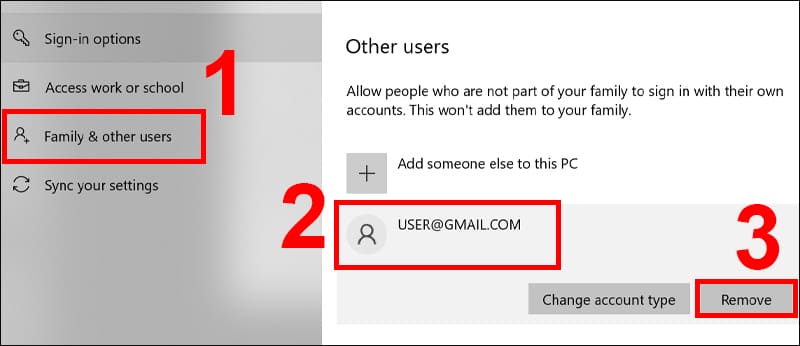
3.11 Tắt tính năng Hibernate
Hibernate là một tính năng gần giống với ngủ đông. Nhưng ở chế độ này dữ liệu sẽ được lưu trên ổ cứng, máy tính sẽ không sử dụng điện, tắt hoàn toàn như khi bạn shutdown máy tính. Nếu bạn tắt tính năng sẽ ngăn chặn việc lưu dữ liệu vào ổ cứng.
– Bước 1: Chọn biểu tượng Show hidden icons trên thanh tác vụ rồi bạn nhấp chuột phải vào biểu tượng sạc pin và chọn Power Options.
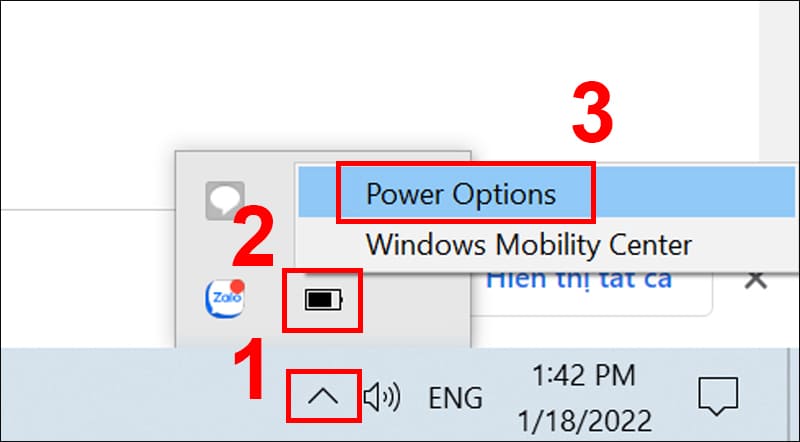
– Bước 2: Bạn chọn Choose what the power button do.
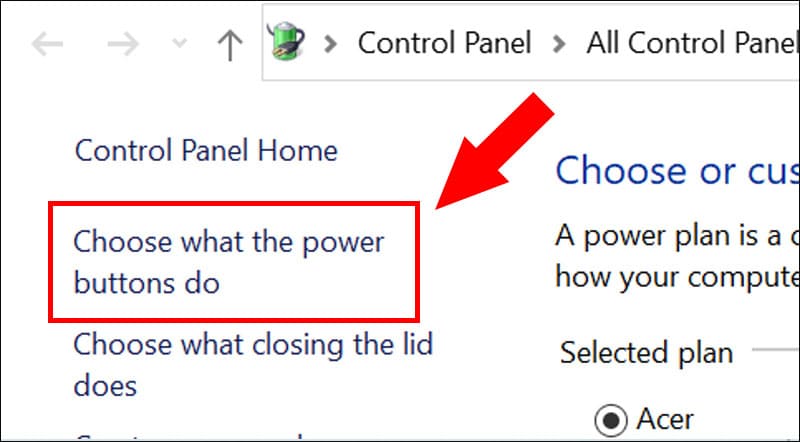
– Bước 3: Bạn nhấn chuột vào Change settings that are currently unavailable.
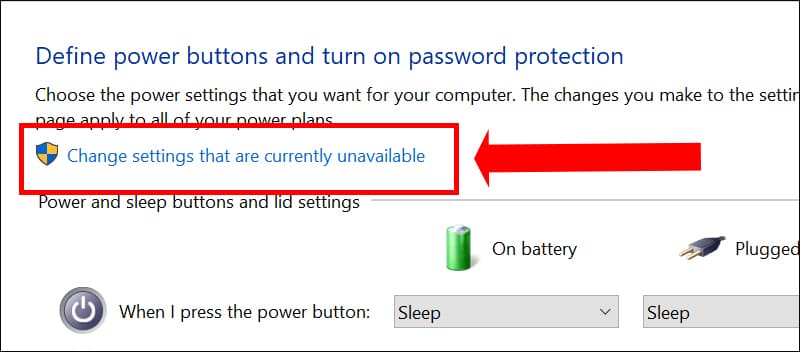
– Bước 4: Sau đó bạn bỏ tích ô Hibernate và chọn Save changes để tắt tính năng này.
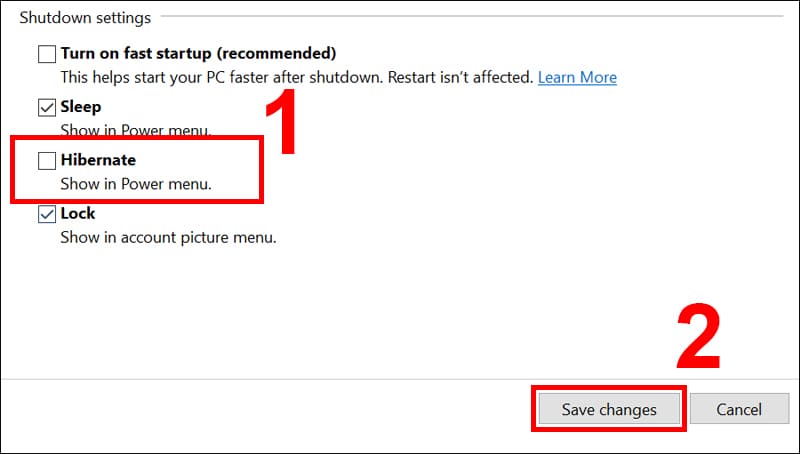
3.12 Xóa Delivery Optimization Files
Delivery Optimization Files đước biết là dữ liệu của các file được tải về trước đó. Cách làm nhẹ ổ C trong trường hợp này chính là xóa các file này đi bởi chúng đều là dữ liệu của những phần mềm hay ứng dụng bạn đã xóa đi trước đó.Để thực hiện bạn hãy làm như sau:
– Bước 1: Bạn nhấn chuột phải vào ổ đĩa C và chọn Properties.
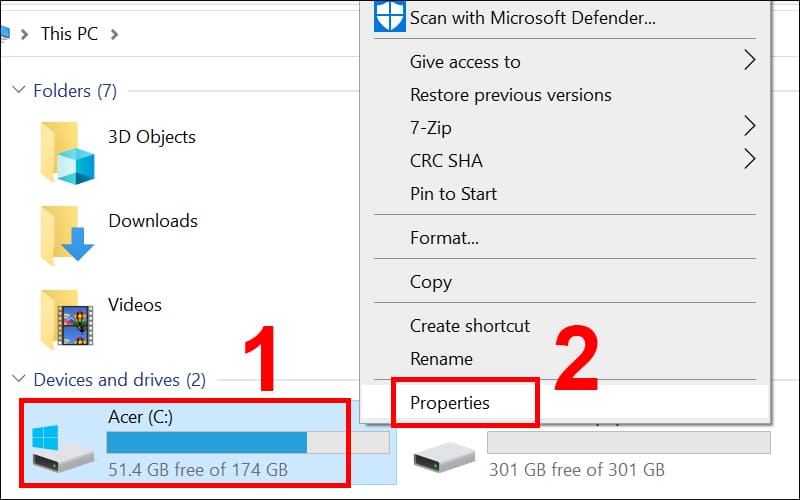
– Bước 2: Trong mục General, bạn nhấn chuột vào Disk Cleanup.
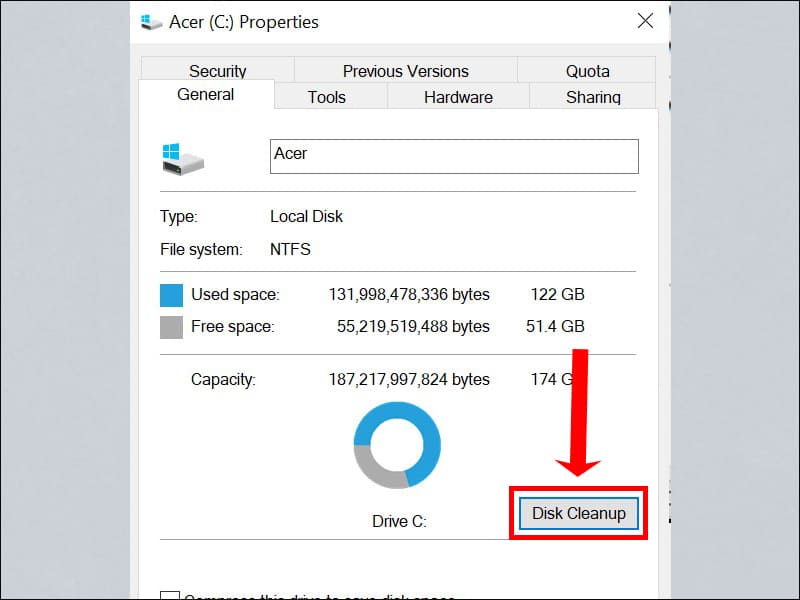
Bước 3: Bạn hãy tích chọn Delivery Optimization Files và chọn OK để xóa.
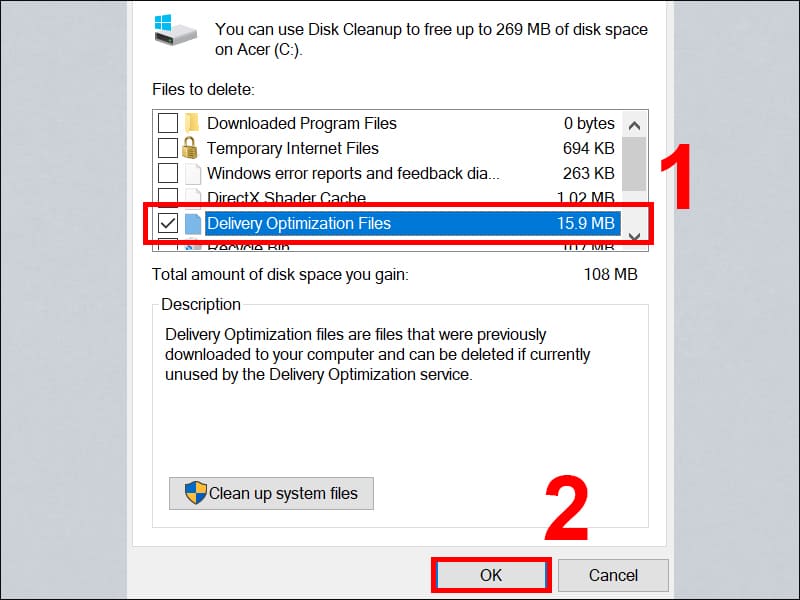
3.13 Tìm và xóa các file trùng lặp
Các file trùng lặp là những file đang chiếm nhiều không gian trong ổ cứng của bạn mà không dùng đến. Vậy nên hãy xóa những file trùng lặp này bằng cách sử dụng Ccleaner. Cách thức thực hiện ngay sau đây:
– Bước 1: Bạn mở phần mềm Ccleaner và chọn Tools. Sau đó bạn chọn Duplicate Finder. Bạn tiếp tục chọn những ổ cứng muốn quét (C/D/E) và chọn Search.

– Bước 2: Bạn chọn những file trùng lặp và nhấn Delete Selected để xóa.

3.14 Tắt tính năng Khôi phục hệ thống (System Restore)
System Restore là một tính năng trong Microsoft Windows cho phép người dùng khôi phục lại trạng thái máy tính về trạng thái ban đầu, có thể được sử dụng để khôi phục các sự cố hệ thống. Đây cũng chính là cách làm nhẹ ổ C hữu ích.
– Bước 1: Bạn nhấn Start góc trái bên dưới màn hình và gõ sysdm.cpl.Sau đó bạn nhấn Open để mở System Properties.
– Bước 2: Bạn chọn mục System Protection sau đó bạn chọn ổ đĩa C. Tiếp tục chọn Configure và nhấn OK.
– Bước 3: Cuối cùng bạn tích chọn Disable system protection và nhấn OK.
3.15 Xóa các driver cũ, lỗi thời
Cách làm nhẹ ổ C trong trường hợp này khá đơn giản, Cùng Limosa thực hiện ngay nhé.
– Bước 1: Bạn nhấn chuột phải vào ổ đĩa C và chọn Properties.
– Bước 2: Trong mục General, bạn nhấn chuột vào Disk Cleanup.
– Bước 3: Bạn hãy tích chọn Device driver packages và chọn OK để xóa.
Trên đây là toàn bộ thông tin về nguyên nhân vì sao máy tính chỉ có 1 ổ C, bên cạnh đó Limosa còn chia sẻ cho bạn cách làm nhẹ ổ C. Hy vọng những thông tin trên sẽ giúp ích cho bạn. Nếu bạn cần được hỗ trợ hãy liên hệ với chúng tôi qua số HOTLINE 1900 2276 – 0933 599 211 ngay nhé.
(*) Các dịch vụ liên quan:

 Thời Gian Làm Việc: Thứ 2 - Chủ nhật : 8h - 20h
Thời Gian Làm Việc: Thứ 2 - Chủ nhật : 8h - 20h Hotline: 1900 2276
Hotline: 1900 2276




