Đã bao giờ bạn gặp phải tình trạng khi mở máy tính lên nhưng lại không khởi động vào được Windows chưa? Đây chính là lỗi máy tính bị startup repair. Hãy theo dõi bài viết dưới đây để cùng tìm hiểu nguyên nhân và cách khắc phục lỗi này như thế nào nhé!
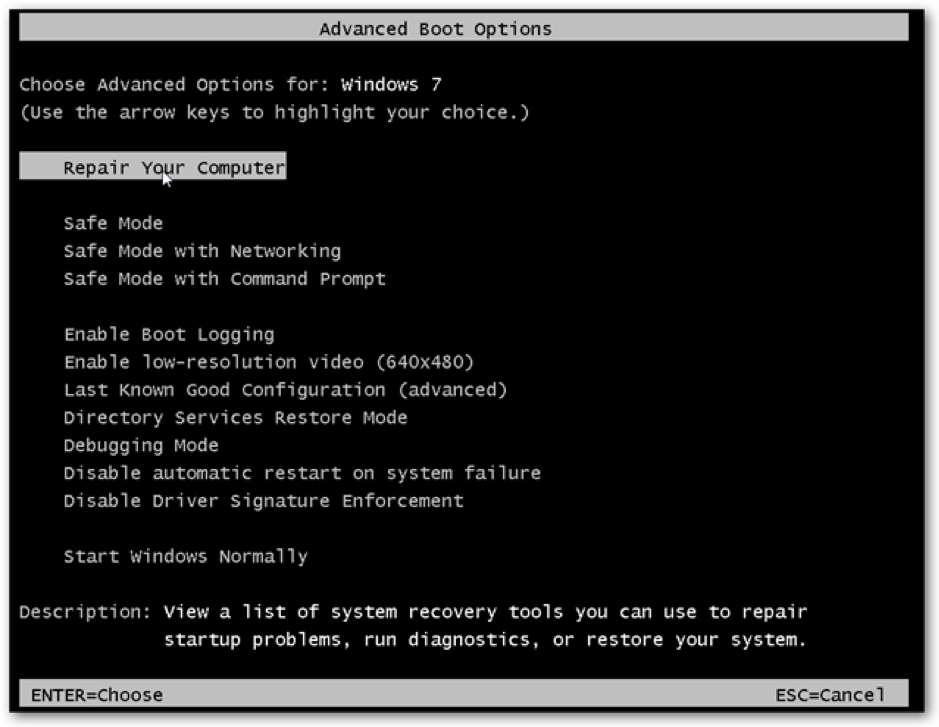
MỤC LỤC
1. Nguyên nhân máy tính bị startup repair
– Một số file hệ thống quan trọng đã bị mất ở hệ điều hành Windows.
– Người dùng xóa nhầm file trên máy tính.
– Máy tính bị lỗi “Bad sector”. Đây là một lỗi trên ổ cứng máy tính do virus làm mất file hoặc một vùng của ổ cứng không thể truy xuất.
– Master Boot Record của ổ cứng bị lỗi.
– Máy tính bị một thiết bị nào đó có lỗi gắn vào.
2. Biểu hiện của máy tính bị startup repair
Đây là một lỗi rất dễ để nhận biết. Đó là khi máy tính vẫn bật lên được như bình thường, nhưng sẽ không thể khởi động vào hệ điều hành Windows. Theo đó, quá trình khởi động của máy tính sẽ không diễn ra suôn sẻ như bình thường, mà sẽ gặp những gián đoạn, máy tính có thể thông báo lỗi hoặc phải tắt đi khởi động lại.
(*) Các bài viết liên quan:
– Cách sửa lỗi máy tính Automatic Repair
– Khắc phục bàn phím máy tính bị lỗi
– Cách sửa máy tính bị lỗi win

3. Cách khắc phục máy tính bị startup repair
3.1. Sử dụng công cụ Startup Repair trong Windows 7
Để có thể xử lý lỗi này, bạn hãy thực hiện theo các bước sau đây:
Bước 1: Khởi động lại máy tính và nhấn liên tục phím F8 cho đến khi màn hình Advanced Boot Options hiện ra.
Bước 2: Khi thấy màn hình này, bạn hãy chọn Repair Your Computer (Sửa chữa máy tính của bạn) và ấn Enter. Sau đó, màn hình sẽ hiện dòng chữ “… Windows is loading files…”
Bước 3: Bước kế tiếp, bạn hãy chọn quy tắc sử dụng một trong 2 bàn phím US và VI theo ý muốn của bạn.
Bước 4: Khi nhận được yêu cầu đăng nhập, bạn hãy điền tên người sử dụng và mật khẩu như đăng nhập Windows 7.
Bước 5: Trong System Recovery Options, bạn hãy bấm vào Startup Repair để quá trình xử lý sự cố có thể bắt đầu. Tại đây, máy tính có thể tự động phát hiện và sửa chữa lỗi startup repair.
Lưu ý: Trong một số trường hợp đặc biệt, máy tính sẽ hiện thông báo câu hỏi bạn có muốn sử dụng System Restore không? Bạn có thể hủy bỏ tùy chọn này vì không cần thiết phải sử dụng nó. Nếu bạn đã cài đặt tự động các bản sao lưu Windows trong System Restore thì bạn có thể sử dụng nó.
Sau khi hệ thống được khôi phục, máy tính sẽ hiện thông báo thành công và việc bạn cần làm là chỉ cần khởi động lại máy. Mặt khác, máy tính có thể sẽ hiện thông báo không khôi phục thành công khi nó không thể khắc phục được lỗi.
Lúc này, một bản tóm tắt các lỗi của máy tính sẽ được gửi tới bạn. Bạn hãy lựa chọn để gửi chi tiết các lỗi cho Microsoft và đợi được hỗ trợ.
3.2. Sử dụng Startup Repair trong Vista
Bước 1: Hãy khởi động từ đĩa cài đặt Win Vista để truy cập vào Startup Repair trong Vista. Sau đó, chọn cài đặt ngôn ngữ bạn muốn và nhấn Next.
Bước 2: Hãy nhấn vào Repair your computer ở màn hình kế tiếp.
Bước 3: Sau đó, màn hình sẽ hiện cửa sổ System Recovery Options. Bạn hãy click vào Microsoft Windows Vista và ấn Next.
Bước 4: Bạn có thể bắt đầu chạy Startup Repair để sửa lỗi máy tính bị startup repair.
3.3. Loại bỏ các thiết bị ngoại vi
Nếu gần đây, bạn có gắn một thiết bị lạ nào đó vào máy tính như máy nghe nhạc hoặc máy ảnh, thì rất có thể đây là nguyên nhân khiến cho máy tính bị startup repair.
Hãy gỡ các thiết bị ra khỏi máy tính và khởi động lại. Đôi khi, những thiết bị đang kết nối vào máy tính khiến cho hệ điều hành Windows không thể tự động sửa chữa lỗi.
3.4. Chạy CHKDSK
Việc chạy CHKDSK có thể kiểm tra và sửa các lỗi trên ổ đĩa máy tính. Hãy thực hiện các bước sau:
Bước 1: Khởi động lại máy tính của bạn và khi thấy logo của Windows, hãy nhấn F8.
Bước 2: Khi thấy màn hình xuất hiện các tùy chọn khởi động, hãy ấn “Repair Your Computer“.
Bước 3: Hãy chọn “Command Prompt“ trong các tùy chọn khôi phục hệ thống.
Bước 4: Cuối cùng, hãy nhập lệnh “chkdsk C: /f /r” để máy tính được sửa lỗi startup repair.
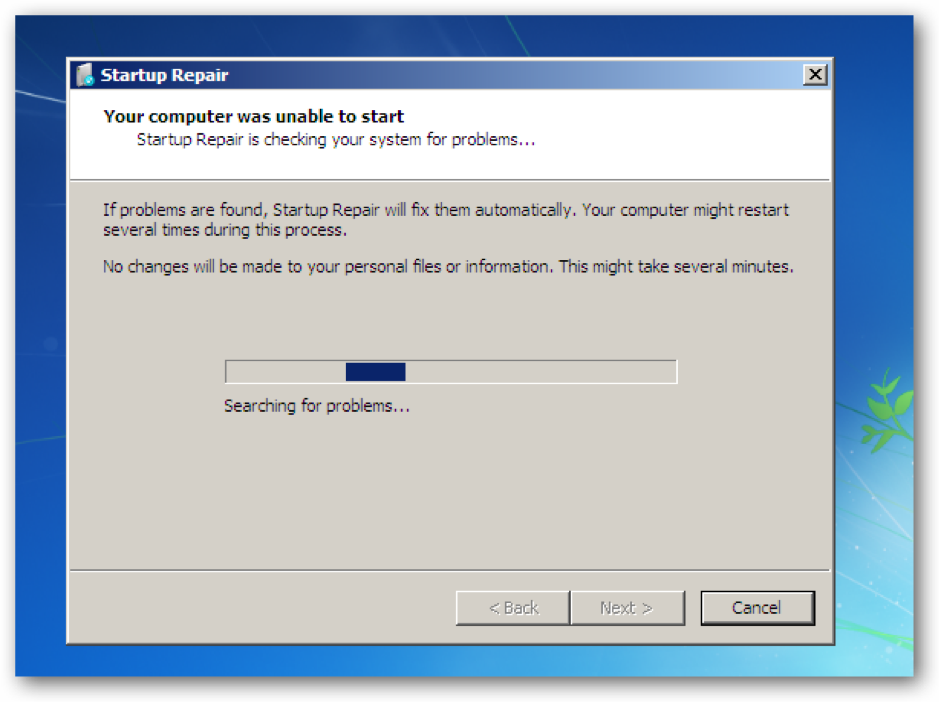
3.5. Sử dụng công cụ Windows System File Checker trên máy tính
Windows System File Checker là công cụ giúp kiểm tra và sửa các hệ thống file Windows bị hỏng trên máy tính. Khi sử dụng công cụ này sẽ không cần đĩa CD cài Windows. Bạn chỉ cần khởi động vào chế độ Safe Mode with Command Prompt với các bước sau:
Bước 1: Đầu tiên, khởi động lại máy tính. Hãy nhấn phím F8 cho đến khi thấy logo Windows xuất hiện.
Bước 2: Menu “Advanced Boot Options” sẽ xuất hiện trên màn hình, bạn hãy chọn Safe Mode with Command Prompt.
Bước 3: Trong phần Command Prompt, hãy nhập lệnh “sfc /scannow /offbootdir=d:\ /offwindir=d:\windows”.
Bước 4: Tiến hành khởi động lại máy tính và lỗi máy tính bị startup repair đã được khắc phục.
Bài viết trên hy vọng đã giúp ích được cho bạn để hiểu rõ hơn về nguyên nhân cũng như cách khắc phục máy tính bị startup repair. Nếu bạn không thể tự khắc phục lỗi của máy tính tại nhà, hãy liên hệ đến hotline 1900 2276 của Limosa để được tư vấn và hỗ trợ nhé!

 Thời Gian Làm Việc: Thứ 2 - Chủ nhật : 8h - 20h
Thời Gian Làm Việc: Thứ 2 - Chủ nhật : 8h - 20h Hotline: 1900 2276
Hotline: 1900 2276




