Bạn đã biết cách khắc phục tình trạng máy tính bị mất tiếng, không có âm thanh chưa? Và đâu là nguyên nhân dẫn đến tình trạng bất thường này của máy tính? Limosa sẽ giúp bạn giải đáp trong bài viết dưới đây nhé.

MỤC LỤC
- 1. Vì sao máy tính bị mất tiếng?
- 2. Cách khắc phục máy tính bị mất tiếng
- 2.1. Kiểm tra âm lượng
- 2.2. Kiểm tra âm lượng trên các phần mềm, trình duyệt máy tính
- 2.3. Khởi động lại Windows
- 2.4. Kiểm tra kết nối đầu ra của loa máy tính
- 2.5. Sử dụng Microsoft FixIt Troubleshooters
- 2.6. Gỡ Sound Driver sau đó cài đặt lại
- 2.7. Cập nhật IDT High Definition Audio CODEC
- 2.8. Sửa lỗi Realtek Audio
1. Vì sao máy tính bị mất tiếng?
Về nguyên nhân gây nên tình trạng laptop/máy tính bị mất âm thanh thì có thể đến từ cả phần cứng và phần mềm. Cùng Limosa điểm qua những lí do sau đây:
1.1. Laptop chưa kích hoạt Playback Devices
Trong quá trình máy tính có thể bạn đã ấn nhầm tổ hợp phím hoặc ai đó chỉnh nhầm vào nút tắt tính năng Playback Devices làm cho máy tính bị mất âm thanh.
Biểu tượng loa trên thanh Taskbar đang ở chế độ mở hay tắt hoặc vào Playback Devices xem biểu tượng loa có màu xanh không. Nếu biểu tượng loa đi kèm dấu X hoặc biển báo cấm, dấu chấm đỏ,… thì bạn đã vô tình tắt loa mà không biết.
1.2. Do xung đột phần mềm
Nếu âm thanh vẫn đang chạy trên một phần mềm/ trình duyệt mà bỗng dưng bị tắt mất khi bạn mở một phần mềm khác thì có thể 2 phần mềm này đã xung đột với nhau gây nên tình trạng máy tính không có âm thanh. Bạn có thể kiểm tra bằng cách tắt phần mềm vừa mới mở, xem âm thanh có được khôi phục không.
1.3. Do lỗi phần cứng
Máy tính lâu ngày sẽ có sự xuống cấp và một số hư hỏng nhất định, do va đập, rơi vỡ một số tính năng hoặc linh kiện bên trong bị hỏng cũng có thể làm loa máy tính không có tiếng đột ngột dù trước đó bạn không hề gặp phải tình huống thế này.
1.4. Các vấn đề liên quan đến loa ngoài, dây cắm
Có đôi khi bạn cắm loa ngoài cho máy tính nhưng lại quên chưa bật loa hoặc bật quá nhỏ, cắm sai đầu dây giữa loa và máy thì bạn cũng không thể nghe được âm thanh từ máy tính. Khả năng loa ngoài bị hư cũng nên được cân nhắc chứ không phải lúc nào cũng do loa máy tính không có tiếng. Hoặc đôi khi trên laptop có phím tắt dùng để tắt loa và bạn đã vô tình ấn phải trong lúc làm việc.
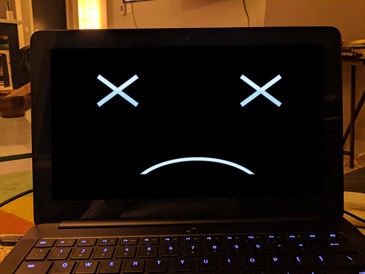
2. Cách khắc phục máy tính bị mất tiếng
2.1. Kiểm tra âm lượng
Kiểm tra cả loa của máy tính và loa ngoài đang cắm nếu có để biết được nguyên nhân mất tiếng đến từ loa nào. Để kiểm tra có đúng là máy tính không có tiếng không, bạn nhấp chuột vào biểu tượng loa trên thanh Taskbar để kiểm tra xem mức âm lượng đang là bao nhiêu.
Cụ thể hơn, thì bạn có thể nhấp chuột phải màn hình chọn Display setting, sau đó chọn vào mục Sound để kiểm tra âm lượng hoặc đầu ra âm thanh trên máy tính có phải đang là Speakers/ Headphones không. Nếu đầu ra đang ở chế độ Headphones kèm tên thì chứng tỏ máy tính của bạn đang kết nối với loa hoặc tai nghe nào đó mà bạn không biết hoặc vô tình quên mất.

2.2. Kiểm tra âm lượng trên các phần mềm, trình duyệt máy tính
Nếu bạn mở nhiều phần mềm, trình duyệt khác nhau cùng một lúc thì bạn có thể điều chỉnh âm lượng cho từng bên. Nên hãy đảm bảo âm thanh của tất cả các phần mềm, trình duyệt đều đang được bật. Hoặc thậm chí từng tab trong cùng 1 trình duyệt cũng có chế độ tắt âm riêng.
Để kiểm tra có đúng là máy tính không có âm thanh không bạn vào trình điều khiển âm thanh của máy, bạn nhấp chuột phải vào biểu tượng loa trên thanh Taskbar, chọn Open sounds setting, sẽ có bảng thể hiện mức âm thanh của tất cả phần mềm và trình duyệt bạn đang sử dụng.
Đối với hệ điều hành Windows 10 trở lên, sau khi chọn Open sounds setting, nó sẽ đưa bạn vào Sound setting, lúc này bạn chọn mục Advanced sound options để điều chỉnh âm thanh của từng chương trình đang chạy.
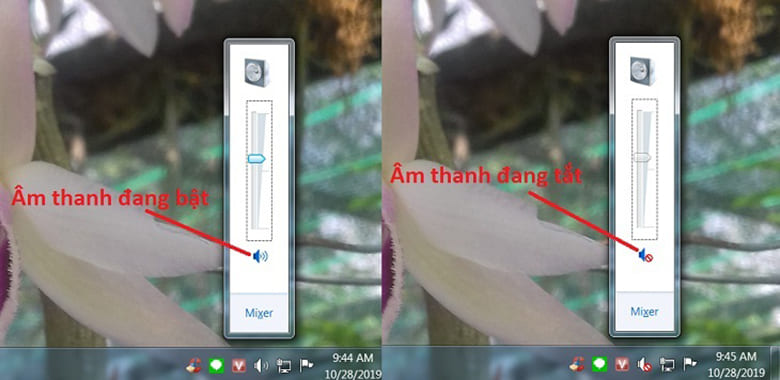
2.3. Khởi động lại Windows
Khi bạn đã chắc chắn vấn đề không phải do loa, phần mềm, trình duyệt,…như Limosa đã kể trên thì hãy thử khởi động lại máy. Hệ thống được thiết lập lại như ban đầu sẽ giúp bạn giải quyết được những vấn đề xuất phát từ hệ điều hành hoặc xung đột phần mềm mà bạn không biết.
2.4. Kiểm tra kết nối đầu ra của loa máy tính
Hãy kiểm tra cổng ra của loa trên máy tính có đang bị cắm nhầm dây nào không, điều này sẽ làm cho máy tính không có tiếng.
Với những loại loa/ tai nghe bluetooth thì bạn xem mức pin của loa để chắc chắn loa còn hoạt động được. Hoặc Bluetooth hoạt động không nhạy nên bị mất tiếng, bạn có thể kết nối lại thử.
Ngoài ra nếu bạn đang kết nối HDMI với màn hình có loa tích hợp thì âm thanh có thể biến mất vì thẻ video HDMI không phải là thiết bị âm thanh mặc định.
2.5. Sử dụng Microsoft FixIt Troubleshooters
Hệ thống Microsoft có chương trình có thể giúp bạn tìm ra và giải quyết sự cố máy tính bị mất tiếng nhanh chóng. Nhấp chuột phải vào biểu tượng loa trên thanh Taskbar, chọn Troubleshoot sound problems. Nhấn Next và thử lại xem âm thanh đã xuất hiện chưa.
Đối với hệ điều hành Windows 7 thì hơi khác một chút, bạn vào Start chọn Control Panel. Rồi tìm và nhấn vào mục Troubleshooting.
Ở mục Hardware and Sound chọn Troubleshoot audio playback. Khi màn hình xuất hiện một cửa sổ mới chọn Next để hệ thống bắt đầu sửa lỗi.
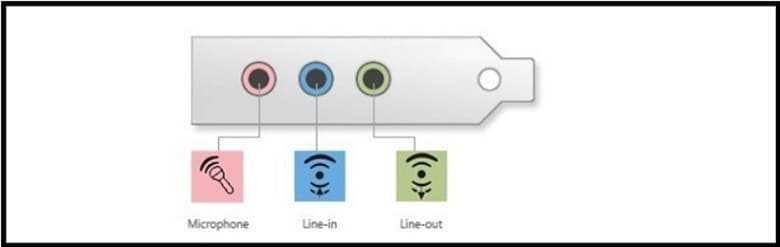
2.6. Gỡ Sound Driver sau đó cài đặt lại
Phương pháp tiếp theo bạn có thể thử để khắc phục tình trạng máy tính bị mất tiếng là gỡ bỏ driver âm thanh và cài đặt lại. Để gỡ bỏ bạn mở Device Manager lên. Bạn có thể vào Start gõ vào ô tìm kiếm để tìm chức năng này. Sau khi tìm được rồi bạn vào mục Sound, video and game controllers, chọn Audio Controller và bấm Delete để tiến hành xóa driver âm thanh.
Tiếp theo khởi động lại máy tính và cài đặt lại driver âm thanh. Hệ thống Windows sau khi khởi động sẽ tự động cài đặt driver bị thiếu cho bạn.
2.7. Cập nhật IDT High Definition Audio CODEC
Một số hệ điều hành có thể gặp phải vấn đề với IDT High Definition Audio CODEC khiến cho máy tính bị mất tiếng. Bạn có thể khắc phục điều này việc cập nhật driver thủ công, và chọn driver âm thanh muốn sử dụng.
Muốn cài đặt driver thủ công, bạn làm như sau: Nhấp chuột phải vào menu Start và chọn Device Manager. Ở mục Sound, video games and controllers tìm đến phần IDT High Definition Audio CODEC, lúc này nhấp chuột phải và chọn Update Driver Software. Trong bảng điều khiển tiếp theo, chọn Browse my computer for driver software, sau đó chọn Let me pick from a list of device drivers on my computer. Bạn sẽ được chọn một driver trong danh sách các driver được cài đặt sẵn trên hệ thống.
Trong Model, chọn High Definition Audio Device sau đó bấm Next, rồi chọn Yes. Nếu vẫn chưa hiệu quả, hãy khởi động lại máy tính.
2.8. Sửa lỗi Realtek Audio
Nếu như bạn sử dụng Windows 10 thì có thể thử nốt cách sửa lỗi máy tính bị mất tiếng này. Sự cố với RealteK Audio sẽ thường gặp phải ở hệ điều hành phiên bản này. Để khắc phục sự cố âm thanh Realtek, Refresh driver WiFi là một phương án khá hiệu quả.
Bản sửa lỗi này tập trung vào việc vô hiệu hóa driver Realtek WLAN, gỡ cài đặt và cài đặt lại phiên bản mới nhất – ngay cả khi bạn đã cài đặt phiên bản mới nhất.
Đầu tiên bạn sẽ cần truy cập vào trang web Realtek và tải xuống phiên bản mới nhất tương thích với hệ thống của bạn. Sau đó bạn cũng vào menu Start và chọn Device Manager, rồi tìm đến driver mạng LAN không dây Realtek của bạn. Nhấp chuột phải và click vào Uninstall. Sau khi file đã tải xong, giải nén thư mục, tìm file tên setup.ex, tiến hành cài đặt và hoàn tất theo hướng dẫn. Khởi động lại máy tính nếu vẫn chưa được và kiểm tra lần nữa.
Với 8 cách Limosa giới thiệu đến bạn trong bài viết này, hy vọng sẽ giúp bạn khắc phục được sự cố máy tính bị mất tiếng thành công.

 Thời Gian Làm Việc: Thứ 2 - Chủ nhật : 8h - 20h
Thời Gian Làm Việc: Thứ 2 - Chủ nhật : 8h - 20h Hotline: 1900 2276
Hotline: 1900 2276




