Khi máy tính bị lỗi driver một cách đột ngột? Bạn không rõ nguyên nhân do đâu và cách khắc phục lỗi này như thế nào? Hãy cùng Limosa tìm hiểu về máy tính bị lỗi driver và biện pháp sửa máy tính bị lỗi driver bằng cách theo dõi bài viết dưới đây nhé.

MỤC LỤC
1. Những dấu hiệu cho thấy máy tính bị lỗi driver
Limosa sẽ liệt kê các dấu hiệu để bạn đọc có thể dễ dàng biết được máy tính của mình bị lỗi driver hay không thông qua những dấu hiệu sau:
– Máy tính không xuất hiện cột sóng wifi: Nguyên nhân gây ra rất có thể là do chưa cài driver wireless hoặc wifi chưa được bật
– Không nghe được âm thanh từ máy tính phát ra. Hoặc là vừa không nghe thấy âm thanh vừa xuất hiện biểu tượng âm thanh gạch chéo đỏ: Nguyên nhân rất có thể là chưa cài driver audio
– Nhiều hình ảnh có kích thước lớn và không đẹp mắt xuất hiện trên màn hình máy tính. Bên cạnh đó, một số phần mềm thông báo lỗi liên quan tới Graphics: Nguyên nhân là phía máy tính của bạn chưa cài driver card màn hình, khi đó máy tính sẽ không tự nhận được driver card màn hình
– Máy tính không nhận được thẻ nhớ: Nguyên nhân đến từ việc thiếu Driver Reader
– Bluetooth của máy tính không thể bật tắt được: Nguyên nhân do thiếu driver bluetooth hoặc bluetooth đã bị tắt mà chưa được bật lại
– Touchpad không thực hiện được đưa 2 ngón hoặc kéo lên xuống: Nguyên nhân là do thiếu Driver touchpad
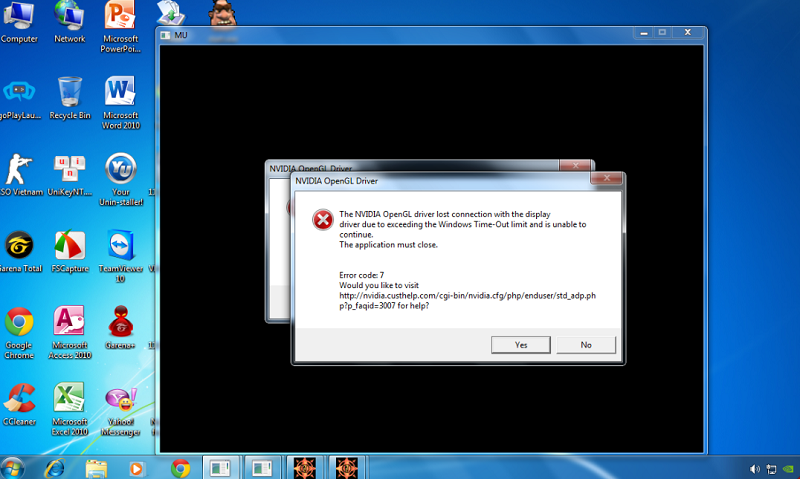
2. Cách thực hiện kiểm tra máy tính bị lỗi driver, bị thiếu driver để đưa ra cách khắc phục
Thông thường, mỗi chiếc máy tính có rất nhiều driver. Do đó, dẫn đến có rất nhiều lỗi khác tương ứng với những driver khác nhau. Để biết được, máy tính bị lỗi driver ra sao, thiếu loại driver nào, hãy theo dõi các bước thực hiện dưới đây nhé:
Bước 1: Nhấp chuột phải vào My Computer và thực hiện chọn Manage
Bước 2: Khi này, trong phần Computer Manage tiến hành chọn Device Manager
Ở đây tất các thiết bị kết nối trực tiếp với máy tính sẽ được hiển thị, và tùy vào mỗi thiết bị đều phải có driver, việc này để giúp máy tính nhận dạng và hiểu rõ các chức năng.
Bước 3: Tùy thuộc vào lỗi mà máy tính của bạn đang gặp phải, lúc này hãy kiểm tra những driver tương ứng.
3. Các cách khắc phục máy tính bị lỗi driver
Trong quá trình Windows 10 tự động cập nhật lại driver thông qua các bản cập nhật . Ngoài ra, có một số bản cập nhật sẽ gây ra sự cố cho driver, gây ra hoạt động sai cách. Nếu gặp trường hợp cập nhật driver bị lỗi theo cách truyền thống, bạn có thể khắc phục sự cố. Dưới đây là cách thực hiện:
Bước 1: Nhấn chọn và giữ tổ hợp phím Windows + R để tiến hành mở hộp thoại Run. Gõ tìm devmgmt.msc và bấm nút OK để thực hiện mở menu Device Manager.
Bước 2: Thực hiện quy trình để kiểm tra kỹ lưỡng danh sách driver và từ đó mở rộng danh sách nếu cần thiết. Tiếp tục tìm kiếm driver có dấu chấm hỏi màu vàng. Dấu này sẽ dễ dàng cho bạn biết thiết bị nào có driver bị hỏng hoặc lỗi.
Bước 3: Nếu bạn tìm thấy bất cứ driver nào bị hỏng, hãy thực hiện nhấp chuột phải vào nó và chọn Update driver từ menu ngữ cảnh.
Lúc này, Windows sẽ tự động tìm kiếm driver này trực tuyến và cài đặt mọi bản cập nhật tương thích cho thiết bị.
Trường hợp, phiên bản driver mới nhất chưa được cài đặt về máy tính , việc cập nhật driver theo cách thủ công thường sẽ khắc phục được sự cố. Nhưng nếu không có bản cập nhật nào có sẵn, thì hãy tiếp tục với bản sửa lỗi tiếp theo.
(*) Các bài viết liên quan:
– Cách ghost win 10 không cần USB
– Hướng dẫn cài driver âm thanh win 10
– Hướng dẫn cách sửa lỗi driver card màn hình Win 10
– Hướng dẫn cài win XP trên máy tính
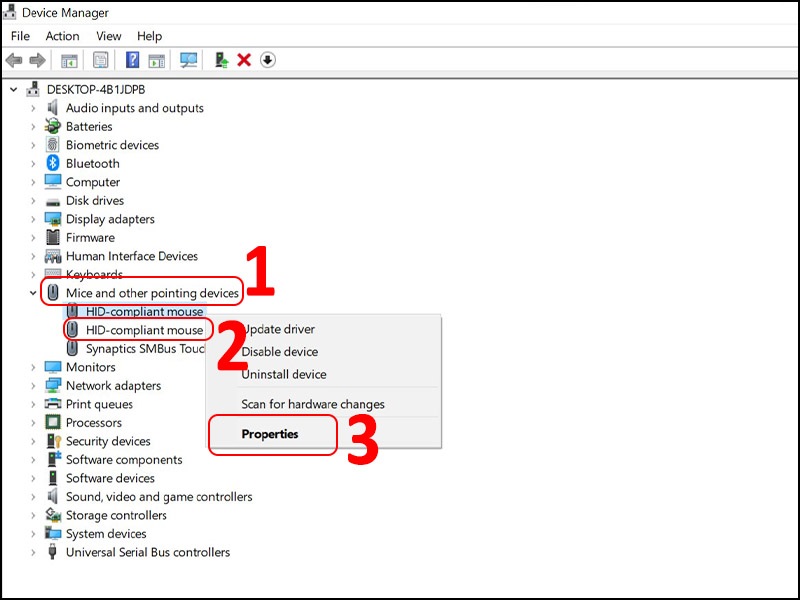
3.2 Cài đặt lại driver cho máy tính
Khi driver của bạn đã được cập nhật mà vẫn bị hỏng, thì tốt nhất là hãy cài đặt lại driver khi máy tính bị lỗi driver. Theo dõi và làm theo các bước dưới đây:
Bước 1: Thực hiện nhấn và giữ phím Windows + R để mở hộp thoại Run. Tiếp đến gõ devmgmt.msc và bấm OK để mở menu Device Manager.
Bước 2: Truy tìm các driver bị hỏng và nhấp chuột phải vào driver đó . Sau đó, bạn nhấn chọn Properties từ menu.
Bước 3: Khi được di chuyển đến tab Drivers bạn hãy lưu ý đến “Driver Version”. Bạn sẽ cần đến thông tin này , tiếp đến hãy tải xuống driver từ trang web của nhà sản xuất máy tính.
Bước 4: Đến đây, thực hiện nhấp vào Uninstall Device để xóa driver ban đầu khỏi hệ thống.
Bước 5: Khi đã gỡ cài đặt driver, bạn tiếp tục truy cập trang web OEM, tìm kiếm phiên bản driver mà bạn đã note lại và tiến hành tải xuống.
Bước 6: Cuối cùng, hãy cài đặt lại driver và khởi động lại PC .
3.3 Chạy Windows troubleshooter
Thông qua troubleshooter, Windows sẽ tự động tải xuống hoặc thực hiện sửa các driver bị hỏng, bị thiếu hoặc có vấn đề . Dưới đây là cách sử dụng nó:
Bước 1: Ban đầu bạn nhấn và giữ phím Windows + R để mở thực hiện mở hộp thoại Run. Tiếp đến, nhập control và nhấp vào OK để mở Control Panel.
B2: Lúc này tại Control Panel, hãy thay đổi chế độ xem thành Large icons.
B3: Tới đây nhấn chọn Troubleshooting từ menu.
B4: Chọn View all từ menu bên trái.
B5: Ở mục này, hãy xác định vấn đề bạn hiện đang gặp phải và nhấp vào nó. Thao tác này sẽ chạy chương trình nhằm khắc phục sự cố.
B6: Ở cửa sổ pop-up, bạn hãy nhấp vào Next, lúc này Windows sẽ tự động phát hiện sự cố và thực hiện khắc phục nó.
Hy vọng bài viết trên đây của Limosa sẽ giúp nhiều bạn đọc có thêm những thông tin hữu ích về lỗi máy tính bị lỗi driver để lựa chọn được cách sửa lỗi máy tính bị lỗi driver phù hợp và hiệu quả. Nếu bạn đã tự mình khắc phục nhưng không có hiệu quả, hãy liên hệ với chúng tôi qua HOTLINE 19002276 để được hỗ trợ sửa chữa nhé.

 Thời Gian Làm Việc: Thứ 2 - Chủ nhật : 8h - 20h
Thời Gian Làm Việc: Thứ 2 - Chủ nhật : 8h - 20h Hotline: 1900 2276
Hotline: 1900 2276




