Có thể nói Win10 hiện đang là một trong những hệ điều hành phổ biến nhất hiện này nhưng hệ điều hành này thường xuyên bị lỗi làm cho máy tính đang chạy win 10 bị đen màn hình điều này gây rất nhiều rắc rối khó chịu đối với người dùng. Nếu bạn chưa biết cách làm sao để khắc phục lỗi máy tính bị đen màn hình win10 thì hãy chú ý theo dõi bài viết dưới đây của Limosa hoặc liên hệ qua Hotline 1900 2276 để biết thêm về nguyên nhân và cách khắc phục nhé.

MỤC LỤC
1. Nguyên nhân máy tính bị đen màn hình win10
Một trong những vấn đề mà người dùng hay gặp phải trên Windows 10 là lỗi màn hình đen xì.
– Xuất phát từ một số vấn đề liên quan đến card đồ họa
– Lỗi xảy ra trong khi cài đặt hệ điều hành lên máy tính của bạn
– Tự động cập nhật các phiên bản mới nhất
– Do ổ cứng gặp phải một lỗi gì đó
– Máy tính bị nhiễm virus

2. Cách khắc phục lỗi máy tính bị đen màn hình win10
2.1 Kiểm tra kỹ cáp kết nối
Nếu máy tính của bạn hiển thị lỗi màn hình đen trước khi đăng nhập vào Windows 10, nguyên nhân rất có thể là do sự cố kết nối giữa máy tính và màn hình bạn hãy kiểm tra ngay các cáp kết nối màn hình ở cả 2 đầu, xem đã cắm chắc và đúng chưa, dây cấp điện cho màn hình đã cắm chưa?
Nếu có nhiều cổng video output thì có thể đổi sang cổng khác thử. Đôi khi cập nhật driver có thể khiến xảy ra sai sót như gửi tín hiệu video đến nhầm các ổ kết nối Nếu máy tính có cả card đồ họa rời và card tích hợp, bạn có thể chuyển sang dùng card tích hợp để kiểm tra xem có phải card rời bị lỗi không.
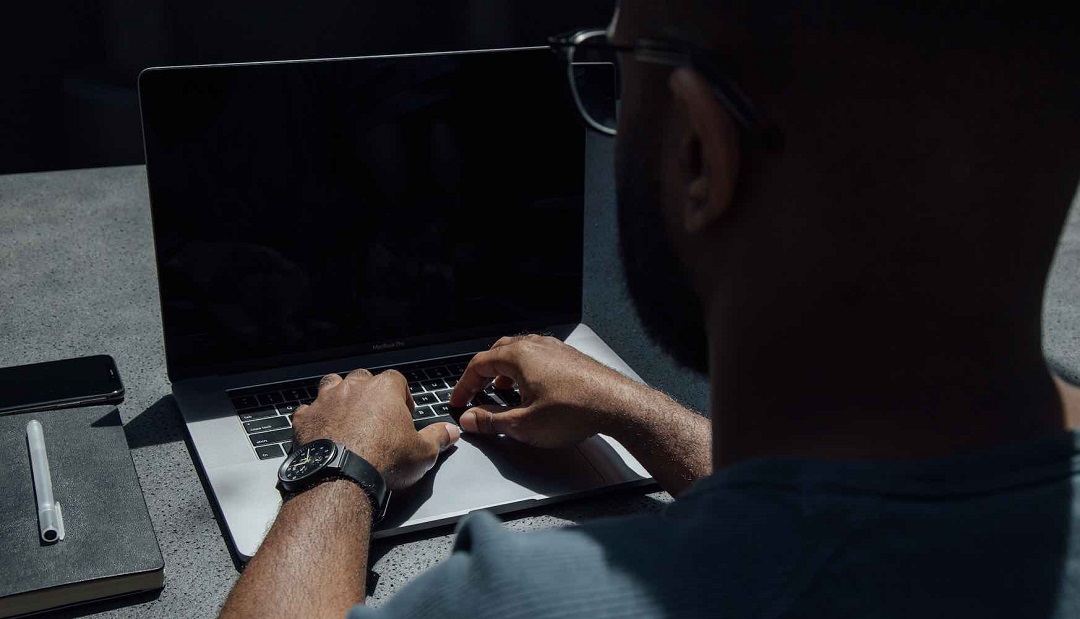
2.2 Khắc phục màn hình đen với quyền truy cập desktop trên Windows 10
Nếu bạn thấy màn hình đen sau khi đăng nhập vào Windows 10 và vẫn có thể sử dụng con trỏ chuột, đó có thể là sự cố với tiến trình Windows Explorer.
1. Sử dụng phím tắt Ctrl + Shift + Esc để mở Task Manager.
Mẹo nhanh: Bạn cũng có thể sử dụng phím tắt Ctrl + Alt + Del, sau đó nhấp vào nút Task Manager.
2. Nhấp vào nút More details (nếu ở chế độ thu gọn).
3. Nhấp vào tab Processes.
4. Chọn service Windows Explorer.
5. Nhấp vào nút Restart từ góc dưới bên phải.
Sau khi hoàn thành các bước, bạn sẽ có thể truy cập lại desktop.
2.3 Khởi động máy tính ở chế độ Safe Mode để khắc phục lỗi màn hình đen
Nếu áp dụng các giải pháp trên mà lỗi máy tính bị đen màn hình win10 vẫn còn, bạn có thể khởi động máy tính vào chế độ Safe Mode và thử khắc phục lỗi.
Để khởi động máy tính vào chế độ Safe Mode, có rất nhiều cách. Bạn có thể thực hiện theo các bước dưới đây:
Bước 1. Khởi động máy tính của bạn.
Bước 2. Ngay trên màn hình đăng nhập (sign-in), nhấn và giữ phím Shift, sau đó click chọn nút Power (nút Nguồn) ở góc dưới cùng bên phải màn hình, và chọn Restart.
Nếu không nhìn thấy bất kỳ thứ gì vì màn hình bị lỗi đen xì, sau đó bạn khởi động máy tính của mình, nhìn thấy logo Windows màu xanh xuất hiện, nhấn nút Nguồn và khởi động máy tính một lần nữa. Thực hiện lặp lại các bước tương tự 3 lần cho đến khi kích hoạt Windows 10 Automatic repair. Thực hiện các bước hướng dẫn trên màn hình và mở menu Advanced options.
Bước 3. Trên cửa sổ Menu Advanced Startup, click chọn Troubleshoot.
Bước 4. Click chọn Advanced options.
Bước 5. Click chọn tiếp Startup Settings.
Bước 6. Click chọn Restart.
Bước 7. Trên cửa sổ Startup settings, nhấn phím F5 hoặc phím 5 để truy cập Safe Mode with Networking.
Sau khi máy tính của bạn đã khởi động vào chế độ Safe Mode, thực hiện tiếp theo các bước dưới đây:
2.4 Kích hoạt lại các mục khởi động
Nếu không có service nào là nguyên nhân gây ra vấn đề máy tính bị đen màn hình win10, hãy sử dụng các bước sau để kích hoạt lại các mục khởi động:
Bước 1. Mở Start.
Bước 2. Tìm kiếm Task Manager.
Bước 3. Nhấp vào tab Startup.
Bước 4. Chọn một ứng dụng và nhấp vào nút Enable ở góc dưới cùng bên phải.
Bước 5. Đóng Task Manager.
Bước 6. Khởi động lại máy tính.
Sau khi bạn hoàn thành các bước, hãy lặp lại hướng dẫn với mọi mục cho đến khi tìm ra ứng dụng gây ra lỗi màn hình đen.
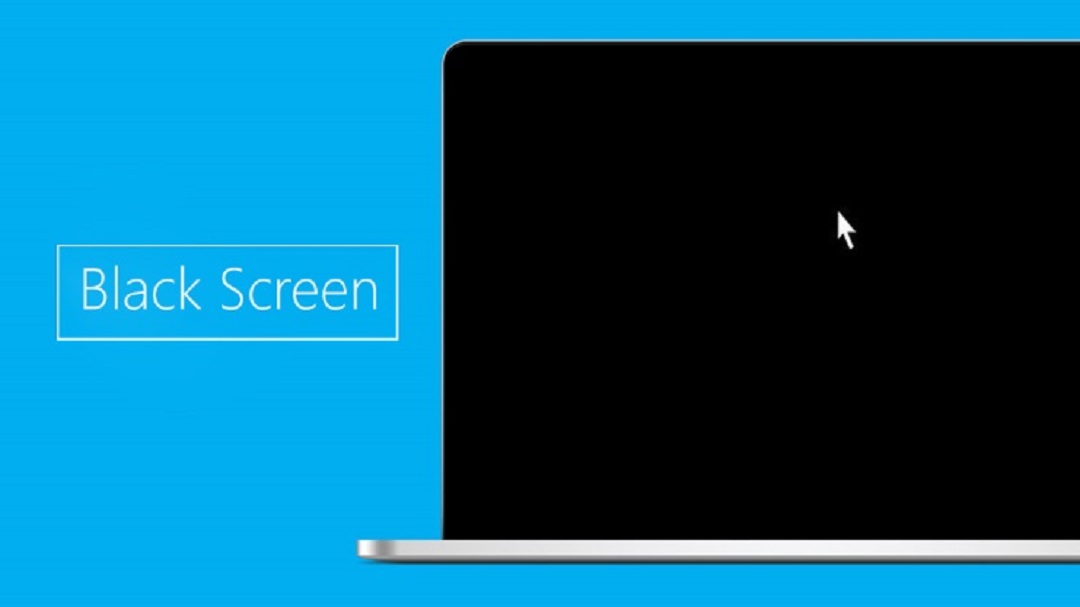
2.5 Gỡ cài đặt phiên bản Windows 10 trên máy tính
Khi ở trong cài đặt tùy chọn nâng cao, bạn có thể quay lại phiên bản Windows 10 trước đó bằng cách làm theo các bước sau:
Bước 1. Nhấp vào tùy chọn Troubles Bước hoot.
Bước 2. Nhấp vào nút Advanced options.
Bước 3. Nhấp vào tùy chọn Uninstall Update.
Bước 4. Chọn tùy chọn Uninstall latest feature update.
Bước 5. Đăng nhập bằng thông tin đăng nhập tài khoản của bạn.
Bước 6. Nhấp vào nút Uninstall feature update.
Nếu việc quay trở lại phiên bản trước đó giải quyết được sự cố máy tính bị đen màn hình win10 thì bạn nên tránh cập nhật lại cho đến khi bạn biết có một bản cập nhật hệ thống, phần mềm hoặc driver khắc phục được sự cố vĩnh viễn.
Trên đây là những hướng dẫn của Limosa về cách sửa lỗi máy tính bị đen màn hình win10 mà người dùng máy tính nên biết để có thể tự mình khắc phục khi gặp phải lỗi này trong quá trình sử dụng máy tính. Nếu bạn đang cần tìm một địa chỉ uy tín để giúp các bạn xử lý các khó khăn trong quá trình khắc phục lỗi máy tính bị đen màn hình win10 thì hãy liên hệ cho Limosa qua Hotline 1900 2276 để chúng tôi có cơ hội được hỗ trợ các bạn nhé

 Thời Gian Làm Việc: Thứ 2 - Chủ nhật : 8h - 20h
Thời Gian Làm Việc: Thứ 2 - Chủ nhật : 8h - 20h Hotline: 1900 2276
Hotline: 1900 2276




