Bài viết được tư vấn chuyên môn bởi ông Võ Văn Hiếu – Giám đốc kỹ thuật của Trung tâm sửa chữa điện lạnh – điện tử Limosa
Máy in Brother không scan được là một trong những lỗi thường gặp khi sử dụng dòng máy in này. Trong bài viết này, Trung tâm sửa chữa điện lạnh – điện tử Limosa sẽ cung cấp cho bạn các nguyên nhân và phương pháp khắc phục lỗi không scan được trên máy in Brother nhanh chóng, đơn giản, hiệu quả. Hãy cùng tìm hiểu nhé!

MỤC LỤC
1. Nguyên nhân và cách khắc phục lỗi máy in Brother không scan được
1.1 Lỗi máy in Brother không scan được do xung đột phần mềm hoặc lỗi driver
Nguyên nhân:
- Do cài đặt quá nhiều phần mềm hoặc trình điều khiển hỗ trợ trong quá trình sử dụng máy tính cho công việc và học tập, hoặc cài đặt driver không đúng cách. Đây là tình trạng thường xuyên xảy ra với máy tính, dẫn đến khả năng truy cập vào Windows bị gián đoạn.
Cách khắc phục:
- Để khắc phục vấn đề, bạn cần cài đặt lại driver hoặc gỡ bỏ các phần mềm xung đột và cài đặt lại chương trình cho máy quét để có thể tiếp tục làm việc bình thường.
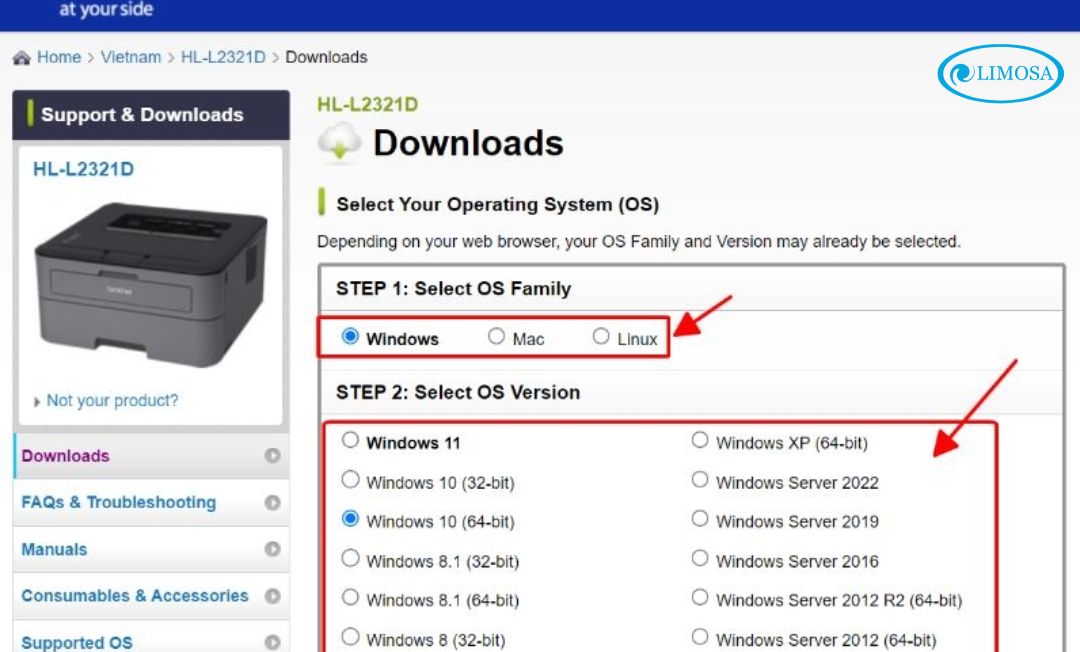
1.2 Máy in Brother bị lỗi không scan được do bị cuộn giấy vào
Nguyên nhân:
- Khi đặt giấy vào khay nạp tự động (ADF – Automatic Document Feeder), giấy có thể không được sắp xếp ngay ngắn hoặc bị gấp mép, dẫn đến kẹt giấy khi máy kéo giấy vào để quét. Giấy kẹt trong khu vực này sẽ làm cản trở hoạt động của đèn quét và cảm biến bên trong máy in.
Cách khắc phục:
- Kiểm tra kết nối nguồn điện của máy quét.
- Kiểm tra xem nút nguồn của máy quét đã được bật hay chưa.
- Đảm bảo rằng tài liệu đã được đặt đúng vị trí vào khay nạp giấy của máy quét.
- Kiểm tra đèn của adapter xem có sáng hay không.
- Đảm bảo rằng máy tính đã được kết nối với máy quét và đã được cài đặt driver hoặc phần mềm. Sau đó, khởi động lại máy tính và tiếp tục sử dụng.

1.3. Kết nối giữa máy tính và máy in bị lỗi
Nguyên nhân:
- Dây cáp USB kết nối bị lỏng hoặc hỏng.
- Kết nối Wi-Fi không ổn định hoặc không cùng mạng giữa máy in và máy tính.
- Máy in chưa được nhận diện trên máy tính.
Cách khắc phục:
- Kiểm tra và đảm bảo cáp USB kết nối chắc chắn và không bị hỏng.
- Nếu sử dụng Wi-Fi, kiểm tra kết nối mạng và đảm bảo cả máy in và máy tính đang kết nối cùng một mạng Wi-Fi.
- Khởi động lại máy in và máy tính để làm mới kết nối.

1.4. Cảm biến hoặc linh kiện bên trong bị lỗi
Nguyên nhân:
- Cảm biến giấy bị bẩn hoặc hỏng, không nhận diện được giấy khi thực hiện scan. Đây là một trong những lý do dẫn đến tình trạng scan không được trên máy in Brother.
- Linh kiện như motor kéo giấy hoặc bánh răng truyền động bị lỗi.
Cách khắc phục:
- Vệ sinh cảm biến bằng khăn mềm và kiểm tra hoạt động của cảm biến.
- Nếu cảm biến hoặc linh kiện bị lỗi, liên hệ trung tâm bảo hành hoặc thợ sửa chữa chuyên nghiệp để kiểm tra và thay thế.
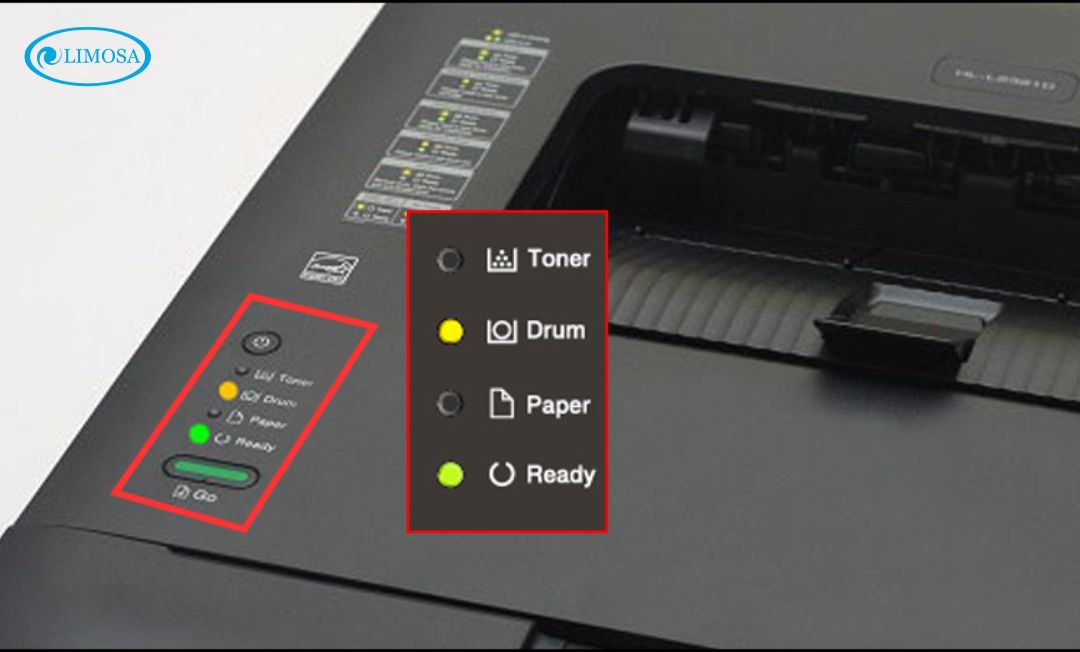
1.5. Phần mềm diệt virus hoặc tường lửa chặn kết nối
Nguyên nhân:
- Tường lửa hoặc phần mềm bảo mật trên máy tính chặn giao tiếp giữa máy in và máy tính, từ đó dẫn đến tình trạng scan không được trên máy in Brother.
Cách khắc phục:
- Tạm thời tắt tường lửa hoặc phần mềm diệt virus để kiểm tra.
- Thêm địa chỉ IP của máy in vào danh sách ngoại lệ trong tường lửa hoặc phần mềm bảo mật.
- Sau khi kiểm tra, bật lại tường lửa và cấu hình đúng để không chặn máy in.
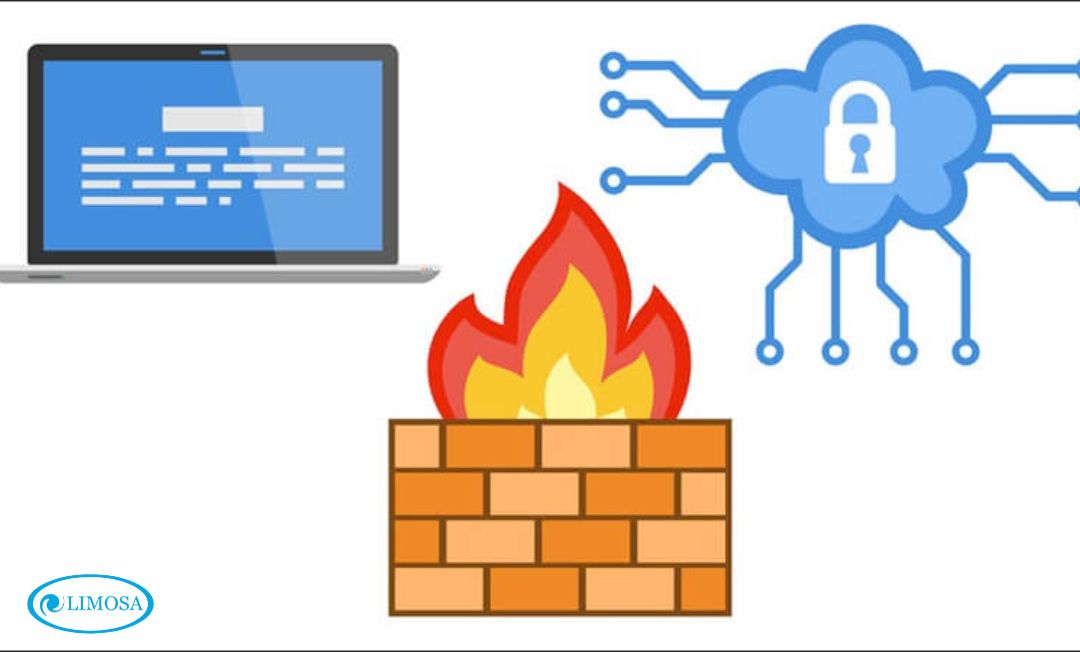
Nếu bạn đã kiểm tra nhưng không thể tự khắc phục triệt để lỗi không scan được của máy in Brother, thì hãy liên hệ ngay đến Trung tâm sửa chữa điện lạnh – điện tử Limosa để được hỗ trợ dịch vụ sửa máy in Brother nhanh chóng.

2. Ưu điểm khi lựa chọn Trung tâm sửa chữa điện lạnh – điện tử Limosa sửa máy in Brother không scan được
- Với đội ngũ nhân viên kỹ thuật sửa máy in Brother có tay nghề cao, đam mê và chuyên nghiệp, Trung tâm sửa chữa điện lạnh – điện tử Limosa luôn đem đến những trải nghiệm tốt nhất cho khách hàng.
- Mỗi khách hàng khi sử dụng dịch vụ sửa máy in Brother bị lỗi scan được của Limosa sẽ được tư vấn viên đón tiếp với thái độ vui vẻ, nhiệt tình và chu đáo.
- Nhân viên kỹ thuật tại Limosa đều được đào tạo chuyên sâu, nâng cao tay nghề và cập nhật kiến thức mới nhất để đảm bảo quá trình sửa chữa máy in Brother bị lỗi scan được diễn ra nhanh chóng và tiết kiệm thời gian nhất.
- Limosa luôn đầu tư vào các thiết bị máy móc hiện đại và tân tiến nhất để sử dụng trong quá trình sửa máy in Brother không scan được đảm bảo quá trình sửa chữa luôn diễn ra nhanh chóng và an toàn nhất.
- Ngoài ra, Limosa cũng cam kết mang đến cho khách hàng những chính sách ưu đãi hấp dẫn và chính sách bảo hành 12 tháng cho từng hạng mục của dịch vụ.
- Bảng giá sửa chữa máy in được Trung tâm sửa chữa điện lạnh – điện tử Limosa công khai minh bạch trên trang website, giúp cho khách hàng có thể hoàn toàn yên tâm về dịch vụ và độ uy tín của trung tâm.

3. Hướng dẫn cách scan văn bản trên máy in Brother
3.1 Cách scan trên máy in Brother bằng Control Center 4
- Bước 1: Nạp tài liệu, giấy hoặc hình ảnh cần quét.
- Bước 2: Nếu bạn muốn quét nhiều văn bản vào cùng một file FDF, bạn nên nạp giấy vào khay ADF và đặt mặt muốn quét lên trên. Nếu bạn chỉ quét một văn bản hoặc hình ảnh, bạn có thể đặt tài liệu lên mặt kính quét. Lưu ý: Khay ADF chỉ có trên một số dòng máy in Brother MFC mới. Các dòng máy in DCP chỉ có mặt kính quét.
- Bước 3: Đối với hệ điều hành Windows 7, bạn vào Start → All Programs → Brother → Brother Utilities. Đối với Windows 8 hoặc 10, bạn có thể tìm kiếm Brother Utilities trong mục Search hoặc tìm biểu tượng Brother Utilities trên màn hình desktop.
- Bước 4: Khi hộp thoại Brother Utilities hiển thị, bạn hãy chọn máy in Brother đúng với máy in đang sử dụng của bạn. Nếu bạn chỉ sử dụng một máy in, nó sẽ được mặc định hiển thị.
- Bước 5: Bấm vào nút Quét (Scan) ở phía bên tay trái của màn hình và chọn Control Center 4.
- Bước 6: Cửa sổ Control Center 4 sẽ hiển thị. Bạn hãy chọn tab Scan (quét).
- Bước 7: Nếu bạn muốn quét hình ảnh, hãy nhấn chọn tùy chọn ẢNH. Nếu bạn muốn quét tài liệu và lưu thành file FDF, hãy nhấn vào tùy chọn Tập Tin.
- Bước 8: Khi bạn chọn tùy chọn Tập Tin, hộp thoại Scan sẽ hiển thị. Hãy nhấn vào nút Quét và đặt tên cho file sau đó bấm Save để hoàn tất quá trình quét
3.2 Hướng dẫn scan bằng máy in Brother thông qua nút trên máy in
- Bước 1: Nạp giấy tài liệu vào máy in theo cách tương tự như cách đã trình bày ở trên.
- Bước 2: Bấm nút SCAN trên máy in.
- Bước 3: Nhấn ∧ hoặc ∨ để hiển thị dòng chữ “Scan to PC” (Quét vào máy tính) và nhấn OK.
- Bước 4: Nhấn ∧ hoặc ∨ để tìm dòng “file” hoặc “image” (tập tin hoặc hình ảnh) và bấm OK.
- Bước 5: Nếu máy tính của bạn được kết nối với máy in qua cổng USB, Wifi, Network, hãy nhấn ∧ hoặc ∨ để tìm đúng tên máy tính của bạn và nhấn OK.
- Bước 6: Bấm nút Start trên máy in để bắt đầu quá trình quét tài liệu.
Trên đây là nguyên nhân và cách khắc phục lỗi máy in Brother không scan được. Hy vọng những thông tin từ Trung tâm sửa chữa điện lạnh – điện tử Limosa sẽ hữu ích và giúp bạn giải quyết vấn đề hiện tại. Nếu trong quá trình sử dụng mà máy in của bạn gặp phải sự cố, vui lòng liên hệ với đội ngũ kỹ thuật của Trung tâm sửa chữa điện lạnh – điện tử Limosa qua HOTLINE 1900 2276.

 Thời Gian Làm Việc: Thứ 2 - Chủ nhật : 8h - 20h
Thời Gian Làm Việc: Thứ 2 - Chủ nhật : 8h - 20h Hotline: 1900 2276
Hotline: 1900 2276




