Lỗi màn hình win 10 bị tối là lỗi khá thường xuyên gặp phải hiện nay. Nhiều người dùng khi gặp phải lỗi này rất hoang mang, lo lắng không biết nguyên nhân từ đâu và cách khắc phục như thế nào. Nếu bạn cũng đang gặp phải lỗi này, hãy cùng tìm hiểu ngay những cách làm dưới đây để có thể khắc phục lỗi màn hình laptop bị tối win 10.

1. Nguyên nhân màn hình win 10 bị tối đen
Lỗi màn hình bị tối không chỉ xuất hiện trên Win 10 mà kể cả những phiên bản Windows trước đó cũng đã từng xảy ra. Nguyên nhân chính dẫn đến lỗi này thường xuất phát từ các vấn đề liên quan đến card đồ họa, lỗi kết nối giữa máy tính với màn hình,… Cụ thể có thể kể đến như:
- Máy bị nhiễm virus, phần mềm độc hại gây ảnh hưởng đến quá trình nạp Windows Explorer.
- Trong quá trình update phiên bản hệ điều hành hay driver của máy có thể đã gặp phải sự cố hoặc chưa được hoàn tất khiến phát sinh lỗi màn hình laptop bị tối win 10.
- Nguyên nhân do card màn hình: Đây là thành phần giữ chức năng xử lý mọi hình ảnh trên máy nên nếu card gặp lỗi sẽ dẫn đến hình ảnh bị tối đen.
- Do ổ cứng của máy gặp sự cố: Nguyên nhân từ ổ cứng cũng có thể được kể đến. Ổ cứng khi gặp vấn đề sẽ khiến các tác vụ của máy bị ảnh hưởng trong đó có cả vấn đề xuất hình ảnh ra màn hình.
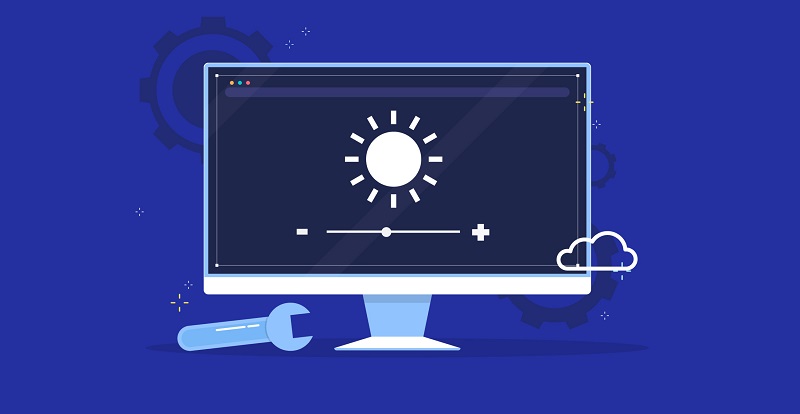
2. Cách khắc phục lỗi màn hình win 10 bị tối đen
Trong trường hợp gặp phải lỗi này, hãy bình tĩnh và thực hiện theo những cách sau đây của Limosa:
- Khởi động lại máy tính
Đây là cách làm có thể thực hiện khi bạn gặp bất cứ vấn đề hay lỗi nào đó xảy ra với máy tính chứ không riêng lỗi màn hình win 10 bị tối.
Khi tiến hành khởi động lại, máy tính sẽ được nghỉ ngơi, giải phóng RAM cũng như tự khắc phục những xung đột phần mềm bên trong của máy.
Sau khi được khởi động lại, các tính năng của máy có thể tự sửa chữa những vấn đề gặp phải. Hãy kiểm tra xem lỗi gặp phải đã được khắc phục hay chưa nhé.
- Sử dụng Command prompt (CMD) để khắc phục
Command prompt là một công cụ giúp người dùng có thể nhập các lệnh để mở ra một số tác vụ trên hệ điều hành. Bạn có thể sử dụng công cụ này để khắc phục tình trạng màn hình win 10 bị tối bằng cách:
Đầu tiên, hãy nhấn đồng thời tổ hợp phím Windows + R để mở hộp thoại Run sau đó nhập cmd vào thanh lệnh.
Khi cửa sổ CMD được mở ra, hãy tiến hành nhập lệnh SLMGR/REARM và nhấn Enter.
Màn hình sẽ xuất hiện thông báo Command completed successfully tức là bạn đã thực hiện thành công.
Hãy khởi động lại máy xem tình trạng đã được khắc phục hay chưa.
- Nạp lại Windows Explorer
Trong trường hợp lỗi chỉ thi thoảng xuất hiện, bạn có thể thực hiện cách này để tạm thời truy cập nhưng sẽ không thể khắc phục hoàn toàn lỗi:
Bước 1: Mở Task Manager của máy bằng cách sử dụng tổ hợp phím Ctrl + Alt + Del sau đó chọn Task Manager
Bước 2: Khi cửa sổ Task Manager xuất hiện, hãy chọn File > Run new task để máy chạy hộp thoại Run.
Bước 3: Lúc này hãy tiến hành nhập lệnh explorer.exe và nhấn OK để máy tính khởi động vào màn hình Desktop.
- Vô hiệu hóa AppReadiness
AppReadiness là dịch vụ chạy kiểm tra các app của windows mỗi khi tiến hành mở máy. Việc sử dụng AppReadiness cũng có thể là nguyên nhân dẫn đến màn hình win 10 bị tối đen.
Để có thể vô hiệu hóa dịch vụ này, hãy tiến hành theo những bước sau:
Bước 1: Nhấn tổ hợp phím Ctrl + Alt + Del sau đó chọn Task Manager.
Bước 2: Sau khi cửa sổ Task Manager hiện lên, hãy chọn tab Services và tìm đến mục AppReadiness.
Bước 3: Bấm chọn chuột phải tại mục AppReadiness sau đó chọn Stop.
Bước 4: Nhấn đúp chuột lại vào mục AppReadiness và chọn tab General ở cửa sổ mới xuất hiện.
Bước 5: Tại mục Startup type hãy chọn chế độ Disable sau đó bấm OK để thực hiện.
Cuối cùng hãy khởi động lại máy tính và kiểm tra lại lỗi.
- Vô hiệu hóa tạm thời card màn hình rời (nếu có)
Nếu nghi ngờ nguyên nhân của lỗi màn hình win 10 bị tối đen xuất phát từ lỗi card màn hình rời, hãy tiến hành kiểm tra theo những bước như sau:
Bước 1: Nhấn tổ hợp phím Windows + R để mở hộp thoại Run sau đó nhập lệnh devmgmt.msc và nhấn OK.
Bước 2: Sau khi cửa sổ Device Manager hiện lên, hãy tìm đến mục Display adapters.
Bước 3: Tiến hành nhấn chọn vào Card màn hình rời mà bạn đang sử dụng và chọn Disable để vô hiệu hóa tạm thời sau đó hãy khởi động lại máy tính để kiểm tra.
Nếu khởi động lại mà máy đã hết tình trạng màn hình win 10 bị tối thì nguyên nhân chính là do card rời. Trong trường hợp vẫn còn lỗi, hãy thử mở lại card rời và tiến hành disable ở card onboard để tiến hành kiểm tra
Trên đây là những chia sẻ của Limosa về lỗi màn hình win 10 bị tối. Nếu có bất cứ thắc mắc nào khác, hãy liên hệ tới Limosa qua hotline 1900 2276 – 0933 599 211 hoặc truy cập website limosa.vn để được hỗ trợ và giải đáp nhanh chóng nhất.

 Thời Gian Làm Việc: Thứ 2 - Chủ nhật : 8h - 20h
Thời Gian Làm Việc: Thứ 2 - Chủ nhật : 8h - 20h Hotline: 1900 2276
Hotline: 1900 2276




