Màn hình máy tính bị mờ sẽ khiến cho việc học tập, giải trí, làm việc của bạn gặp phải nhiều khó khăn. Vậy khi gặp phải trường hợp này, bạn cần làm như thế nào? Câu trả lời sẽ có trong bài viết dưới đây của Limosa. Chúng tôi sẽ chia sẻ cho bạn những cách khắc phục màn hình máy tính bị mờ win 10 nhanh chóng và hiệu quả nhất!
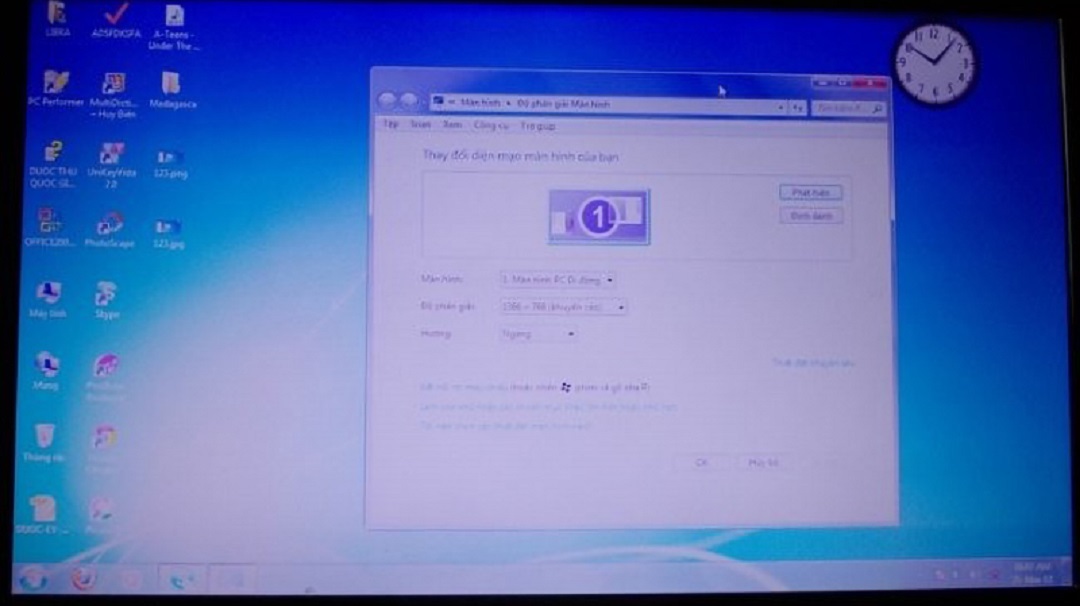
MỤC LỤC
- 1. Nguyên nhân dẫn đến tình trạng màn hình máy tính bị mờ win 10
- 2. Những cách khắc phục tình trạng màn hình máy tính bị mờ win 10
- 2.1. Khắc phục màn hình máy tính bị mờ win 10 bằng cách cài đặt lại Driver màn hình
- 2.2. Khắc phục màn hình máy tính bị mờ win 10 bằng cách hiệu chỉnh chế độ hiển thị trên màn hình
- 2.3. Khắc phục màn hình máy tính bị mờ win 10 bằng cách tắt cài đặt độ sáng thích ứng khi màn hình máy tính bị bóng mờ
- 2.4. Thiết lập lại để sửa lỗi màn hình máy tính bị mờ win 10
1. Nguyên nhân dẫn đến tình trạng màn hình máy tính bị mờ win 10
Máy tính win 10 gặp phải tình trạng bị mờ màn hình có thể do những nguyên nhân dưới đây:
– Máy tính bị lỗi phần cứng.
– Máy tính bị hỏng một số thiết bị bên trong.
– Do cài đặt chế độ sáng thích ứng máy tính 10 khiến màn hình bị mờ.
– Do lỗi Driver màn hình không phù hợp.
2. Những cách khắc phục tình trạng màn hình máy tính bị mờ win 10
2.1. Khắc phục màn hình máy tính bị mờ win 10 bằng cách cài đặt lại Driver màn hình
Driver màn hình bị lỗi là một trong những nguyên nhân phổ biến khiến màn hình của máy tính bị mờ. Để khắc phục tình trạng này, bạn hãy làm theo các bước dưới đây:
– Bước 1: Bạn hãy vào giao diện chính của màn hình máy tính → bạn tiến hành mở cửa sổ Run bằng cách nhấn tổ hợp phím “Windows + R” trên bàn phím → nhấn chọn “OK”.
– Bước 2: Tại cửa sổ Run, bạn hãy nhập ký tự “devmgmt.msc” => bấm chọn “OK”.
– Bước 3: Lúc này, một cửa sổ mới sẽ xuất hiện, bạn hãy nhấn chọn “Device Manager” → sử dụng chuột mở rộng thư mục Display Adapter trên cửa sổ Device Manager.
– Bước 4: Bạn hãy tìm và chọn dòng driver màn hình hiển thị trên máy.
– Bước 5: Bạn hãy click chuột phải vào chọn mục “Update driver” → bạn hãy chọn “Search automatically for updated driver software” để máy tìm phiên bản driver mới nhất.
– Bước 6: Bạn tiến hành khởi động lại thiết bị và để thiết bị tự động cập nhật driver hiển thị.
*Lưu ý: bạn cần chọn bản cập nhật Driver tương thích với hệ thống của máy tính để tránh xảy ra lỗi khác.
2.2. Khắc phục màn hình máy tính bị mờ win 10 bằng cách hiệu chỉnh chế độ hiển thị trên màn hình
Bạn hãy thực hiện theo những bước Limosa chia sẻ dưới đây để khắc phục tình trạng máy tính bị mờ:
– Bước 1: Bạn hãy dùng chuột phải nhấn vào một vị trí bất kỳ trên màn hình máy tính → để mở phần cài đặt màn hình trên win 10, bạn nhấn chọn mục “Display Settings”.
– Bước 2: Bạn hãy kéo tiếp xuống phía dưới và nhấn chọn “Advanced Display Settings”.
– Bước 3: Bạn hãy bấm chọn mục “Advanced sizing of text and other items” để cài đặt hiển thị.
– Bước 4: Bạn click chuột trái để chọn mục “Set a custom scaling level” tại cửa sổ Display.
– Bước 5: Bạn nhấn chọn “Scale to this percentage of normal size” → tiến hành điều chỉnh tỉ lệ về 100% → nhấn chọn OK → Apply để thiết lập các cài đặt được thay đổi.
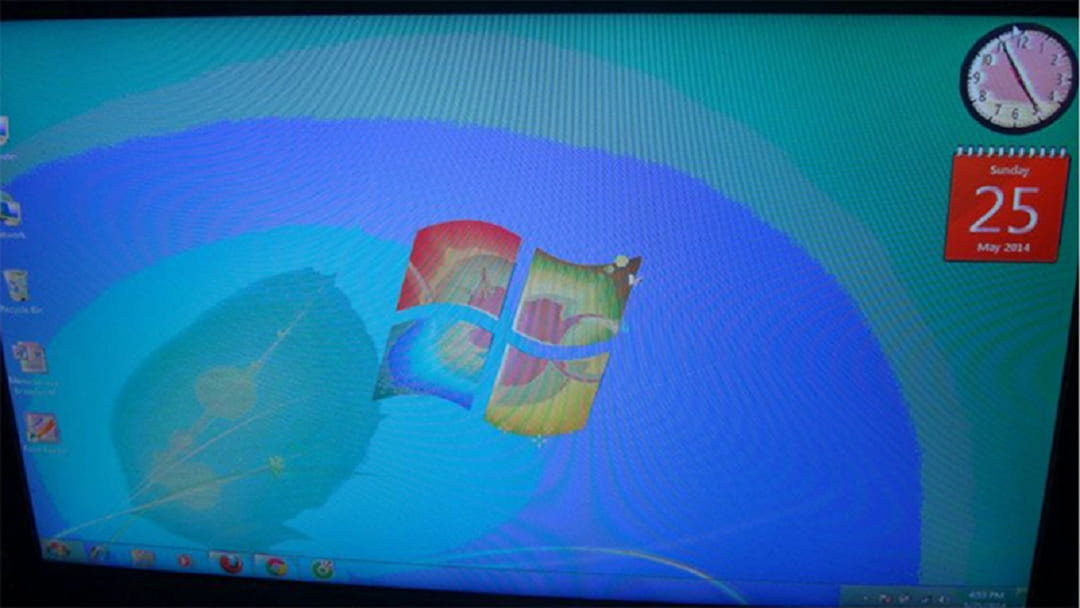
2.3. Khắc phục màn hình máy tính bị mờ win 10 bằng cách tắt cài đặt độ sáng thích ứng khi màn hình máy tính bị bóng mờ
Màn hình máy tính bị bóng mờ có thể do nguyên nhân bạn bật độ sáng thích ứng. Để tắt độ sáng thích ứng, bạn cần thao tác các bước sau:
– Bước 1: Bạn hãy vào giao diện chính của màn hình máy tính → nhấn chọn tổ hợp phím “Windows + S” để hiện khung tìm kiếm → bạn hãy nhập dòng “Calibrate display color” → nhấn chọn OK.
– Bước 2: Khi giao diện “Calibrate display color” xuất hiện, bạn hãy nhấn nút Next để mở mục Set basic color settings → bấm chọn Next.
– Bước 3: Trên màn hình máy tính lúc này hiển thị cửa sổ “How to adjust gamma”, bạn hãy tiếp tục chọn Next → màn hình mở ra cửa sổ Adjust gamma, bạn hãy tiến hành cài đặt màu tùy theo sở thích, nếu không thì nhấn “Reset” để cài mặc định.
– Bước 4: Sau khi cài đặt màu xong, bạn tiếp tục chọn Next → xuất hiện cửa sổ Find the brightness and contrast controls for your display, bạn hãy tiếp tục chọn lựa các tùy chọn sau:
– Nếu bạn không muốn điều chỉnh độ sáng, hãy nhấn chọn “Skip brightness and contrast adjustment” → nhấn chọn Finish để kết thúc.
– Nếu bạn muốn điều chỉnh độ sáng tương phản, hãy chọn Next → cửa sổ “How to adjust brightness” xuất hiện, tiếp tục chọn Next → tại giao diện điều chỉnh độ sáng đến khi màn hình rõ, bạn hãy chọn Next 2 lần và cài đặt độ tương phản → nhấn chọn “Next” để mở cửa sổ “How to adjust color balance window” → bạn hãy nhấn chọn “Next” để mở cửa sổ “Adjust color balance” → lúc này, bạn tiếp tục điều chỉnh màu → bấm chọn mục “Next” → cuối cùng, click chuột trái chọn “Finish “để lưu lại cài đặt vừa thực hiện và kết thúc.
2.4. Thiết lập lại để sửa lỗi màn hình máy tính bị mờ win 10
Đối với thiết bị có sử dụng pin
– Bước 1: Bạn hãy tắt máy tính, đồng thời ngắt kết nối tất cả các thiết bị với máy tính và rút bỏ nguồn.
– Bước 2: Bạn hãy tháo pin ra khỏi máy tính → tiến hành nhấn giữ nút nguồn khoảng 15 giây để xả hết điện tích.
– Bước 3: Bạn lắp lại pin và kết nối nguồn điện → khởi động lại máy tính, chọn Start Windows Normally → nhấn nút Enter trên bàn phím.
– Bước 4: Bạn hãy kết nối lại với các thiết bị như chuột, bàn phím,… như bình thường → cho chạy Windows Update để cập nhật bản Windows mới nhất.
Với thiết bị không thể tháo pin
– Bước 1: Bạn hãy tắt máy tính và ngắt kết nối tất cả các thiết bị với máy tính → rút bỏ nguồn.
– Bước 2: Bạn tiến hành kết nối với nguồn điện → cho khởi động lại máy tính.
– Bước 3: Bạn kết nối lại với các thiết bị ngoại vi → cho chạy Windows Update các trình điều khiển.
Trên đây là những chia sẻ của Limosa về các cách khắc phục màn hình máy tính bị mờ win 10. Nếu bạn có bất kỳ thắc mắc nào liên quan đến vấn đề này, hãy liên hệ ngay với chúng tôi qua số Hotline: 1900 2276 hoặc website limosa.vn để được hỗ trợ nhanh chóng nhé!
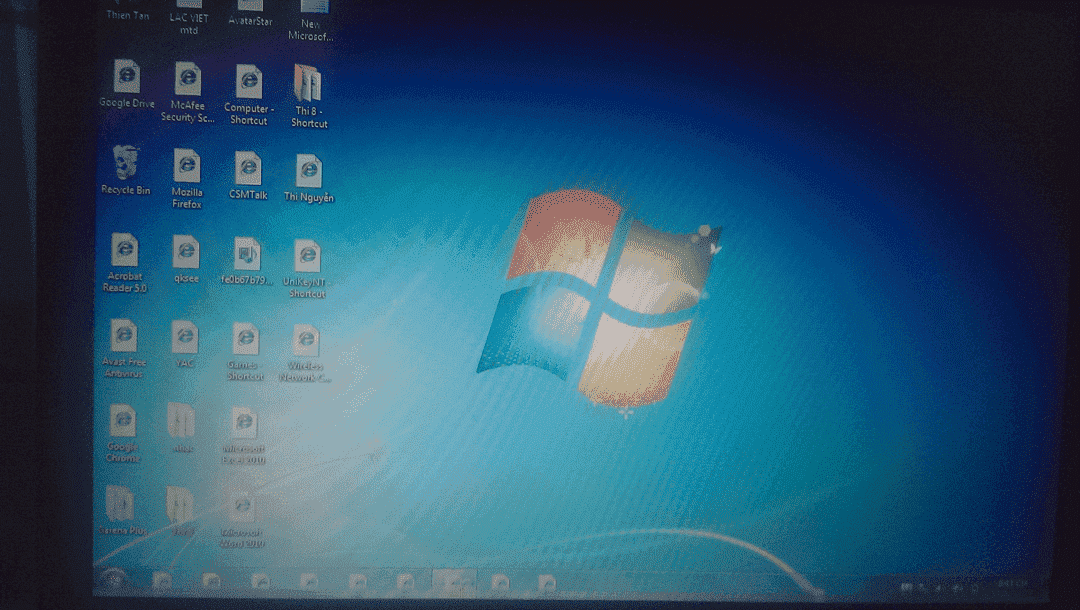
 Thời Gian Làm Việc: Thứ 2 - Chủ nhật : 8h - 20h
Thời Gian Làm Việc: Thứ 2 - Chủ nhật : 8h - 20h Hotline: 1900 2276
Hotline: 1900 2276




