Bài viết được tư vấn chuyên môn bởi ông Võ Văn Hiếu – Giám đốc kỹ thuật của Trung tâm sửa chữa điện lạnh – điện tử Limosa
Nhiều người dùng vẫn chưa biết Macro trong Word là gì? và cách sử dụng nó ra sao. Vì vậy, bài viết này Trung tâm sửa chữa điện lạnh – điện tử Limosa sẽ chia sẻ cho bạn khái niệm và cách để tạo macro trong Word nhanh chóng và dễ dàng chỉ trong vòng một nốt nhạc.

MỤC LỤC
1. Giới thiệu “ Macro trong Word là gì?”
1.1. Định nghĩa Macro trong Word
Macro trong Word là một chương trình được tạo ra để tự động hoá các tác vụ lặp đi lặp lại trong Microsoft Word. Một Macro có thể ghi lại các thao tác và lệnh được thực hiện trên một tài liệu Word và sau đó tái sử dụng lại chúng một cách nhanh chóng và dễ dàng, giúp tiết kiệm thời gian và tăng độ chính xác trong công việc.
Ví dụ, nếu bạn thường xuyên thực hiện các tác vụ như sửa đổi định dạng font, thêm đầu đề, thay đổi độ rộng cột, hoặc thực hiện các thao tác phức tạp khác, thì việc tạo một Macro sẽ giúp bạn tự động hóa các thao tác này, tiết kiệm thời gian và tăng hiệu suất công việc.
Tuy nhiên, khi sử dụng Macro, cần phải cẩn thận để tránh ghi lại các lệnh không mong muốn hoặc gây ra lỗi. Việc tạo Macro trong Word cũng yêu cầu kỹ năng lập trình và hiểu biết về các lệnh và chức năng của Word.
1.2. Tính năng và khả năng của Macro trong Word
Macro trong Word có nhiều tính năng và khả năng hữu ích, giúp cho người dùng có thể tự động hóa các tác vụ lặp đi lặp lại trong Word. Sau đây là một số tính năng và khả năng của Macro trong Word:
- Tự động hoá các tác vụ: Macro giúp người dùng tự động hoá các tác vụ lặp đi lặp lại, như thay đổi định dạng font, chèn đầu đề, thêm chú thích, và thực hiện các thao tác phức tạp khác.
- Tăng hiệu suất công việc: Việc sử dụng Macro giúp người dùng tiết kiệm thời gian và tăng hiệu suất công việc bằng cách tự động hóa các tác vụ lặp đi lặp lại.
- Tính linh hoạt: Macro có tính linh hoạt cao, cho phép người dùng tùy chỉnh và chỉnh sửa lại các lệnh và thao tác của nó.
- Ghi lại các thao tác: Macro cho phép ghi lại các thao tác của người dùng trên tài liệu Word, sau đó tái sử dụng chúng một cách nhanh chóng và dễ dàng.
- Giảm thiểu sai sót: Sử dụng Macro giúp giảm thiểu các sai sót do thao tác thủ công, giúp tài liệu được hoàn thành nhanh chóng và chính xác hơn.
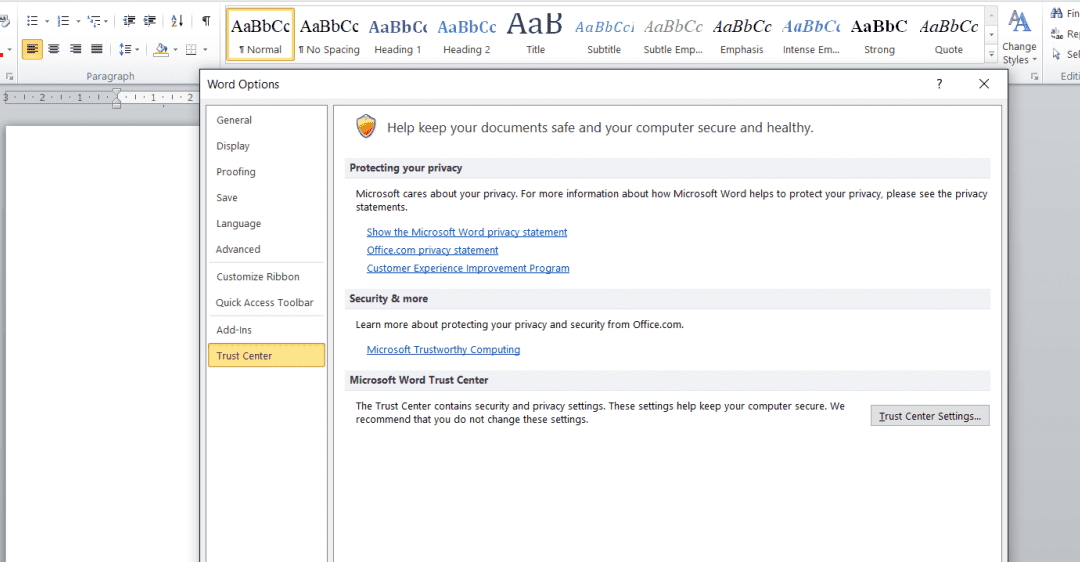
2. Cách tạo Macro trong Word là gì?.
Để tạo Macro trong Word, bạn có thể làm theo các bước sau:
- Mở tài liệu Word và chọn tab “View” trên thanh Ribbon.
- Chọn “Macros” trong nhóm “Macros” để mở hộp thoại “Macros”.
- Trong hộp thoại “Macros”, nhập tên cho Macro và chọn “Create” để mở trình soạn thảo Macro.
- Trong trình soạn thảo Macro, ghi lại các thao tác và lệnh mà bạn muốn Macro thực hiện.
- Sau khi ghi lại các thao tác và lệnh, chọn “Save” để lưu Macro.
Để sử dụng Macro, bạn có thể chọn nó từ danh sách các Macro trong hộp thoại “Macros”, hoặc gán Macro cho một phím tắt hoặc nút trên thanh công cụ.
Lưu ý rằng việc tạo Macro trong Word yêu cầu kiến thức về lập trình và các lệnh và chức năng của Word, nên nếu bạn không quen thuộc với việc này, có thể cần tìm hiểu thêm hoặc tìm kiếm trợ giúp từ các nguồn tin cậy. Ngoài ra, cần phải cẩn thận khi sử dụng Macro để tránh ghi lại các lệnh không mong muốn hoặc gây ra lỗi.
Nếu bạn cần tư vấn hoặc có nhu cầu sửa máy tính, hãy liên hệ ngay với Trung tâm sửa chữa điện lạnh – điện tử Limosa để được hỗ trợ và giải đáp mọi thắc mắc của bạn. Đội ngũ kỹ thuật viên tại đây có kinh nghiệm và tay nghề chuyên nghiệp trong lĩnh vực sửa chữa máy tính, đảm bảo sẽ mang đến cho bạn những dịch vụ tốt nhất và chất lượng nhất.
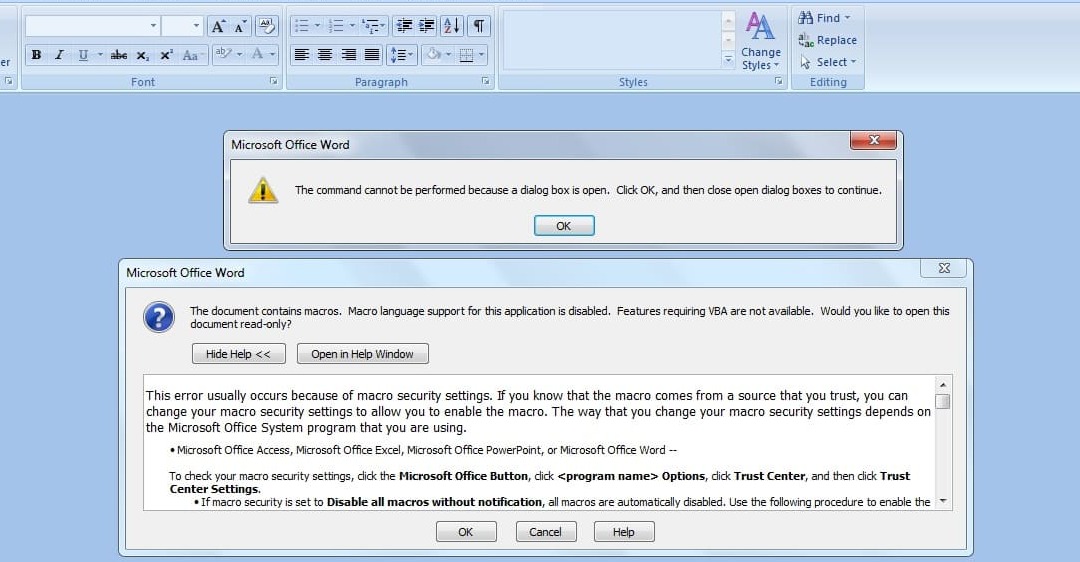
3. Cách chỉnh sửa và xóa Macro trong Word là gì?.
Để chỉnh sửa hoặc xóa Macro trong Word, bạn có thể làm theo các bước sau:
- Mở tài liệu Word và chọn tab “View” trên thanh Ribbon.
- Chọn “Macros” trong nhóm “Macros” để mở hộp thoại “Macros”.
- Trong hộp thoại “Macros”, chọn Macro mà bạn muốn chỉnh sửa hoặc xóa, sau đó chọn “Edit” để mở trình soạn thảo Macro, hoặc chọn “Delete” để xóa Macro.Trong trình soạn thảo Macro, bạn có thể thực hiện các thay đổi và chỉnh sửa các lệnh và thao tác trong Macro.
- Sau khi chỉnh sửa, chọn “Save” để lưu các thay đổi.
Lưu ý rằng khi xóa Macro, bạn sẽ không thể khôi phục lại nó. Nếu bạn cần sử dụng lại Macro sau này, bạn có thể sao lưu nó trước khi xóa bằng cách chọn “Export” để lưu Macro dưới dạng tệp tin, sau đó có thể import Macro lại bằng cách chọn “Import”. Ngoài ra, cần phải cẩn thận khi chỉnh sửa Macro để tránh gây ra lỗi hoặc các lệnh không mong muốn.
Thông qua bài viết về Macro trong Word là gì?, Trung tâm sửa chữa điện lạnh – điện tử Limosa đã cung cấp cho bạn đọc những kiến thức cơ bản về Macro trong Word, một tính năng mạnh mẽ và hữu ích trong việc xử lý tài liệu Word. Nếu bạn còn thắc mắc gì thì liên hệ ngay HOTLINE 1900 2276 để được các chuyên gia giải đáp. Hãy bắt đầu sử dụng Macro trong Word ngay hôm nay để trải nghiệm những tiện ích mà tính năng này mang lại.

 Thời Gian Làm Việc: Thứ 2 - Chủ nhật : 8h - 20h
Thời Gian Làm Việc: Thứ 2 - Chủ nhật : 8h - 20h Hotline: 1900 2276
Hotline: 1900 2276
