Hệ điều hành mới nhất của Apple, MacOS Ventura, đã tạo ra sự chú ý lớn từ cộng đồng người dùng Mac. Với hàng loạt tính năng mới và cải tiến, MacOS 13 Ventura hứa hẹn mang đến trải nghiệm sử dụng máy tính tuyệt vời hơn cho người dùng Mac. Trong bài viết này, Trung tâm sửa chữa điện lạnh – điện tử Limosa sẽ cùng bạn tìm hiểu về MacOS Ventura là gì và khám phá các tính năng nổi bật của hệ điều hành này.

MỤC LỤC
1. Hệ điều hành macOS Ventura là gì?
1.1. Sự ra đời của MacOS Ventura
MacOS Ventura là phiên bản hệ điều hành mới nhất được phát triển bởi Apple cho dòng sản phẩm máy tính Mac. Được công bố lần đầu tiên tại sự kiện WWDC 2023, MacOS 13 Ventura hứa hẹn mang đến nhiều cải tiến đáng kể so với các phiên bản trước đó. Với sự kết hợp giữa tính năng mới và việc tối ưu hóa hiệu suất, MacOS Ventura hứa hẹn đem lại trải nghiệm sử dụng đầy ấn tượng cho người dùng Mac.
1.2. Cải tiến về giao diện và trải nghiệm người dùng
Với MacOS Ventura, người dùng sẽ được trải nghiệm một giao diện hoàn toàn mới, tươi sáng và hiện đại hơn. Apple đã tập trung vào việc cải thiện tính thẩm mỹ của hệ điều hành, từ các biểu tượng ứng dụng cho đến giao diện cửa sổ và thanh Dock. Điều này giúp tạo ra một không gian làm việc trực quan và thuận tiện hơn cho người dùng.
1.3. Tích hợp tính năng mới và cải tiến
Ngoài việc cải thiện giao diện, MacOS Ventura còn mang đến hàng loạt tính năng mới và cải tiến đáng chú ý. Từ việc tối ưu hóa hiệu suất cho đến việc tích hợp các tính năng đa nhiệm và chia sẻ màn hình, MacOS 13 Ventura hứa hẹn là bước tiến lớn trong việc nâng cao trải nghiệm sử dụng máy tính cho người dùng Mac.

2. Tính năng nổi bật của MacOS 13 Ventura
2.1. Reset MacBook chỉ trong vòng 10 phút
Một trong những tính năng nổi bật của MacOS Ventura chính là khả năng reset MacBook chỉ trong vòng 10 phút. Điều này giúp người dùng có thể khôi phục lại máy tính về trạng thái ban đầu một cách nhanh chóng và thuận tiện. Bảng dưới đây sẽ minh họa quy trình reset MacBook trên MacOS Ventura:
| Bước | Hướng dẫn |
| Bước 1 | Mở System Preferences và chọn “Reset” |
| Bước 2 | Chọn “Erase All Content and Settings” |
| Bước 3 | Xác nhận quyết định và đợi máy tính hoàn tất quá trình reset |
2.2. Trải nghiệm tính năng đa nhiệm Stage Manager
Tính năng đa nhiệm Stage Manager trên MacOS Ventura cho phép người dùng tổ chức và quản lý các cửa sổ ứng dụng một cách hiệu quả hơn. Điều này giúp tạo ra môi trường làm việc linh hoạt và thuận tiện, đặc biệt khi người dùng cần làm việc với nhiều ứng dụng cùng một lúc. Dưới đây là ba cách sử dụng tính năng đa nhiệm Stage Manager một cách hiệu quả:
- Tạo và quản lý Space: Người dùng có thể tạo và quản lý các không gian làm việc (Space) dễ dàng thông qua tính năng Stage Manager. Việc này giúp tăng cường sự tổ chức và tập trung khi làm việc với nhiều ứng dụng khác nhau.
- Chuyển đổi giữa các Space nhanh chóng: Stage Manager cho phép người dùng chuyển đổi giữa các không gian làm việc một cách nhanh chóng và thuận tiện, giúp tối ưu hóa quá trình làm việc đa nhiệm trên Mac.
- Gom cửa sổ ứng dụng theo nhóm: Người dùng có thể gom nhóm các cửa sổ ứng dụng liên quan lại với nhau, giúp tạo ra sự sắp xếp và tổ chức tốt hơn trong quá trình làm việc.
2.3. Tính năng Desk View chia sẻ màn hình
Tính năng Desk View trên MacOS Ventura cho phép người dùng chia sẻ màn hình máy tính một cách dễ dàng và thuận tiện. Điều này rất hữu ích khi cần thuyết trình, làm việc nhóm từ xa hoặc đơn giản là muốn chia sẻ nội dung trên màn hình với người khác. Dưới đây là ba cách sử dụng tính năng Desk View một cách hiệu quả:
- Chia sẻ màn hình qua AirPlay: Người dùng có thể chia sẻ màn hình máy tính Mac lên các thiết bị hỗ trợ AirPlay như Apple TV, loa thông minh, hoặc màn hình khác một cách dễ dàng.
- Chia sẻ màn hình qua FaceTime: Tính năng Desk View cũng cho phép người dùng chia sẻ màn hình trực tiếp trong cuộc gọi FaceTime, giúp tạo ra trải nghiệm học tập và làm việc từ xa tốt hơn.
- Chia sẻ màn hình qua tin nhắn: Người dùng có thể chia sẻ màn hình máy tính Mac trong quá trình trò chuyện qua iMessage, giúp tạo ra sự tương tác và chia sẻ nội dung một cách linh hoạt.
SharePlay là tính năng cho phép người dùng chia sẻ nội dung âm nhạc, phim ảnh, hoặc ứng dụng trong quá trình trò chuyện video trên FaceTime hoặc qua tin nhắn. Với MacOS Ventura, tính năng SharePlay đã được tích hợp một cách hoàn hảo, mang đến trải nghiệm tương tác và giải trí tốt hơn cho người dùng Mac. Dưới đây là danh sách các tính năng chính của SharePlay trên MacOS Ventura:
- Chia sẻ âm nhạc và phim ảnh: Người dùng có thể chia sẻ âm nhạc và phim ảnh yêu thích trong quá trình trò chuyện video trên FaceTime hoặc qua tin nhắn.
- Chia sẻ ứng dụng: SharePlay cũng cho phép người dùng chia sẻ màn hình để cùng nhau sử dụng ứng dụng trong quá trình trò chuyện, tạo ra sự tương tác và hỗ trợ công việc một cách hiệu quả.
- Tương tác trực tiếp: SharePlay không chỉ giúp chia sẻ nội dung mà còn tạo ra sự tương tác trực tiếp giữa người dùng trong quá trình trò chuyện, giúp tạo ra trải nghiệm tương tác sống động hơn.
2.5. Tính năng Continuity Camera
Continuity Camera là tính năng cho phép người dùng sử dụng iPhone hoặc iPad để chụp ảnh hoặc quay video và tự động chuyển hình ảnh/video đó vào ứng dụng đang mở trên Mac. Điều này giúp tạo ra sự liên kết mạnh mẽ giữa các thiết bị Apple và tăng cường tính linh hoạt trong quá trình làm việc. Dưới đây là ba cách sử dụng tính năng Continuity Camera một cách hiệu quả:
- Chụp ảnh và chuyển trực tiếp vào tài liệu: Người dùng có thể sử dụng iPhone hoặc iPad để chụp ảnh và tự động chuyển hình ảnh đó vào tài liệu đang mở trên Mac, giúp tăng cường tính linh hoạt trong quá trình làm việc.
- Quay video và chuyển trực tiếp vào ứng dụng: Continuity Camera cũng cho phép người dùng quay video và tự động chuyển video đó vào ứng dụng đang mở trên Mac, giúp tạo ra sự liên kết mạnh mẽ giữa các thiết bị Apple.
- Tích hợp dễ dàng và nhanh chóng: Việc tích hợp Continuity Camera giữa iPhone/iPad và Mac diễn ra một cách dễ dàng và nhanh chóng, giúp tạo ra trải nghiệm sử dụng liền mạch.
2.6. Các dòng thiết bị được hỗ trợ hệ điều hành MacOS Ventura
MacOS Ventura được thiết kế để hoạt động trơn tru và hiệu quả trên nhiều dòng sản phẩm Mac khác nhau. Dưới đây là danh sách các dòng thiết bị được hỗ trợ hệ điều hành MacOS Ventura:
- MacBook Air (2015 trở về sau)
- MacBook Pro (2015 trở về sau)
- MacBook (2016 trở về sau)
- iMac (2015 trở về sau)
- iMac Pro (2017 trở về sau)
- Mac Pro (2013 trở về sau)
- Mac mini (2014 trở về sau)
Việc hỗ trợ đa dạng các dòng sản phẩm giúp MacOS Ventura trở thành một hệ điều hành linh hoạt và phù hợp với nhu cầu sử dụng của đa dạng người dùng Mac.
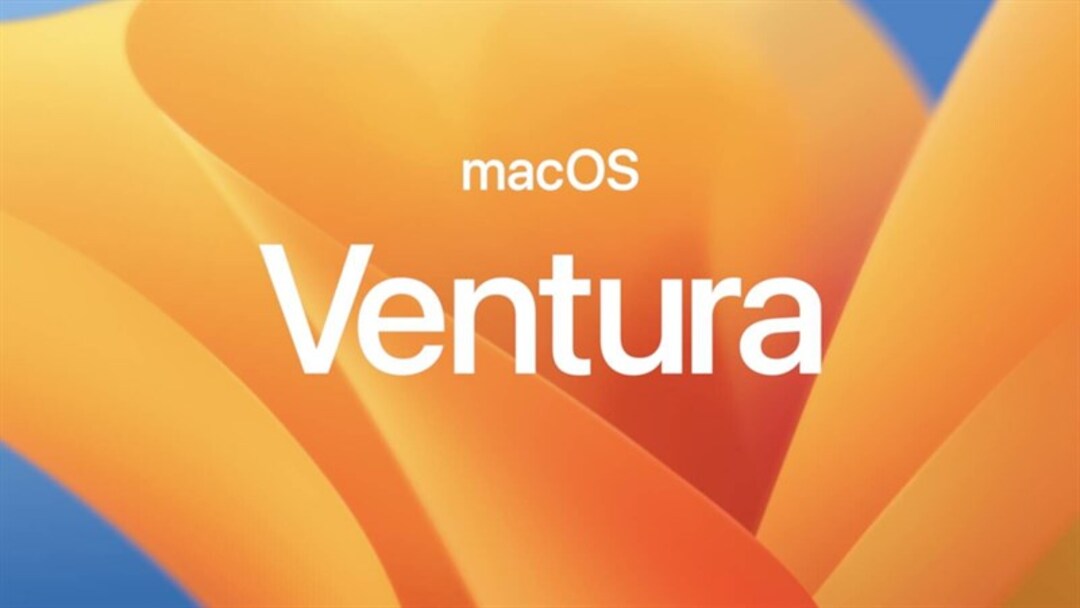
3. Hướng dẫn cập nhật MacOS Ventura
Để cập nhật lên MacOS Ventura, người dùng có thể thực hiện theo các bước sau:
- Kiểm tra tương thích: Đảm bảo rằng máy tính của bạn đủ tương thích với MacOS Ventura bằng cách kiểm tra danh sách các dòng sản phẩm được hỗ trợ.
- Sao lưu dữ liệu: Trước khi cập nhật, hãy sao lưu dữ liệu quan trọng trên máy tính của bạn để đảm bảo an toàn.
- Tải và cài đặt: Mở App Store trên Mac và tìm kiếm MacOS Ventura. Tiến hành tải và cài đặt bản cập nhật mới nhất.
- Hoàn tất cài đặt: Sau khi cài đặt hoàn tất, khởi động lại máy tính để áp dụng các thay đổi.
4. Câu hỏi thường gặp
4.1. MacOS Ventura có miễn phí không?
- Đúng, MacOS Ventura là một bản cập nhật miễn phí dành cho tất cả người dùng Mac đủ điều kiện.
4.2. Làm thế nào để kiểm tra xem máy tính của mình có tương thích với MacOS Ventura hay không?
- Bạn có thể kiểm tra danh sách các dòng sản phẩm được hỗ trợ trên trang web chính thức của Apple hoặc trong cài đặt máy tính của bạn.
4.3. Tính năng Continuity Camera hoạt động như thế nào?
- Continuity Camera cho phép bạn sử dụng iPhone hoặc iPad để chụp ảnh hoặc quay video và tự động chuyển hình ảnh/video đó vào ứng dụng đang mở trên Mac.
Trong bài viết này, chúng ta đã tìm hiểu về MacOS Ventura là gì và khám phá các tính năng nổi bật của hệ điều hành này. Từ khả năng reset MacBook chỉ trong vòng 10 phút, tính năng đa nhiệm Stage Manager, tính năng Desk View chia sẻ màn hình, đến SharePlay, Continuity Camera và cách cập nhật MacOS Ventura, Trung tâm sửa chữa điện lạnh – điện tử Limosa hy vọng rằng bạn đã có cái nhìn tổng quan và chi tiết về MacOS 13 Ventura. Đừng ngần ngại cập nhật và khám phá những trải nghiệm mới mẻ mà MacOS Ventura mang đến cho bạn!

 Thời Gian Làm Việc: Thứ 2 - Chủ nhật : 8h - 20h
Thời Gian Làm Việc: Thứ 2 - Chủ nhật : 8h - 20h Hotline: 1900 2276
Hotline: 1900 2276




