Với những người chuộng công nghệ, chắc chắn rằng việc cài phần mềm cho hệ điều hành là việc rất quen thuộc. Nhưng không phải lúc nào bạn cũng có thể tải phần mềm thành công bởi đôi khi vẫn bị lỗi. Do đó, trong bài viết này, Limosa sẽ giới thiệu đến bạn cách khắc phục lỗi win 10 không cho cài phần mềm đơn giản, nhanh chóng. Cùng theo dõi nhé!

MỤC LỤC
- 1. Khắc phục bằng cách khởi động chương trình “Run as Administrator”
- 2. Khắc phục lỗi win 10 không cho cài đặt phần mềm bằng cách kiểm tra laptop xem 32 bit hay là 64 bit
- 3. Khắc phục lỗi win 10 không cho cài phần mềm bằng cách khởi chạy công cụ Microsoft’s Fix It
- 4. Khắc phục lỗi win 10 không cho cài phần mềm bằng cách gỡ bỏ phiên bản đã cài đặt trước đó của phần mềm
- 5. Khắc phục lỗi win 10 không cho cài phần mềm bằng cách sử dụng tính năng antivirus ngăn chặn
- 6. Lưu ý khác
1. Khắc phục bằng cách khởi động chương trình “Run as Administrator”
Bình thường, các phần mềm được cài đặt trong hệ điều hành windows đều được đặt với quyền quản trị cao nhất. Do đó, trong trường hợp bạn không cài đặt phần phần mềm với chế độ quyền quản trị cao nhất thì tính năng “User Account Control” (UAC) sẽ gây ra sự hạn chế, khó khăn khi cài phần mềm. Chính vì vậy, nếu bạn không khởi động phần mềm được, bạn hãy thực hiện click chuột phải vào file đã cài đặt, sau đó chọn phần Run as administrator là xong.
2. Khắc phục lỗi win 10 không cho cài đặt phần mềm bằng cách kiểm tra laptop xem 32 bit hay là 64 bit
Thông thường, ở các hệ điều hành của Windows, chỉ có 2 phiên bản chính là phiên bản 32 bit và phiên bản 64 bit. Do đó, để tương thích với máy, các phần mềm cũng chỉ có 2 phiên bản như này. Và đương nhiên, các loại máy tính sử dụng hệ điều hành 64 bit thì chắc chắn bạn vừa có thể cài đặt các phần mềm 32 bit vừa có thể cài đặt các phần mềm 64 bit. Tuy nhiên, nếu laptop của bạn dùng phiên bản 32 bit thì bạn chỉ có thể cài đặt được phần mềm 32 bit cho máy tính.
Do đó, nếu laptop của bạn gặp lỗi win 10 không cho cài đặt phần mềm thì hãy kiểm tra kỹ càng lại xem phiên bản hệ điều hành laptop bạn đang sử dụng là bao nhiêu. Sau đó bạn truy cập link tải phần mềm, kiểm tra xem phần mềm này tương thích với phiên bản hệ điều hành bao nhiêu bit nhé.
3. Khắc phục lỗi win 10 không cho cài phần mềm bằng cách khởi chạy công cụ Microsoft’s Fix It
Một cách khác để bạn khắc phục lỗi win 10 không cho cài phần mềm hiệu quả nữa là bạn khởi chạy công cụ Microsoft’s Fix It. Công cụ Microsoft’s Fix It này có tính năng là tiến hành sửa chữa ngay các lỗi mà máy tính của bạn đang gặp phải.
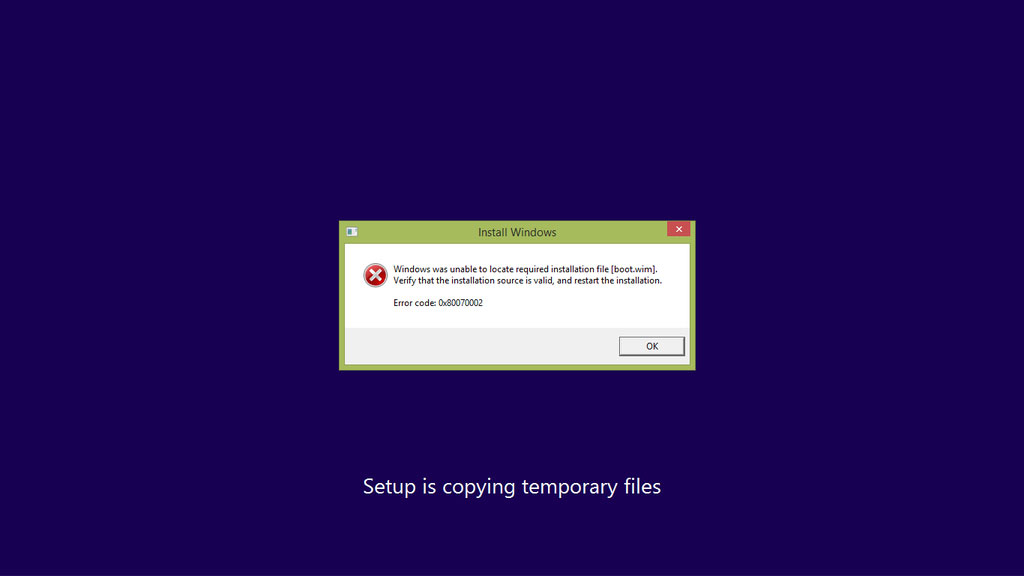
4. Khắc phục lỗi win 10 không cho cài phần mềm bằng cách gỡ bỏ phiên bản đã cài đặt trước đó của phần mềm
Trong trường hợp bạn thử 3 cách trên đều không được, bạn có thể gỡ bỏ phiên bản cũ và đặt đặt lại phiên bản mới của phần mềm. Vì đôi khi bạn chưa xóa triệt để phần mềm gây ra sự xung đột khi bạn cài phiên bản mới. Việc gỡ bỏ rất đơn giản, bạn chỉ cần sử dụng trực tiếp tính năng Control Panel của Windows để xóa phần mềm cũ.
5. Khắc phục lỗi win 10 không cho cài phần mềm bằng cách sử dụng tính năng antivirus ngăn chặn
Một nguyên nhân khác khiến cho win 10 không cài đặt được phần mềm đó là do tính năng antivirus trên máy tính ngăn chặn. Do đó, để cài đặt được phần mềm, bạn chỉ cần kiểm tra lại tính năng antivirus, xem là tính năng này có đang chặn các cài đặt của phần mềm không. Nếu antivirus đang chặn thì bạn hãy khai báo với antivirus để cho phép cài đặt phần mềm nhé.
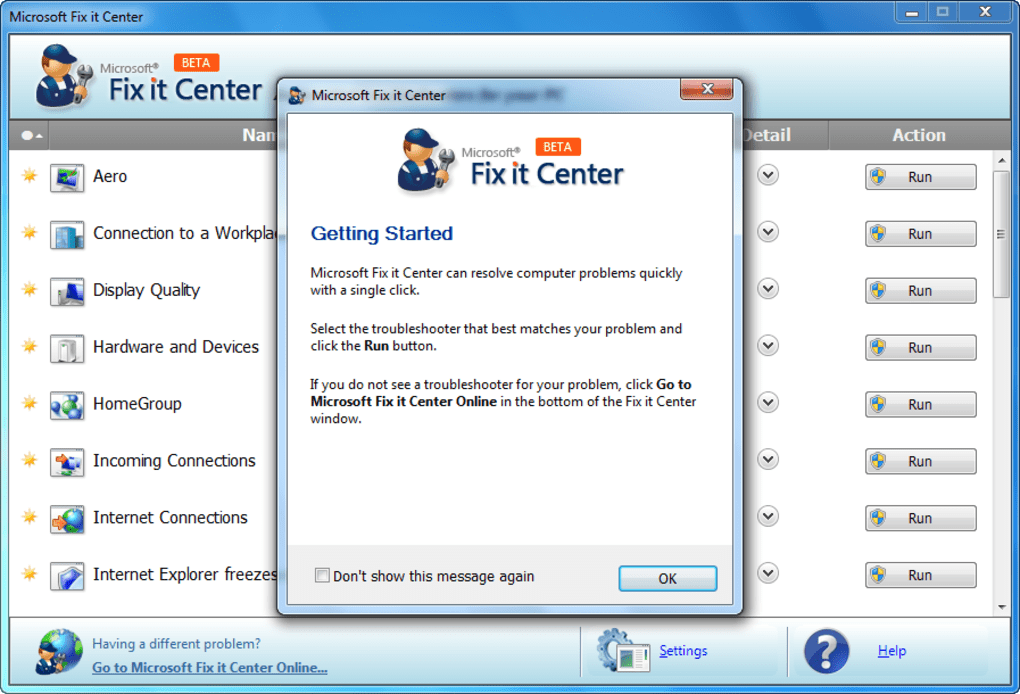
6. Lưu ý khác
Trong một vài trường hợp, máy tính của bạn cũng có thể gặp phải lỗi không tải được file trên win 10. Do đó, Limosa hướng dẫn cho bạn cách khắc phục như sau:
6.1. Sửa lỗi hệ thống mạng
Dấu hiệu nhận biết: trên màn hình hiện thông báo lỗi Network Error:
Bạn hãy khắc phục bằng cách nhấn vào biểu tượng mũi tên hướng xuống và chọn Resume or More Resume.
6.2. Khắc phục lỗi không tải được file trên win 10 khi bị báo lỗi Server
Nếu bạn thấy xuất hiện thông báo lỗi như Server Problem trong quá trình tải ứng dụng hoặc file… thì bạn hãy khắc phục bằng cách tải lại file, ứng dụng… hoặc bạn hãy liên hệ với chủ sở hữu trang web đó.
6.3. Lỗi chặn quá trình tải về Block Download
Lỗi này xảy ra có thể do một số thiết lập bảo mật trên máy tính của bạn đã chặn các file bạn muốn tải về. Do đó, để xác định xem tại sao các file của bạn bị chặn, bạn hãy tiến hành kiểm tra các thiết lập bảo mật Windows Internet nhé.
6.4. Lỗi No File
Nếu trong quá trình bạn tải một file nào đó mà laptop thông báo lỗi no file thì bạn khắc phục bằng cách liên hệ với chủ sở hữu trang web hoặc bạn thử tìm và tải file này trên một trang web khác.
6.5. Lỗi đầy ổ cứng Full Disk
Lỗi Full Disk xảy ra do laptop của bạn không còn trống dung lượng. Do đó, để sửa lỗi này bạn chỉ có thể thực hiện theo cách sau:
+ Bạn tiến hành xóa các file không cần thiết trên laptop của bạn
+ Bạn hãy làm trống” thùng rác
Trên đây là một số cách đơn giản giúp bạn khắc phục lỗi win 10 không cho cài phần mềm mà Limosa chia sẻ với bạn. Nếu bạn còn thắc mắc gì cần giải đáp hãy liên hệ ngay với chúng tôi qua số hotline: 1900 2276 – 0933 599 211 nhé. Chúc các bạn thành công.

 Thời Gian Làm Việc: Thứ 2 - Chủ nhật : 8h - 20h
Thời Gian Làm Việc: Thứ 2 - Chủ nhật : 8h - 20h Hotline: 1900 2276
Hotline: 1900 2276




