Trong quá trình sử dụng wifi laptop không thể tránh khỏi những sự cố lỗi kết nối. Dưới đây Limosa sẽ tổng hợp cho bạn những lỗi wifi Win 10 và cách xử lý đơn giản và nhanh chóng. Tham khảo và áp dụng nhé.

MỤC LỤC
- 1. Không có biểu tượng Wifi ở trên Action Center
- 2. Lỗi không tìm thấy mạng WiFi Networks trên Win 10
- 3. Lỗi “No Internet access” khi kết nối WiFi Win 10
- 4. Lỗi WiFi Limited trên Win 10
- 5. Lỗi tín hiệu WiFi kém, mất kết nối trên Win 10
- 6. Lỗi “No Internet, secured” Win 10
- 7. Lỗi WiFi không tự động kết nối
- 8. Lỗi mất Wifi Win sau khi khởi động khỏi chế độ Sleep
- 9. Lỗi Driver WiFi gặp sự cố
1. Không có biểu tượng Wifi ở trên Action Center
Khi bạn nhấn vào quả cầu Globe mà không có bất kỳ tùy chọn nào để tiến hành bật wifi thì có khả năng là do wifi Adapter đã bị dừng rồi. Trong trường hợp này xử lý lỗi laptop không hiện wifi Win 10 như sau:
Bước 1: Hãy click vào biểu tượng quả cầu Globe, sau đó lựa chọn Network and Internet Settings.
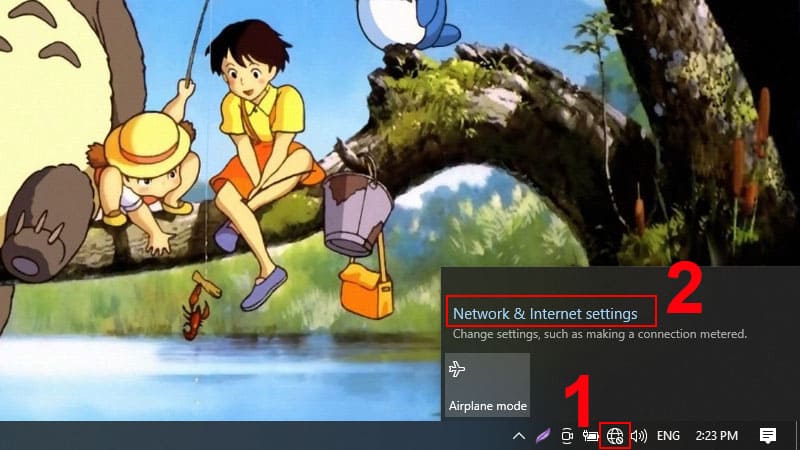
Bước 2: Tiếp theo click và chọn Change adapter options.
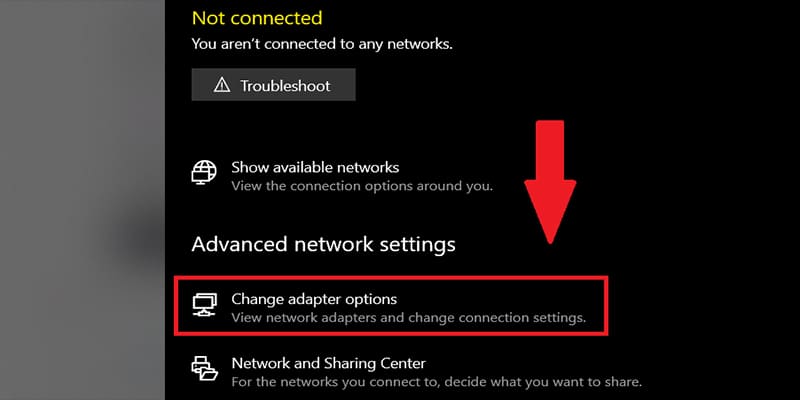
Bước 3: Hãy xác định vị trí WiFi adapter tại màn hình mở ra, sau đó bạn click đúp chuột để bật.
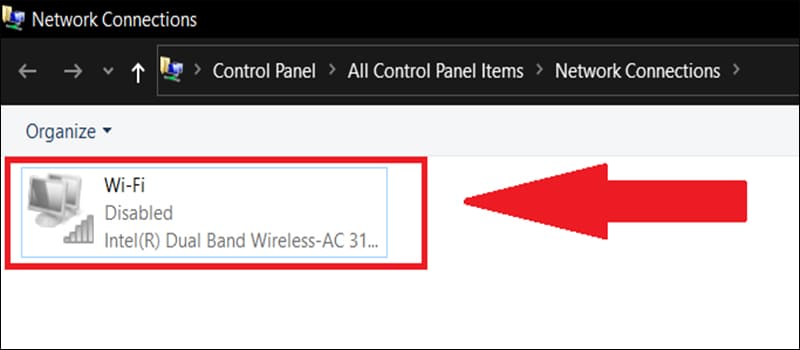
Bước 4: Nếu như lỗi mất wifi Win 10 vẫn chưa được xử lý, thì bạn click chuột phải biểu tượng WiFi, sau đó chọn Troubleshoot problems (phân tích lỗi) để có thể khởi chạy trình sửa lỗi.
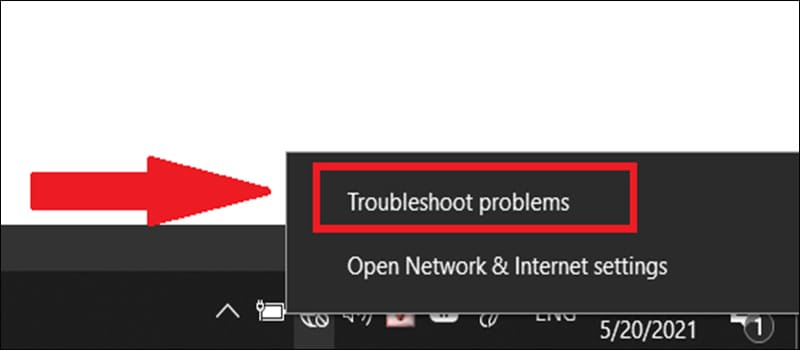
Sau khi đã thực hiện, hãy thử kiểm tra lại lỗi wifi win 10 xử lý được chưa bằng cách khởi động lại laptop nhé.
2. Lỗi không tìm thấy mạng WiFi Networks trên Win 10
Để khắc phục lỗi mất wifi trên Win trong trường hợp này thực hiện như sau:
Bước 1: Nhấn Windows + R để có thể mở hộp thoại Run.
Bước 2: Tiếp theo hãy gõ tìm kiếm devmgmt.msc, sau đó Nhấn OK hoặc Enter.
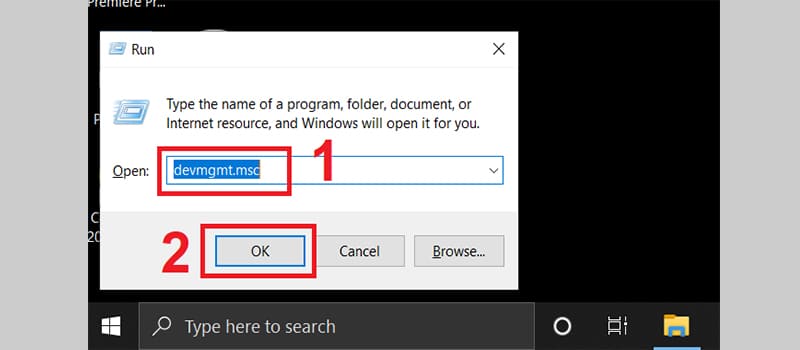
Bước 3: Hãy click đúp chuột vào Network adapters rồi đúp chuột lên adapter WiFi.
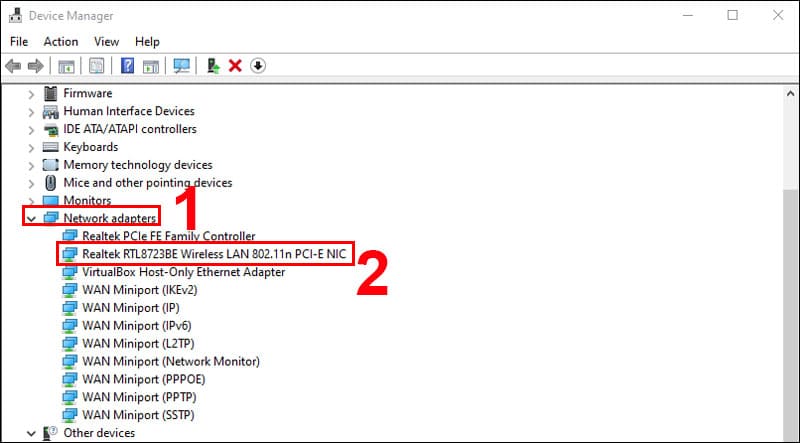
Bước 4: Bạn lựa chọn tab Advanced và lúc này trong hộp Property, bạn lựa chọn Country and Region (hoặc Wireless Mode), sau đó thay đổi giá trị theo vị trí của bạn ở hộp Value rồi nhấn OK.
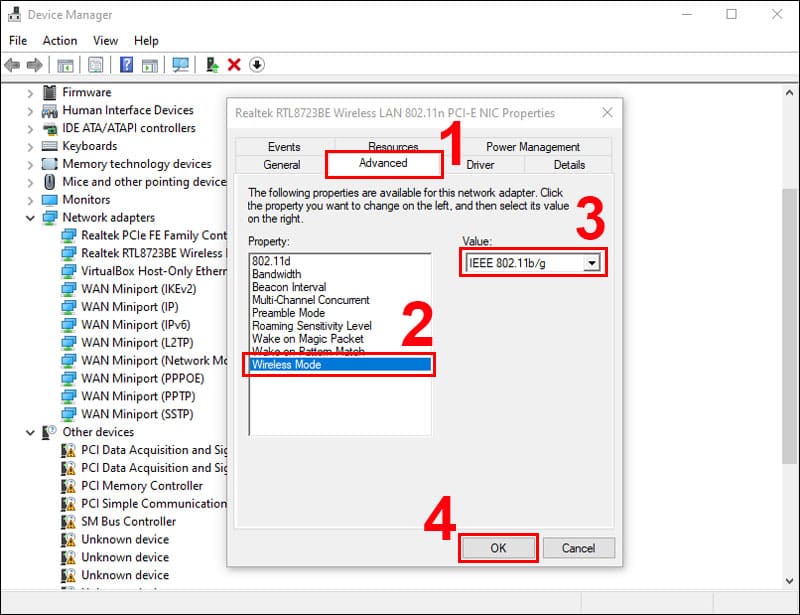
Lưu ý: Không phải tất cả những adapter đều có quyền truy cập được vào thuộc tính Country and Region.
3. Lỗi “No Internet access” khi kết nối WiFi Win 10
Lỗi “No internet access” chính là một lỗi cơ bản mà rất nhiều người dùng máy tính thường hay gặp phải. Theo đó lúc này thì biểu tượng hình dấu chấm than và hình tam giác màu vàng sẽ xuất hiện ở biểu tượng WiFi.
Lỗi laptop phát wifi nhưng không vào mạng được xảy ra khi thiết bị laptop được kết nối với thiết bị mạng hoặc là mạng WiFi có nhưng nó không truy cập được Internet.
Có khá nhiều nguyên nhân dẫn tới lỗi wifi Win 10, cụ thể như do sự cố nghẽn mạng, máy tính bị xung đột IP với 1 thiết bị khác, hoặc là do lỗi modem, hoặc driver WiFi không tương thích,…
Để có thể khắc phục được lỗi này thì có rất nhiều cách như: Tiến hành khởi động lại máy tính, modem, bộ định tuyến của mình, tiến hành kiểm tra địa chỉ IP bằng Command Prompt, hay sử dụng Windows Network Troubleshooter,..
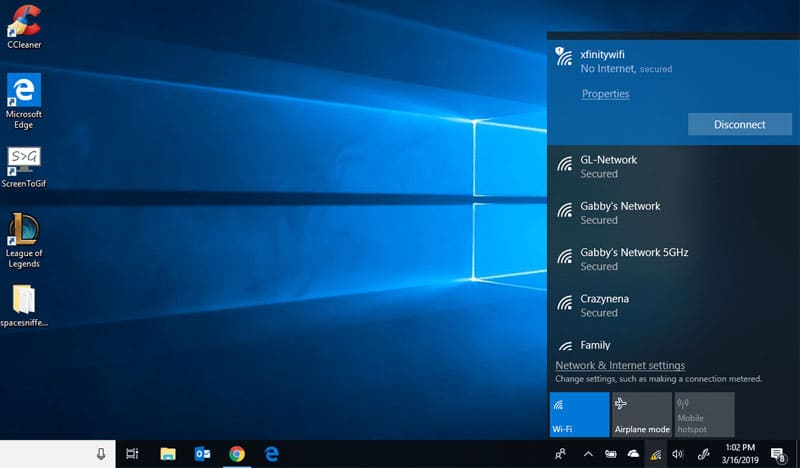
4. Lỗi WiFi Limited trên Win 10
Để khắc phục lỗi mất wifi trên Win 10 này thì bạn có thể khắc phục theo 2 cách như sau:
Cách 1: Thiết lập lại driver WiFi cho thiết bị
Driver ở máy tính là cầu nối giữa phần cứng và phần mềm, nó cho phép hệ điều hành và các ứng dụng tương tác tận dụng được chức năng của phần cứng. Driver sẽ giúp cho máy tính của bạn có thể kết nối được với mạng WiFi, theo đó việc cài Driver wifi sẽ có thể giúp bạn khắc phục được lỗi WiFi mất kết nối trên Win 10.
Cách 2: Cài đặt lại kết nối TCP/IP stack
Bước 1: Bạn gõ tìm kiếm cmd, sau đó click chuột phải vào Command Prompt, lựa chọn Run as administrator.
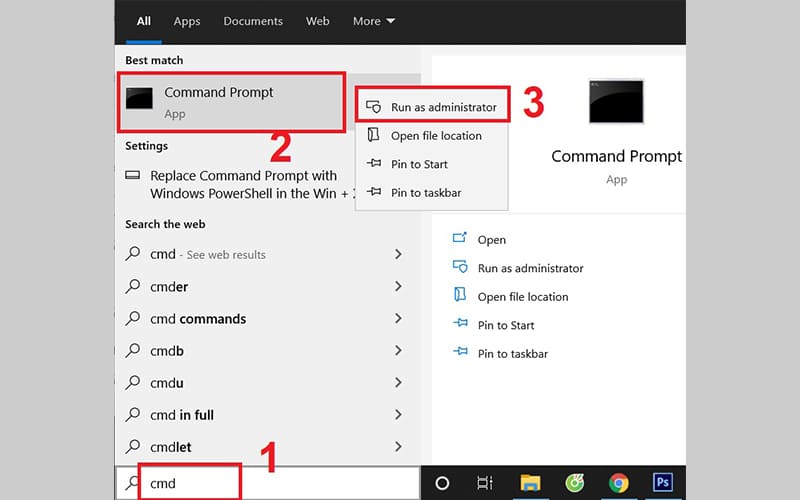
Bước 2: Tiến hành nhập lệnh netsh int ip reset, sau đó nhấn Enter.
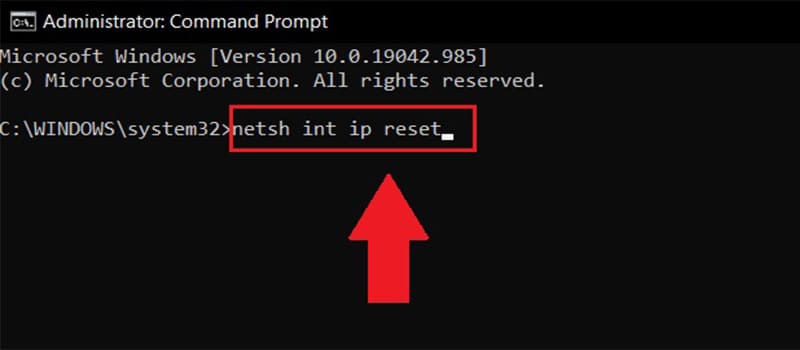
Bước 3: Sau đó hãy khởi động lại máy tính để khắc phục lỗi WiFi Limited trên Win 10.
Cách 3: Dùng công cụ Internet Connection Troubleshooter
Bước 1: Bạn mở Start, sau đó lựa chọn Settings.
Bước 2: Lựa chọn Update & Security.
Bước 3: Sau đó chọn Troubleshoot, tiếp theo chọn Internet Connections tại danh sách bên trái.
Bước 4: Chọn Run the troubleshooter và đợi sau khi quá trình sửa lỗi hoàn tất xong thì hãy khởi động lại máy tính của mình xem lỗi wifi Win 10 đã được khắc phục chưa.
5. Lỗi tín hiệu WiFi kém, mất kết nối trên Win 10
Lỗi wifi Win 10 này là một trong các sự cố thường gặp và gây nhiều khó khăn cho nhu cầu công việc và giải trí của người dùng.
Và nguyên nhân gây ra vấn đề này có thể sẽ liên quan đến hệ điều hành trên máy tính hoặc những thiết bị thu, phát tín hiệu mạng mà người dùng đang sử dụng.
Để có thể khắc phục lỗi mất wifi Win 10, bạn có thể thử nhiều cách cách như: Khởi động lại máy tính, Modem, Router; tắt ứng dụng chạy ngầm trên Win 10; tắt tự động tải cập nhật cho Windows; sử dụng DNS để tăng tốc mạng,…
6. Lỗi “No Internet, secured” Win 10
Khi sử dụng trình duyệt web trên Win 10, người dùng đôi lúc sẽ gặp lỗi No Internet, secured. Nguyên nhân xuất hiện lỗi này là từ việc thiết lập sai địa chỉ IP khi tiến hành kết nối mạng.
Để có thể khắc phục lỗi này có rất nhiều cách như: Khởi động lại máy tính và router, kiểm tra lại các thuộc tính kết nối, refresh lại cấu hình IP, chạy Networking Troubleshooter, cài đặt lại Winsock, tắt các phần mềm VPN,…
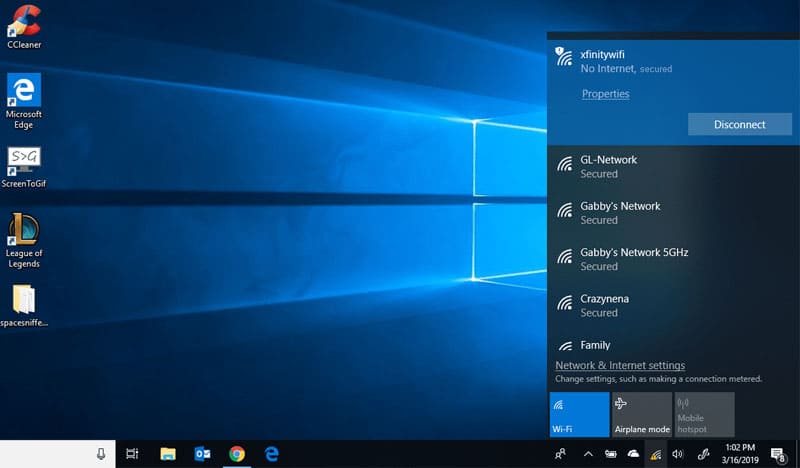
7. Lỗi WiFi không tự động kết nối
Bước 1: Lựa chọn biểu tượng WiFi, sau đó chọn Disconnect để ngắt kết nối.
Bước 2: Tiếp theo chọn Connect automatically (Tự động kết nối) để giúp kết nối mạng tự động ở những lần sau.
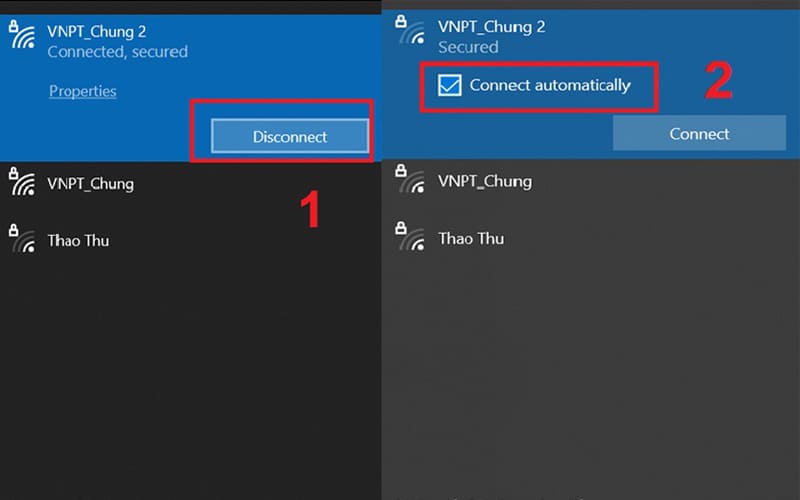
8. Lỗi mất Wifi Win sau khi khởi động khỏi chế độ Sleep
Để khắc phục lỗi wifi Win 10 này được khắc phục theo những cách sau đây:
Cách 1: Khởi động lại adapter WiFi máy tính
Bước 1: Bạn click vào biểu tượng WiFi, sau đó lựa chọn Network and Internet Settings.
Bước 2: Lựa chọn Change adapter options.
Bước 3: Chuột phải vào icon mạng WiFi, sau đó lựa chọn Disable.
Bước 4: Chờ đợi 1 lát sau đó hãy lại click chuột phải vào icon mạng WiFi, lựa chọn Enable.
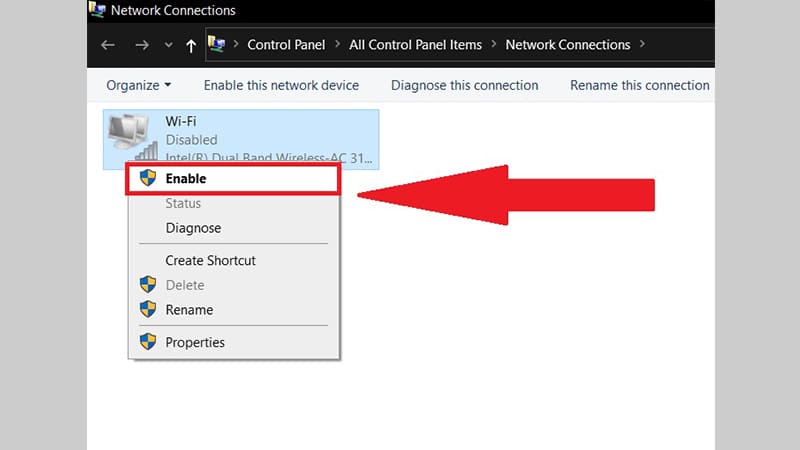
Cách 2: Sử dụng công cụ là Power Management
Bước 1: Bạn click chuột phải vào biểu tượng Start sau đó chọn Device Manager.
Bước 2: Tiến hành mở rộng Network Adapters rồi click chuột phải card WiFi, lựa chọn Properties.
Bước 3: Lựa chọn tab Power Management, sau đó bạn bỏ tick dòng Allow the computer to turn off this device to save power rồi lựa chọn OK.
Lưu ý: Nếu như bạn kết nối Internet bằng cáp Ethernet, hãy click chuột phải vào cổng card mạng Ethernet rồi lựa chọn Properties, và hãy thực hiện tiếp các bước như bước 3 ở trên là hoàn tất.
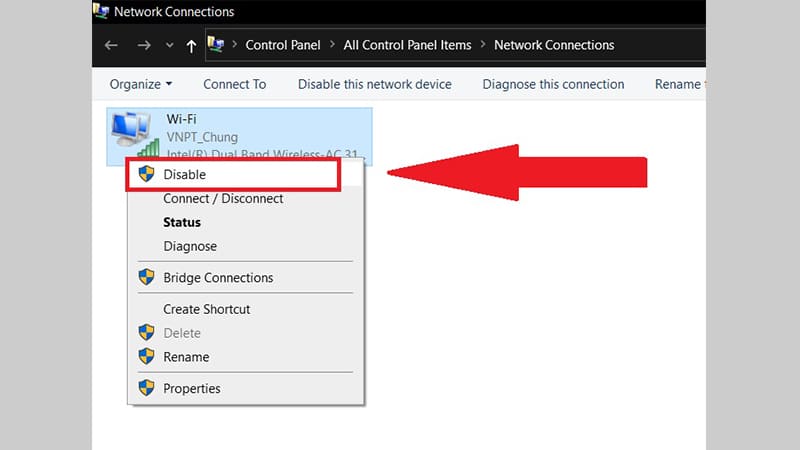
9. Lỗi Driver WiFi gặp sự cố
Lỗi wifi Win 10 này khiến cho việc sử dụng wifi của bạn gặp vấn đề, hãy xử lý như sau:
Bước 1: Hãy click chuột phải nút Start sau đó chọn Device Manager.
Bước 2: Lựa chọn Network adapter sau đó click chuột phải adapter đang gặp sự cố rồi chọn Properties.
Bước 3: Lựa chọn tab Driver rồi chọn Update Driver để cập nhật lên phiên bản mới, hoặc Roll back Driver để có thể quay về phiên bản cũ rồi nhấn OK.
Trên đây là một số lỗi wifi Win 10 và cách xử lý mà Limosa chia sẻ tới bạn. Hy vọng thông tin này bổ ích giúp bạn có trải nghiệm sử dụng mạng internet phục vụ giải trí, công việc tốt nhất nhé.

 Thời Gian Làm Việc: Thứ 2 - Chủ nhật : 8h - 20h
Thời Gian Làm Việc: Thứ 2 - Chủ nhật : 8h - 20h Hotline: 1900 2276
Hotline: 1900 2276




