Bài viết được tư vấn chuyên môn bởi ông Võ Văn Hiếu – Giám đốc kỹ thuật của Trung tâm sửa chữa điện lạnh – điện tử Limosa.
Nếu bạn đang sử dụng MacBook và gặp phải vấn đề chậm, thì đây là bài viết dành cho bạn. MacBook là một trong những dòng laptop được đánh giá cao về hiệu suất và tốc độ. Tình trạng chậm khiến công việc trở nên khó khăn, và bạn có thể cảm thấy frustrated trong quá trình làm việc. Đừng lo lắng, Trung tâm sửa chữa điện lạnh – điện tử Limosa sẽ cung cấp cho bạn một số giải pháp và hướng dẫn chi tiết để khắc phục lỗi MacBook bị chậm một cách hiệu quả.

MỤC LỤC
1. Nguyên nhân Macbook bị chậm
- Dung lượng ổ cứng hạn chế: Khi ổ cứng của MacBook không còn đủ không gian trống, nó sẽ không thể hoạt động một cách hiệu quả. Điều này dẫn đến việc máy tính phải làm việc hơn để truy cập và xử lý dữ liệu, từ đó gây ra lỗi Macbook bị chậm làm chậm đi hiệu suất tổng thể.
- Bộ nhớ RAM không đủ: Bộ nhớ RAM quan trọng để xử lý các tác vụ và ứng dụng trên MacBook. Nếu bộ nhớ RAM không đủ, máy tính sẽ phải sử dụng ổ cứng làm bộ nhớ ảo, điều này dẫn đến sự giảm tốc độ và hiệu suất chậm.
- Quá trình khởi động và ứng dụng tự động chạy khi khởi động: MacBook thường có một số ứng dụng được cài đặt để tự động chạy khi khởi động. Việc này có thể làm tăng thời gian khởi động và ảnh hưởng đến hiệu suất tổng thể của hệ thống.
- Các ứng dụng và quá trình đang chạy: Nếu bạn đang chạy nhiều ứng dụng và quá trình cùng một lúc trên MacBook, điều này có thể gây áp lực lên hệ thống và làm giảm hiệu suất.
- Phiên bản hệ điều hành lỗi thời: Nếu bạn không cập nhật phiên bản hệ điều hành mới nhất cho MacBook, bạn có thể gặp phải các vấn đề liên quan đến hiệu suất và tương thích.
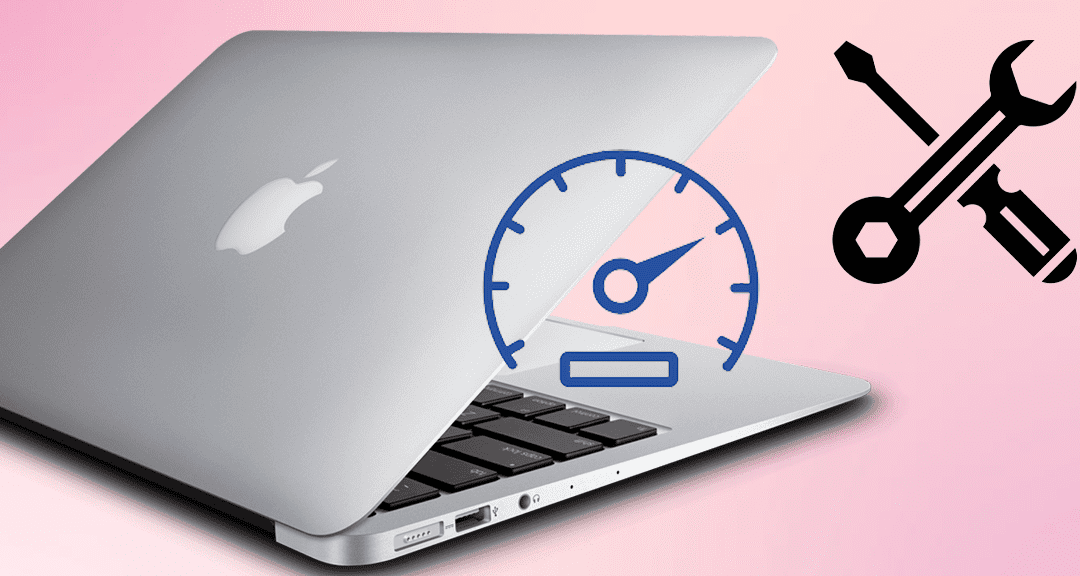
2. Cách khắc phục lỗi Macbook bị chậm
Lỗi Macbook bị chậm là một trong những vấn đề phổ biến mà người dùng có thể gặp phải. Khi máy tính trở nên chậm, nó không chỉ làm giảm hiệu suất làm việc mà còn gây khó chịu và gián đoạn trong quá trình sử dụng. Tuy nhiên, không cần phải lo lắng quá, vì có nhiều nguyên nhân Macbook bị chậm và cũng có nhiều giải pháp để khắc phục vấn đề này. Dưới đây là một số cách khắc phục lỗi Macbook bị chậm
2.1 Tối ưu hóa ổ cứng:
- Xóa các tập tin không cần thiết: Kiểm tra và xóa các tập tin, ứng dụng không còn sử dụng hoặc không cần thiết để giải phóng không gian lưu trữ trên ổ cứng. Bạn có thể sử dụng công cụ Quản lý ổ đĩa hoặc truy cập thủ công vào thư mục và xóa các tập tin không cần thiết.
- Sắp xếp lại ổ cứng: Sắp xếp lại các tập tin và thư mục trên ổ cứng để giúp máy tính truy cập và xử lý dữ liệu một cách nhanh chóng hơn.
- Sử dụng công cụ tối ưu hóa ổ cứng: Có nhiều công cụ tối ưu hóa ổ cứng mà bạn có thể tìm thấy trực tuyến hoặc trong App Store. Công cụ này giúp bạn tối ưu hóa và làm sạch ổ cứng để cải thiện hiệu suất của MacBook.
2.2 Nâng cấp bộ nhớ RAM:
- Kiểm tra bộ nhớ RAM hiện có: Mở ứng dụng “Activity Monitor” trên MacBook và kiểm tra phần “Memory” để xem bộ nhớ RAM đang được sử dụng. Nếu bộ nhớ RAM gần đầy, đó là dấu hiệu cần nâng cấp.
- Nâng cấp bộ nhớ RAM: Tìm hiểu về khả năng nâng cấp bộ nhớ RAM cho MacBook của bạn. Bạn có thể mua bộ nhớ RAM thích hợp và tự lắp đặt hoặc đưa máy tính đến một trung tâm dịch vụ để nâng cấp.
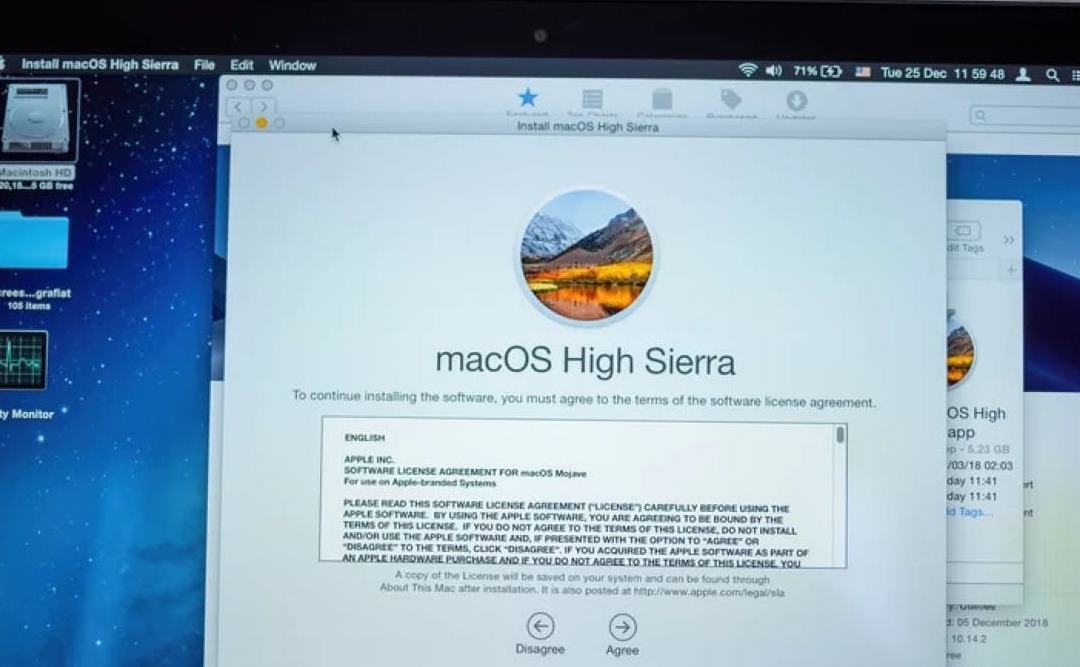
2.3 Quản lý ứng dụng khởi động:
- Tắt ứng dụng tự động chạy: Truy cập vào “System Preferences” trên MacBook của bạn, chọn “Users & Groups” và chuyển sang tab “Login Items”. Xoá bỏ các ứng dụng không cần thiết hoặc không muốn tự động chạy khi khởi động.
- Sử dụng tiện ích quản lý ứng dụng: Có nhiều tiện ích quản lý ứng dụng có sẵn để giúp bạn quản lý các ứng dụng khởi động cùng hệ thống. Chúng cho phép bạn lựa chọn các ứng dụng bạn muốn chạy khi khởi động và tắt các ứng dụng không cần thiết.
2.4 Giới hạn số lượng ứng dụng và quá trình đang chạy:
- Đóng các ứng dụng không cần thiết: Kiểm tra và đóng các ứng dụng đang chạy trong nền mà bạn không cần sử dụng. Điều này giúp giải phóng tài nguyên hệ thống và cải thiện hiệu suất.
- Quản lý các quá trình đang chạy: Sử dụng “Activity Monitor” để xem các quá trình đang chạy trên MacBook của bạn. Nếu bạn thấy các quá trình không cần thiết sử dụng quá nhiều tài nguyên, bạn có thể đóng chúng để giảm áp lực lên hệ thống.
2.5 Cập nhật hệ điều hành:
- Kiểm tra bản cập nhật hệ điều hành: Đảm bảo rằng MacBook của bạn đang chạy phiên bản hệ điều hành mới nhất. Các bản cập nhật thường bao gồm các cải tiến hiệu suất và sửa lỗi để cải thiện hiệu suất của máy tính.
- Cập nhật ứng dụng: Kiểm tra và cập nhật các ứng dụng bạn đang sử dụng lên phiên bản mới nhất. Các phiên bản cập nhật thường cải thiện hiệu suất và khắc phục các lỗi liên quan đến tương thích.
Nếu sau khi bạn đã thử các phương pháp trên mà vẫn gặp vấn đề với MacBook, tôi khuyên bạn nên đưa máy đến Trung tâm sửa chữa điện lạnh – điện tử Limosa để được hỗ trợ và sửa chữa máy tính. Tại đây, các chuyên gia sửa chữa sẽ kiểm tra và chẩn đoán sự cố của MacBook của bạn và tiến hành các biện pháp khắc phục phù hợp.
Hy vọng qua bài viết này, bạn đã tìm được giải pháp và cách khắc phục lỗi MacBook bị chậm một cách hiệu quả. Tuy nhiên, nếu vấn đề vẫn tiếp tục tồn tại hoặc bạn cần sự hỗ trợ chuyên nghiệp, chúng tôi khuyên bạn nên liên hệ với Trung tâm sửa chữa điện lạnh – điện tử Limosa qua HOTLINE 1900 2276 để được tư vấn và giúp đỡ. Đảm bảo rằng bạn duy trì MacBook một cách cẩn thận và định kỳ kiểm tra để tránh các vấn đề về tốc độ trong tương lai.

 Thời Gian Làm Việc: Thứ 2 - Chủ nhật : 8h - 20h
Thời Gian Làm Việc: Thứ 2 - Chủ nhật : 8h - 20h Hotline: 1900 2276
Hotline: 1900 2276




