Nếu bạn đang gặp phải các lỗi driver card màn hình Win 10 thì bài viết dưới đây chính là “sự trợ giúp” hữu ích dành cho bạn. Hãy cũng theo dõi những cách sửa lỗi driver card màn hình Win 10 mà Limosa chia sẻ sau đây nhé!
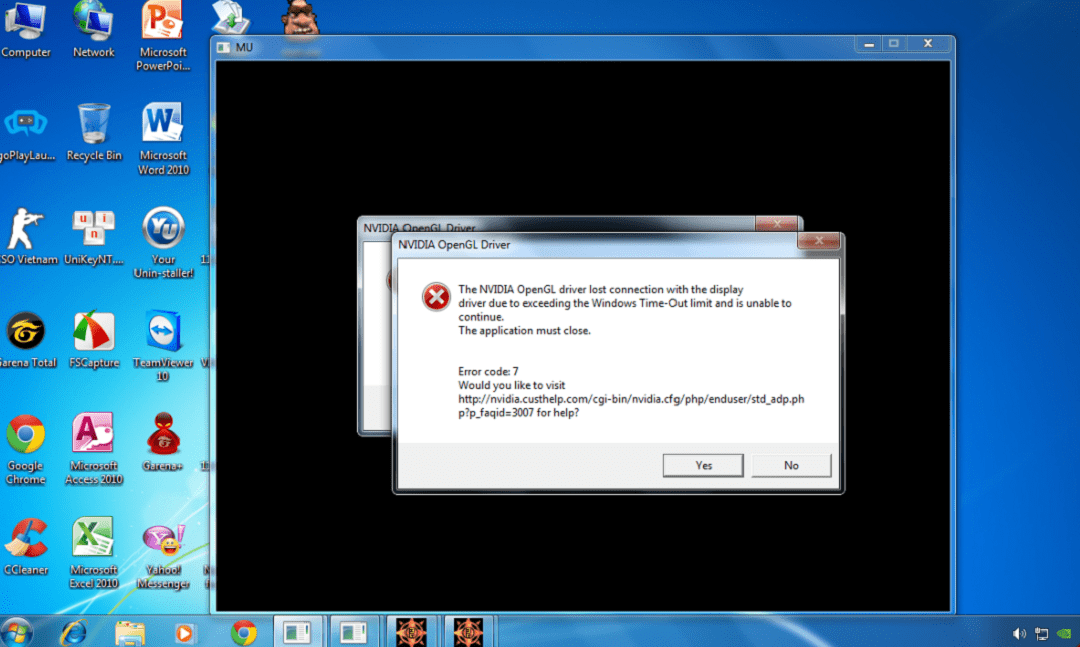
MỤC LỤC
1. Cách sửa lỗi driver card màn hình Win 10
1.1 Khởi động lại thiết bị
Nguyên nhân chính gây nên lỗi driver card màn hình Win 10 có thể do sự xung đổ giữa các phần mềm với nhau. Cách sửa lỗi driver card màn hình win 10 ở đây là hãy thử khởi động lại máy tính của bạn.
1.2 Kiểm tra card màn hình
Nếu như đã thử khởi động lại máy nhưng vẫn không thể khắc phục được lỗi này thì bạn hãy tiến hành các bước kiểm tra card màn hình để xem nó có đang gặp vấn đề hay không. Bởi vì đôi khi do thói quen sử dụng của người dùng chưa đúng cách, chẳng hạn như chơi game hoặc tác vụ nặng trong thời gian dài sẽ dẫn đến việc card màn hình bị hỏng. Điều này sẽ khiến driver không thể cập nhật hoặc không cài đặt được.
1.3 Kiểm tra tình trạng mainboard
Mainboard (bo mạch chủ) chính là nơi kết nối tất cả các linh kiện (như CPU, RAM, card màn hình) với các thiết bị ngoại vi tạo thành một khối thống nhất. Mainboard bị hư đồng nghĩa với việc card màn hình cũng không thể sử dụng được. Đây cũng là một trong những nguyên nhân gây ra lỗi driver card.
1.4 Cập nhật Windows 10
Sự không đồng nhất giữa các phiên bản driver và Windows cũng có thể là nguyên nhân gây ra lỗi driver card màn hình. Cụ thể, nếu bạn đang tiến hành cài đặt driver card màn hình phiên bản mới nhất nhưng Windows 10 lại chưa được cập nhật thì Windows sẽ không hỗ trợ driver phiên bản mới.
Để khắc phục tình trạng này, bạn hãy thử cập nhật Windows phiên bản mới nhất.
1.5 Cài đặt đúng phiên bản driver
Nếu bạn đang cài đặt một phiên bản driver không tương thích với máy tính thì quá trình cài đặt driver card màn hình sẽ không thể thành công.
Vì vậy, hãy kiểm tra xem máy tính của bạn đang dùng là 32bit hay 64bit để có thể tìm phiên bản driver phù hợp hơn.
1.6 Tắt phần mềm diệt virus
Đôi khi việc bật các phần mềm diệt virus trong quá trình cài đặt làm khiến chúng quét driver card màn hình. Điều này có thể vô tình phát hiện những thành phần gây hại, hoặc đôi khi phần mềm này chặn các tệp tải về khiến cho quá trình cài đặt không thành công.
Để khắc phục vấn đề này, hãy tắt phần mềm diệt virus bằng thao tác nhấn chuột phải vào Taskbar > Chọn Task Manager > Tìm và nhấn chuột phải vào phần mềm diệt virus đang bật > Chọn End Task.
1.7 Không nên cài đặt driver trên trang chủ của từng loại card
Hiện nay, có 2 loại card đồ họa dùng trên laptop là bản mẫu và bản custom (bản thiết kế riêng phù hợp với từng hãng). Bạn có thể lên trang chủ của NVIDIA, AMD để cài đặt bản mẫu này.
Tuy nhiên, có rất nhiều sản phẩm của các hãng laptop như: Asus, Dell, HP, MSI,… hiện vẫn đang sử dụng card của NVIDIA, AMD nhưng ở dưới dạng OEM. Trong trường hợp này, các hãng sẽ đặt hàng riêng card từ NVIDIA, AMD để có thể tích hợp lên laptop sao cho phù hợp nhất. Bởi mỗi hãng sẽ có cho mình một cách thiết kế, phần mềm riêng,… nên card đồ họa sẽ có những thiết kế khác nhau.
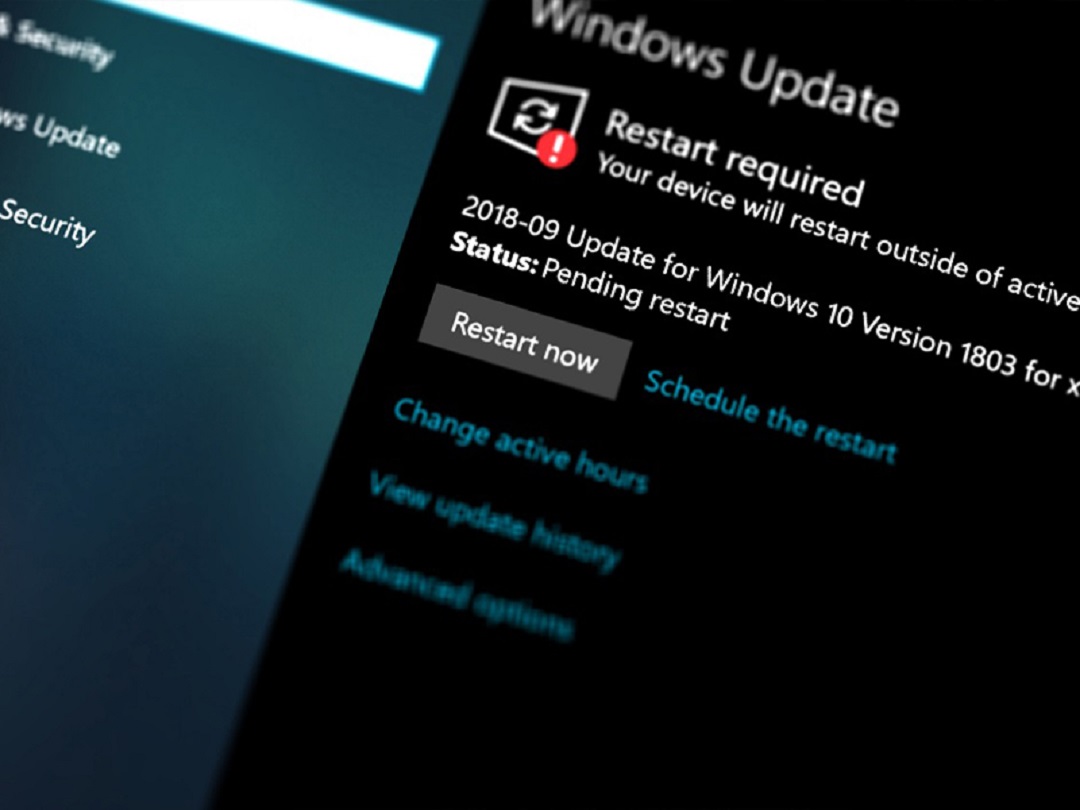
2. Cách nâng cấp card màn hình Win 10
2.1. Cách nâng cấp card màn hình Win 10 bằng cách cập nhật card màn hình Intel:
Bước 1: Trước tiên, bạn hãy vào trang chủ của Intel.
Bước 2: Lúc này, tại trang web sẽ hướng dẫn cho bạn những bước cụ thể để cập nhật một driver mới nhất.
Bước 3: Nếu như các bạn cần sự hỗ trợ thì tại trang web của nhà sản xuất Intel sẽ cung cấp cho bạn những tính năng dùng để giải quyết các sự cố cài đặt (Troubleshooting Installation) và dẫn tới mục hỗ trợ.
2.2. Cách nâng cấp card màn hình Win 10 qua việc cài đặt card màn hình NVIDIA
Bước 1: Đầu tiên, bạn hãy truy cập vào trang chủ của nhà sản xuất NVIDIA
Bước 2: Tại đây hãy sử dụng bảng tra cứu để chọn đúng những thông số, dòng sản phẩm, tên sản phẩm, hệ điều hành windows và ngôn ngữ.
Bước 3: Sau đó, hãy bấm vào nút Search
Bước 4: Tiếp theo, hãy nhấn nút Download. Tại đây các bạn có thể thấy License Agreement và hãy chọn vào Agree and Download.
Bước 5: Hãy chờ cho driver download.
Tiếp tục bấm chạy file.exe vừa mới được download. Nếu có xuất hiện cảnh báo nào đó, bạn hãy chọn Allow để tiếp tục chạy.
Bước 6: Sau khi hoàn tất các bước trên, hãy khởi động lại máy.
3. Cách kiểm tra card wifi laptop Win 10
3.1. Kiểm tra card wifi laptop Win 10 trong Device Manager:
Bước 1: Đầu tiên, hãy nhấn giữ tổ hợp phím Windows + R, sau đó gõ devmgmt.msc vào trong ô cửa sổ hiện lên để vào trình quản lý thiết bị Device Manager.
Bước 2: Lúc này, hãy click chuột trái vào network adapters. Tại đây sẽ hiển thị tên card wifi mà bạn đang sử dụng.
3.2. Kiểm tra card wifi laptop Win 10 trong Network and sharing Center:
Bước 1: Hãy click chuột phải vào biểu tượng cột sóng wifi tại thanh công cụ nằm ở bên phải màn hình. Sau đó chọn mở Network and sharing Center.
Bước 2: Tại đây, hãy click vào wifi mà bạn đang sử dụng và chọn tiếp Details. Trong cửa sổ mới hiển thị nhìn đến dòng Description sẽ thấy tên card wifi laptop của bạn.
Bài viết trên là những chia sẻ của Limosa về cách sửa lỗi driver card màn hình Win 10. Hy vọng những thông tin trên sẽ hữu ích với bạn. Mọi vấn đề thắc mắc, bạn đọc vui lòng liên hệ với Limosa qua Hotline 1900 2276 để được hỗ trợ tư vấn tận tình.
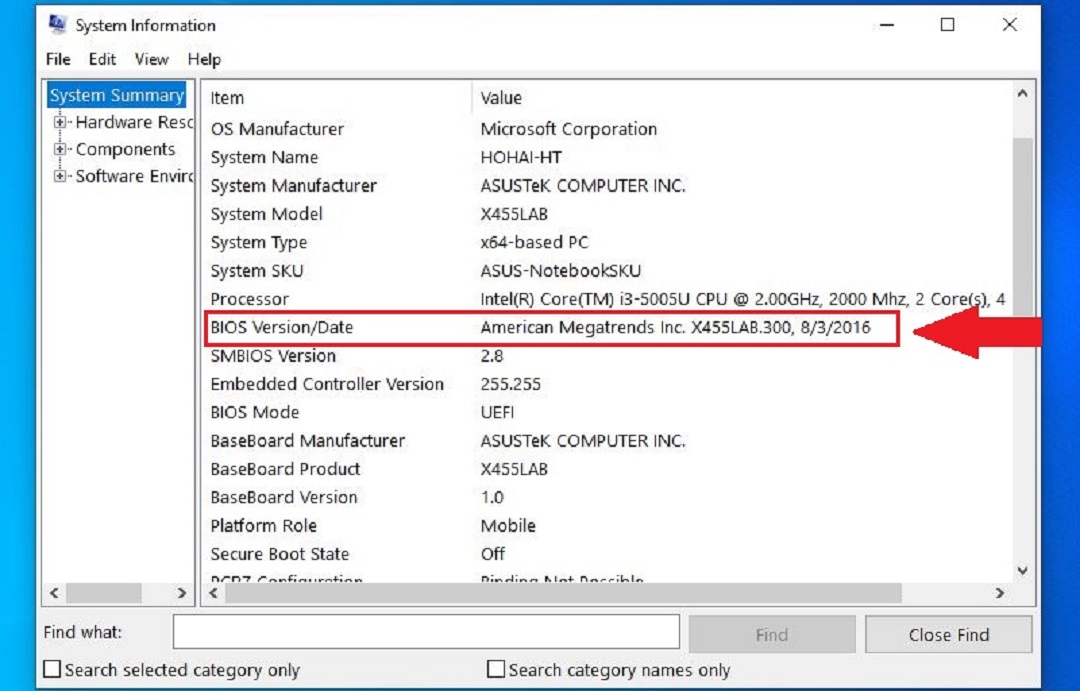
 Thời Gian Làm Việc: Thứ 2 - Chủ nhật : 8h - 20h
Thời Gian Làm Việc: Thứ 2 - Chủ nhật : 8h - 20h Hotline: 1900 2276
Hotline: 1900 2276




