Nếu thiết bị bàn phím máy tính của bạn đang gặp lỗi thì đừng lo lắng, trong bài viết này Limosa sẽ giới thiệu đến bạn các cách sửa lỗi bàn phím laptop win 10. Hy vọng nó sẽ hữu ích, giúp bạn có thể khắc phục được sự cố một cách nhanh chóng và hiệu quả. Cùng theo dõi nhé!

MỤC LỤC
1. Nguyên nhân gây ra lỗi bàn phím win 10
Dưới đây là một vài nguyên nhân gây ra lỗi bàn phím, cùng theo dõi nhé!
- Bàn phím máy tính lâu ngày không được vệ sinh dẫn đến bụi bẩn bám vào bên trong và gây ra kẹt bàn phím.
- Bàn phím máy tính chẳng may bị ngấm nước do bạn bất cẩn làm đổ nước vào.
- Do bạn sử dụng laptop với cường độ quá nhiều, làm cho bàn phím phải hoạt động liên tục, dẫn đến liệt bàn phím.
- Do bạn để thiết bị trong môi trường không thích hợp, có thể quá ẩm ướt hoặc nhiệt độ quá cao, ảnh hưởng đến chất lượng của bàn phím.
- Bàn phím bị lỗi cũng có thể đến từ việc chẳng may bạn làm rơi thiết bị, làm hỏng bàn phím, hoặc va đập mạnh vào.

2. Những lỗi thường gặp ở bàn phím máy tính
Việc lỗi bàn phím laptop win 10 sẽ gây đến không ít phiền phức làm cản trở quá trình sử dụng của bạn. Dưới đây là một vài lỗi cơ bản thường gặp:
- Lỗi bàn phím win 10 không gõ được số tuy nhiên vẫn gõ được chữ.
- Khi bạn tiến hành gõ tiếng việt thì các chữ số bị nhảy linh tinh, không đúng như các ký tự hiển thị trên bàn phím.
- Bàn phím bị kẹt, ví dụ như khi bạn muốn gõ chữ cái m nhưng ký tự hiện trên màn hình lại là “mmmmmmmmmmmm”.
- Khi bạn gõ kí tự a,b,c tuy nhiên màn hình máy tính lại hiển thị các chữ số 1,2,3.
- Thiết bị xuất hiện tình trạng lỗi bàn phím laptop bị loạn chữ win 10.
- Bạn gõ chữ cái tuy nhiên màn hình lại xuất hiện các ký tự &, ¢, ®, ¥, ®… gây khó chịu cho người dùng.
- Bạn không thể gõ được bất cứ ký tự gì trên bàn phím do toàn bộ bàn phím đã dừng hoạt động do cháy mạch hoặc hỏng các bộ phận bên trong.
- Bàn phím bị vỡ hoặc nứt do tác động vật lý.
3. Các cách khắc phục lỗi bàn phím laptop win 10
Limosa xin giới thiệu đến bạn các cách khắc phục lỗi bàn phím, cùng tìm hiểu ngay để biết cách thực hiện nhé!
- Vệ sinh sạch sẽ bàn phím máy tính
Trong một vài trường hợp, máy tính gặp lỗi bàn phím win 10 không gõ được số có thể đến từ việc lâu ngày bạn không vệ sinh nó. Vì vậy hãy dùng chổi chuyên dùng để tiến hành vệ sinh bàn phím một cách sạch sẽ.
Bạn cũng có thể dùng nhíp để gắp các vật cản bên trong nếu phát hiện bàn phím đang bị mắc kẹt.
Sau khi vệ sinh mà máy tính vẫn chưa sử dụng bình thường được, hãy dùng tay và ấn và kéo một loạt toàn bộ bàn phím xem có khắc phục được không nhé!
- Sử dụng tổ hợp phím
Việc máy tính gặp lỗi bàn phím laptop bị loạn chữ win 10 có thể do bạn vô tình nhấn nhầm chức năng khóa bàn phím. Vì vậy để mở khóa, bạn có thể sử dụng tổ hợp phím “Windows + Space” hoặc “Shift + Esc” để laptop được sử dụng bình thường.
- Update lại Driver
Để sửa lỗi bàn phím laptop win 10, bạn có thể thực hiện việc Update lại Driver thep hướng dẫn sau đây:
Bước 1: Đầu tiên bạn vào mục Start và nhấn chọn Device Manager, sau đó tiến hành bấm Windows + R.
Bước 2: Nhập key devmgmt.msc vào hộp thoại, rồi nhấn OK.
Bước 3: Click chuột vào Keyboards trong mục Device Manager.
Bước 4: Bạn nhấn vào Standard PS / 2 Keyboard , click chuột phải và chọn
Update Driver
Bước 5: Cuối cùng bạn nhấn chuột vào mục Search automatically for updated drivers, sau đó chọn bản driver mới nhất để update là có thể hoàn thành quy trình nhé!
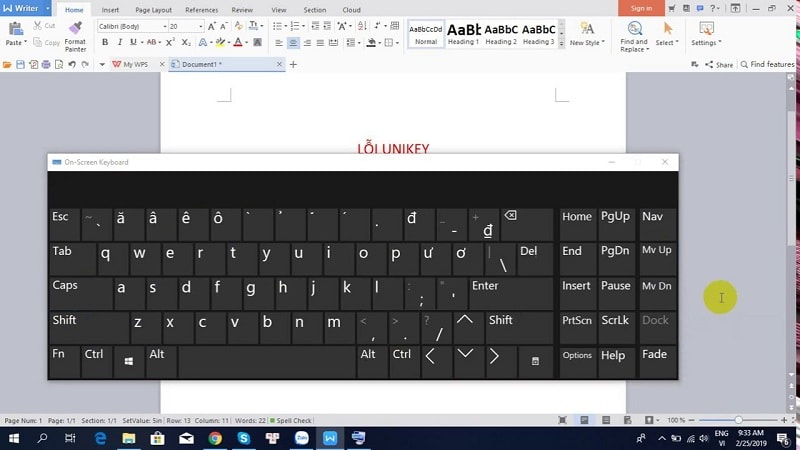
4. Hướng dẫn cách reset lại bàn phím win 10
Để reset lại bàn phím win 10, hãy thực hiện theo các bước làm sau đây:
- Bước 1: Đầu tiên bạn vào mục Start Menu ở góc trái màn hình, sau đó chọn mục Device Manager.
- Bước 2: Sau đó, để mở rộng Keyboard, bạn cần nhấp vào dấu mũi tên ở đầu dòng. Sau đó danh sách các bàn phím đang kết nối sẽ hiển thị.
- Bước 3: Tiếp theo, bạn click chuột trái 2 lần vào bàn phím bạn muốn reset.
- Bước 4: Tại cửa sổ Properties, bạn click vào thẻ Driver, sau đó chọn mục Uninstall Device, rồi nhấn OK.
- Bước 5: Tiếp theo để yêu cầu hiển thị lại bàn phím trong Device Manager, bạn click vào mục Search for Updates trên thanh công cụ.
- Bước 6: Sau đó bạn tiếp tục chọn lại tên bàn phím và nhấn chọn Update Drivers.
- Bước 7: Bạn click chuột vào mục Search automatically for updated driver software để Windows có thể tìm kiếm bản cập nhật mới nhất cho bàn phím .
- Bước 8: Cuối cùng bạn chọn mục cho để cập nhật, rồi khởi động lại máy tính xem bàn phím đã được reset lại chưa nhé!
Hãy áp dụng cách reset lại bàn phím win 10 trên nếu bạn đang có nhu cầu muốn cài đặt lại bàn phím nhé!
Limosa đã giới thiệu cho bạn các cách sửa lỗi bàn phím laptop win 10 hiệu quả, hi vọng chúng sẽ giúp bạn có thể khắc phục lỗi nhanh chóng. Ngay bây giờ, nếu bạn còn bất cứ điều gì còn thắc mắc hãy truy cập Website Limosa.vn, Fanpage Limosa hoặc liên hệ qua Hotline 1900 2276 – 0933599211 để được hỗ trợ nhé!

 Thời Gian Làm Việc: Thứ 2 - Chủ nhật : 8h - 20h
Thời Gian Làm Việc: Thứ 2 - Chủ nhật : 8h - 20h Hotline: 1900 2276
Hotline: 1900 2276




