Bài viết được tư vấn chuyên môn bởi ông Võ Văn Hiếu – Giám đốc kỹ thuật của Trung tâm sửa chữa điện lạnh – điện tử Limosa.
Trong quá trình sử dụng iMac, một số người dùng có thể gặp phải vấn đề với bàn phím khi nó bị liệt hoặc hoạt động một cách không bình thường. Lỗi này có thể gây khó khăn và làm gián đoạn quá trình làm việc trên iMac. Vậy nguyên nhân và cách khắc phục lỗi bàn phím iMac bị liệt là gì? Hãy cùng Trung tâm sửa chữa điện lạnh – điện tử Limosa tìm hiểu trong bài viết dưới đây.

MỤC LỤC
1. Nguyên nhân bàn phím iMac bị liệt
Nguyên nhân bàn phím iMac bị liệt có thể do các vấn đề phần cứng và phần mềm. Dưới đây là một số nguyên nhân thường gặp:
- Lỗi phần cứng: Bàn phím iMac có thể bị hỏng do sự cố về phần cứng như cáp kết nối bàn phím hỏng, nút bàn phím bị hỏng hoặc bị nứt, mạch bàn phím bị hư hỏng. Những vấn đề này có thể xảy ra sau một thời gian sử dụng dài hoặc do hư hỏng vật lý.
- Lỗi phần mềm: Đôi khi, các lỗi phần mềm có thể gây ra tình trạng bàn phím iMac bị liệt. Các lỗi này có thể do cài đặt không chính xác, driver bàn phím lỗi hoặc xung đột với các ứng dụng khác trên iMac.
- Nước hoặc chất lỏng tiếp xúc: Nếu iMac từng tiếp xúc với nước hoặc chất lỏng, có thể làm ẩm và hư hỏng bàn phím. Nước và chất lỏng có thể làm nút bàn phím kẹt và gây ra các vấn đề với các linh kiện bên trong.
- Các lỗi khác: Có một số nguyên nhân khác có thể gây ra bàn phím iMac bị liệt, bao gồm các lỗi kết nối không chính xác, xung đột phần mềm, virus hoặc malware.
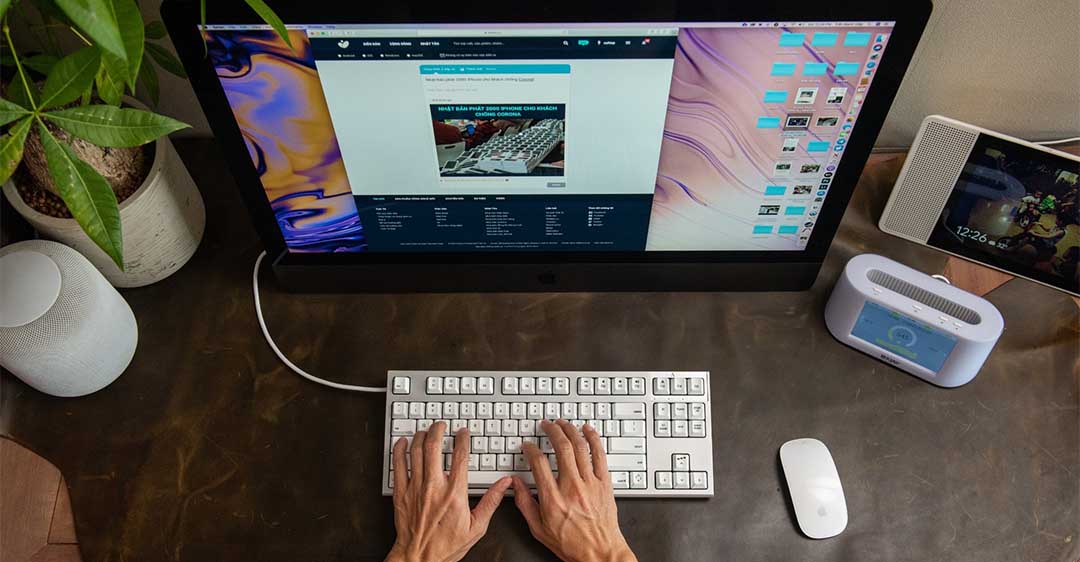
2. Cách sửa lỗi bàn phím iMac bị liệt
Dưới đây là cách sửa lỗi bàn phím iMac bị liệt:
Bước 1: Kiểm tra kết nối và cáp
- Đầu tiên, hãy kiểm tra kết nối cáp giữa bàn phím và iMac. Đảm bảo cáp được kết nối chặt vào cổng USB hoặc Thunderbolt của iMac.
- Nếu sử dụng bàn phím không dây, hãy kiểm tra xem pin có còn đủ năng lượng hay không.
- Kiểm tra kết nối cáp hoặc kết nối không dây có bị hỏng không. Nếu phát hiện vấn đề, hãy thử sử dụng cáp hoặc kết nối khác để xác định xem vấn đề có nằm ở bàn phím hay không.
Bước 2: Khởi động lại iMac
- Thử khởi động lại iMac. Đôi khi, một khởi động lại đơn giản có thể khắc phục các vấn đề phần mềm nhỏ liên quan đến bàn phím.
- Đảm bảo tắt hoàn toàn iMac trước khi khởi động lại. Chờ khoảng 10 giây rồi bật lại máy tính.
Bước 3: Cập nhật phần mềm và driver
- Hãy đảm bảo rằng bạn đã cài đặt các bản cập nhật phần mềm và driver mới nhất cho iMac. Điều này giúp đảm bảo tương thích và khắc phục các lỗi phần mềm có thể gây ra vấn đề với bàn phím.
- Mở App Store trên iMac và kiểm tra xem có bất kỳ bản cập nhật nào cho hệ điều hành mac OS không. Cài đặt tất cả các bản cập nhật khả dụng.
Bước 4: Kiểm tra với bàn phím khác
- Nếu các bước trên không giải quyết được vấn đề, hãy thử kết nối một bàn phím khác vào iMac để kiểm tra xem vấn đề có phải do bàn phím hay không.
- Nếu bàn phím thay thế hoạt động bình thường, có thể bàn phím ban đầu đã hỏng và cần được thay thế. Trong trường hợp này, bạn có thể mua một bàn phím mới hoặc mang iMac của bạn đến một trung tâm bảo hành hoặc đại lý ủy quyền của Apple để được sửa chữa.
Bước 5: Kiểm tra vấn đề phần cứng
- Nếu sau các bước trên, bàn phím vẫn không hoạt động, có thể bàn phím iMac gặp vấn đề phần cứng nghiêm trọng.
- Trong trường hợp này, hãy tìm sự trợ giúp từ dịch vụ kỹ thuật chuyên nghiệp hoặc đại lý ủy quyền của Apple để kiểm tra và sửa chữa.
Lưu ý rằng việc mở iMac hoặc thực hiện các thao tác sửa chữa lỗi bàn phím iMac bị liệt phức tạp có thể gây mất bảo hành hoặc gây hư hỏng nghiêm trọng. Vì vậy, nếu bạn không tự tin trong việc sửa chữa, luôn tìm sự trợ giúp từ những người có kinh nghiệm hoặc các chuyên gia để đảm bảo an toàn và hiệu quả.

3. Hướng dẫn thay bàn phím iMac bị liệt
Để thay thế lỗi bàn phím iMac bị liệt, bạn có thể tuân theo các bước sau:
Bước 1: Chuẩn bị
- Đảm bảo bạn có bàn phím mới thích hợp để thay thế.
- Tắt iMac và ngắt kết nối nguồn điện.
Bước 2: Tháo bàn phím cũ
- Bắt đầu bằng cách tháo các vít phía dưới iMac để mở nắp dưới.
- Cẩn thận tháo nắp dưới để tiếp cận bên trong iMac.
- Tìm và ngắt các kết nối cáp giữa bàn phím cũ và iMac. Đảm bảo nhớ vị trí của từng cáp để dễ dàng kết nối bàn phím mới sau này.
Bước 3: Gắn bàn phím mới
- Lấy bàn phím mới và kết nối cáp với cổng tương ứng trên iMac. Đảm bảo cáp được kết nối chặt và an toàn.
- Đặt bàn phím mới vào vị trí và đảm bảo nó khít với bề mặt iMac.
- Mở nắp dưới iMac và gắn lại các vít để giữ chặt bàn phím mới.
Bước 4: Kiểm tra và khởi động lại
- Trước khi khởi động lại iMac, hãy kiểm tra lại kết nối của bàn phím mới. Đảm bảo cáp được kết nối chính xác và không có vấn đề về kết nối.
- Bật iMac và kiểm tra hoạt động của bàn phím mới. Nhấn các phím để đảm bảo chúng hoạt động bình thường.
Khi gặp phải lỗi bàn phím iMac bị liệt, điều này có thể làm gián đoạn quá trình làm việc và gây khó khăn cho người dùng. Tuy nhiên, hãy làm theo các phương pháp mà chúng tôi đã đề cập thì bàn phím trở lại hoạt động bình thường. Nếu chưa rõ bất kỳ thông tin nào, các bạn vui lòng gọi đến Trung tâm sửa chữa điện lạnh – điện tử Limosa qua số HOTLINE 1900 2276.

 Thời Gian Làm Việc: Thứ 2 - Chủ nhật : 8h - 20h
Thời Gian Làm Việc: Thứ 2 - Chủ nhật : 8h - 20h Hotline: 1900 2276
Hotline: 1900 2276




