Bài viết dưới đây sẽ chỉ bạn cách lấy lại bản quyền win 10 khi thay ổ cứng, giúp bạn an tâm hơn mỗi khi muốn nâng cấp ổ cứng, hay cài lại win. Cùng tham khảo những thông tin hữu ích được cung cấp bởi Limosa dưới đây để biết cách thực hiện nhé!

MỤC LỤC
1. Khái niệm bản quyền số
- Bản quyền số thực chất là phương thức kích hoạt mới khiến bạn không cần nhập product key trên hệ điều hành win 10 mà vẫn sử dụng được.
- Đây là phương thức được nâng cấp vào windows 10 bởi Microsoft từ Windows đời cũ 7/8.1 và Windows 10 mua từ Store, hoặc Windows dành cho người dùng Insider.
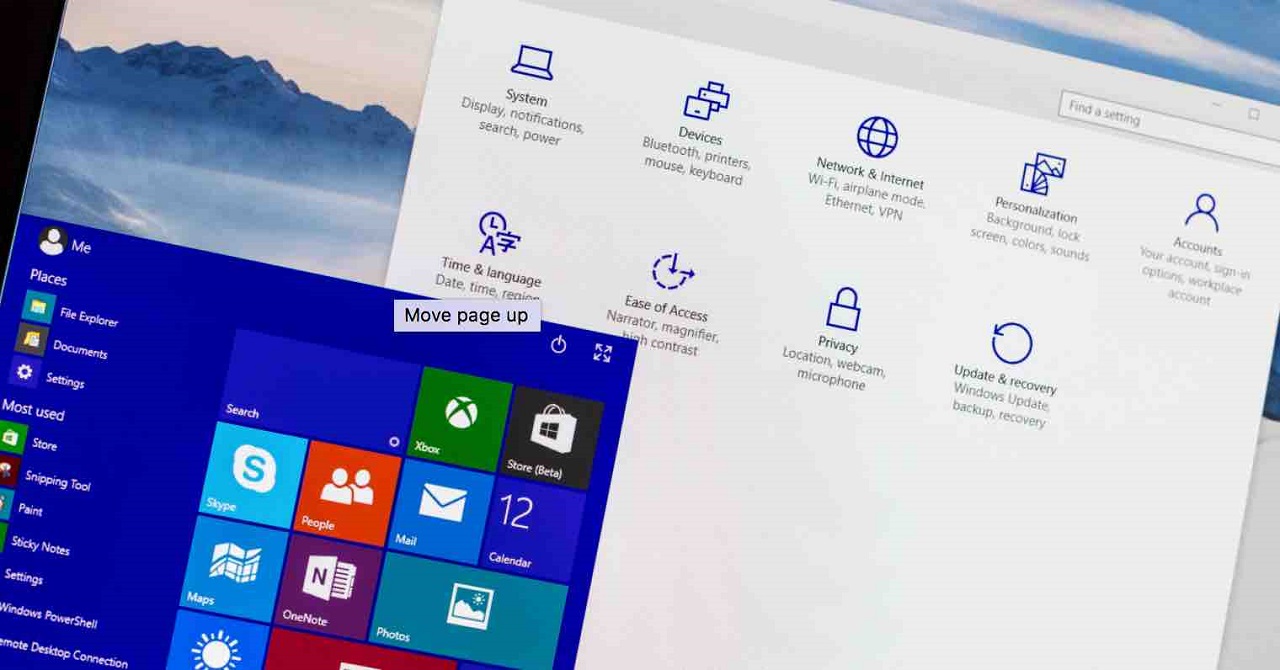
2. Hướng dẫn liên kết bản quyền số với tài khoản Microsoft
- Nếu bạn muốn liên kết bản quyền số với tài khoản Microsoft thì điều đầu tiên bạn cần làm là kích hoạt win với key kỹ thuật số.
- Trong trường hợp tại khoản Microsoft đã được đăng nhập, bạn chỉ cần khởi động lại máy tính cùng với việc kết nối mạng vào máy tính là có thể liên kết được bản quyền số với tài khoản của bạn.
- Trong trường hợp máy tính chưa được đăng nhập tài khoản Microsoft, bạn tiến hành tạo tài khoản như sau:
- Bạn truy cập địa chỉ https://outlook.live.com/owa/ , rồi nhấn vào mục Create account
- Sau đó bạn tùy chọn tài khoản mà mật khẩu mà bạn muốn tạo, rồi nhấn Next.
- Bạn điền tên của bạn, rồi tiếp tục bấm Next.
- Chọn quốc gia tại mục Country, nhập ngày tháng năm sinh của bạn, rồi bấm Next.
- Sau đó bạn nhập mã xác nhận, tiếp tục bấm Next.
Sau khi đã chuẩn bị xong tài khoản Microsoft, bạn tiến hành liên kết bản quyền số với tài khoản Ms theo hướng dẫn sau đây:
- Bước 1: Đầu tiên tại mục Start, bạn chọn Settings, sau đó chọn Update & security.
- Bước 2: Tại đây bạn click chuột để chọn mục Activation, khi thấy thông báo Windows is activated with a digital lincense đồng nghĩa với việc key bản quyền của bạn là bản quyền kỹ thuật số, sau đó bạn tích vào Add an account.
- Bước 3: Tại đây bạn nhập tài khoản MS của bạn vào, sau đó bấm Next.
- Bước 4: Cuối cùng, bạn tiến hành nhập mật khẩu Ms của bạn vào, rồi chọn Sign in.
- Bước 5: Tại mục Curren Windows password, bạn nhập mật khẩu tài khoản Local nội bộ của Windows. Trong trường hợp bạn không đặt pass thì có thể để trống và nhấn Next.
- Bước 6: Hoàn tất quy trình, bạn quay về mục Activation để kiểm tra thông báo bạn đã liên kết thành công bản quyền số với tài khoản Mircosoft.
Như vậy chỉ bằng 6 bước cơ bản, bạn đã thành công trong việc liên kết bản quyền số với tài khoản Microsoft của mình vô cung nhanh chóng và đơn giản.

3. Hướng dẫn lấy lại bản quyền win 10 khi thay ổ cứng
Dưới đây là cách lấy lại bản quyền win 10 khi thay ổ cứng vô cùng đơn giản mà đem lại hiệu quả cao, cùng tham thảo để biết cách thực hiện nhé!
Bước 1: Mở Start, chọn mục Settings
Bước 2: Tại đây, bạn click chuột vào mục Update & Security, rồi nhấn chọn Activation.
Bước 3: Tiếp theo bạn click vào mục Troubleshoot phía dưới thông báo lỗi.
Bước 4: Chờ khoảng một vài phút cho máy load, sau đó bạn chọn mục I changed hardware on this device recently.
Bước 5: Bạn click vào mục Sign in để xác nhận mật khẩu tài khoản Microsoft của bạn.
Bước 6: Bạn tiến hành nhaaph mã đăng nhập của hệ điều hành win 10 (nếu có)
Bước 7: Sau đó thiết bị sẽ hiển thị danh sách các thiết bị máy tính mà bạn đã đăng nhập tài khoản Microsoft cùng với bản quyền số trước khi bạn tiến hành thay ổ cứng cho thiết bị.
Bước 8: Chọn máy tính của mình và nhấn vào, sau đó click vào mục Activate để hoàn tất quy trình lấy lại bản quyền windows.
Lưu ý: Bạn sẽ không thể lấy lại được bản quyền Windows trong trường hợp bạn đã từng thay đổi cả Mainboard của máy tính. Vì vậy cần chú ý điểm này trước khi thực hiện nhé!
4. Hướng dẫn cách lấy lại key Windows bản quyền bằng phần mềm
Bạn có thể sử dụng phần mềm Showkeyplus để lấy lại key window nếu vô tình quên nó bằng hướng dẫn sau đây:
Bước 1: Tải phần mềm ShowKeyPlus về máy tính, sau đó giải nén phần mềm.
Bước 2: Mở phần mềm Showkeyplus sau khi đã được giải nén.
Bước 3: Click chuột vào công cụ ShowKeyPlus rồi chọn mục Run as Administrator.
Bước 4: Toàn bộ thông tin mà bạn cần phải biết về Windows 10 bản quyền của bạn sẽ được hiển thị tại giao diện của phần mềm showkeyplus, bao gồm các thông tin dưới đây:
- Phiên bản sản phẩm Windows 10: tại mục Product name.
- Mã số phiên bản tại mục Version.
- Mã số ID của hệ điều hành mà bạn đang sử dụng trong win 10 hiển thị tại Product ID.
- Bên cạnh đó, Key cài đặt của phần mềm bản quyền được hiển thị tại Installed Key, kèm theo key bản quyền trong máy tại OEM key và hệ điều hành ban đầu tại OEM key.
Bước 5: Bạn cũng có thể check thử các key bản quyền nếu muốn biết thông số của chúng tại phần mềm này.
Trong bài viết này, Limosa đã hướng dẫn bạn cách lấy lại bản quyền win 10 khi thay ổ cứng đơn giản, nhanh chóng mà vô cùng hiệu quả. Nếu bạn còn bất kỳ thắc mắc gì về cách thực hiện, hãy liên hệ với Limosa qua Hotline 1900 2276 – 0933599211, website Limosa.vn hoặc Fanpage Limosa để được hỗ trợ nhé! Chúc bạn thành công!

 Thời Gian Làm Việc: Thứ 2 - Chủ nhật : 8h - 20h
Thời Gian Làm Việc: Thứ 2 - Chủ nhật : 8h - 20h Hotline: 1900 2276
Hotline: 1900 2276




