Bài viết được tư vấn chuyên môn bởi ông Võ Văn Hiếu – Giám đốc kỹ thuật của Limosa.
Việc kiểm tra thông tin máy tính đang gây cho bạn những khó khăn khi thực hiện? Đừng lo lắng, Limosa sẽ chia sẻ cho bạn nguyên nhân cũng như cách thực hiện vấn đề trên một cách cụ thể, chi tiết nhất trong bài viết dưới đây.
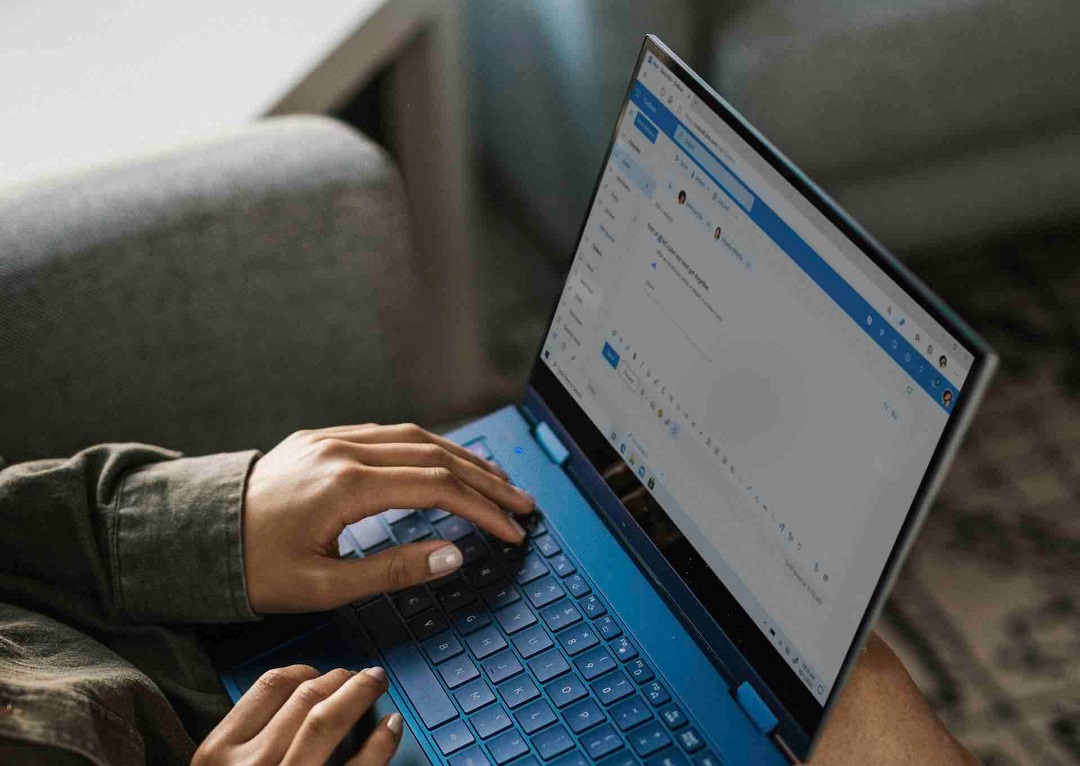
MỤC LỤC
1. Tại sao cần phải kiểm tra thông tin máy tính?
Trước khi tìm hiểu về cách xem thông tin laptop bạn cần biết được nguyên nhân tại sao phải làm vậy.
Kiểm tra thông tín cấu hình máy tính để xác định xem thiết bị của bạn có đủ mạnh để cài đặt và chơi mượt mà các tựa game, hay chạy các phần mềm nặng không. Cũng từ đó, quyết định xem có cần nâng cấp cấu hình máy tính không.
2. Tổng hợp 6 cách xem thông tin laptop thường sử dụng:
2.1. Kiểm tra thông tin máy tính bằng Computer Properties
Bước 1: Click chuột phải vào biểu tượng This computer -> Properties.
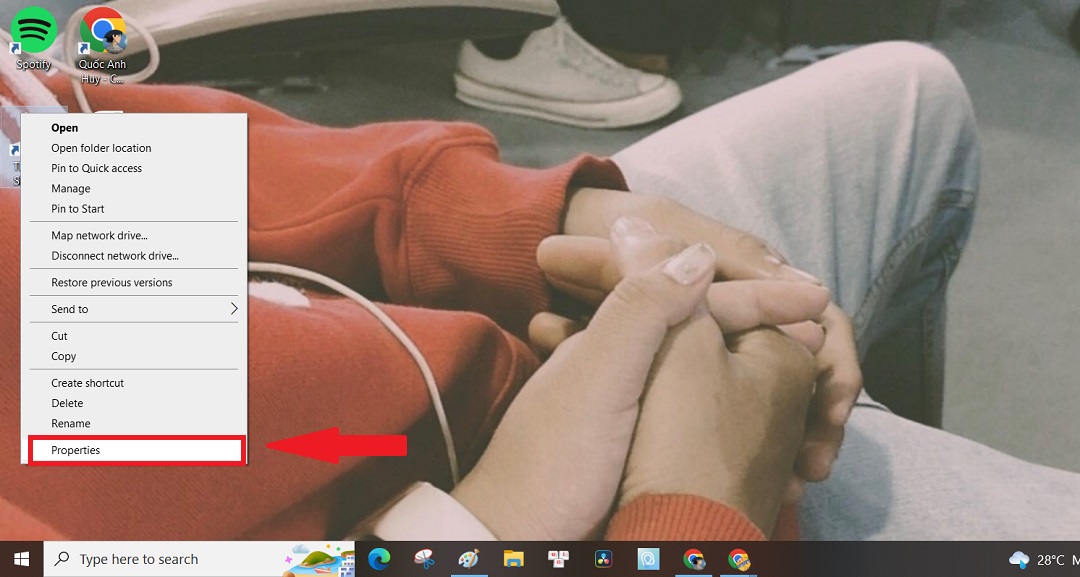
Bước 2: Ở mục System, bạn có thể xem được tên CPU, dung lượng RAM, và cả hệ điều hành Windows đang ở phiên bản 64 hay 32bit.
2.2. Kiểm tra thông tin máy tính trong phần About
Trước hết cần vào mục Setting -> nhấn chọn System -> Bấm vào phần About để xem thông tin chi tiết, tại đây, bạn cũng sẽ xem được phiên bản CPU, dung lượng RAM của thiết bị, phiên bản Windows đang được sử dụng.
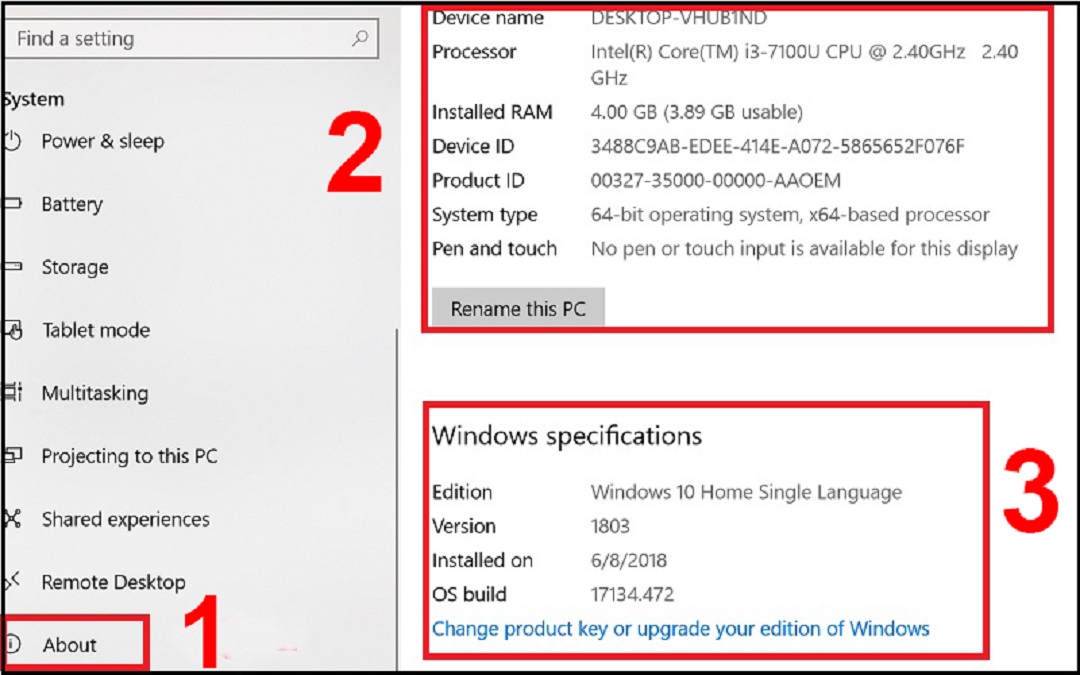
2.3. Kiểm tra thông tin máy tính bằng DirectX
Nhấn tổ hợp phím Windows + R -> Gõ dxdiag -> OK. Lúc này cửa sổ DirectX Diagnostic Tool hiện ra là bạn có thể kiểm tra thông tin cấu hình như sau:
– Tại phần System – mục hiển thị cấu hình chung của máy như:tên máy tính, tên hệ điều hành đang chạy trên máy, ngôn ngữ trên hệ điều hành, tên nhà sản xuất máy tính, model máy, phiên bản update của bios, tên cpu, dung lượng ram, dung lượng file bộ nhớ ảo, phiên bản directx đang dùng.
– Mục Display sẽ hiển thị các thông tin cụ thể về màn hình máy.
– Mục Sound: nơi hiển thị thông tin về các thiết bị âm thanh của máy.
2.4. Kiểm tra thông tin máy tính bằng Task Manager
Bước 1: Mở Task Manager bằng cách nhấn tổ hợp phím Ctrl + Shift + Esc -> Click chọn Performance -> Chọn vào mục Performance
Bước 2: Nhấn vào ô CPU để xem tên CPU cũng như xung nhịp tối đa ở phần Base Speed.
Bước 3: Chọn vào ô Memory để biết dung lượng tối đa ở ngang chữ Memory, phần bus ram được ghi ở Speed.
Bước 4: Nhấp vào GPU để kiểm tra thông tin card đồ họa thiết bị, bộ nhớ đồ họa tối đa sẽ hiện trong phần GPU Memory.
2.5. Kiểm tra thông tin máy tính bằng lệnh msinfo32
Bước 1: Sử dụng tổ hợp phím Windows + R để mở hộp thoại RUN -> Nhập msinfo32 vào -> chọn OK hoặc Enter.
Bước 2: Tại cửa sổ System Information xem những thông tin máy tính cần thiết như: Tên hệ điều hành kèm phiên bản Windows 32 bit hay 64 bit, tên hệ thống, nhà sản xuất thiết bị, CPU, kéo xuống dưới một chút là các thông số của RAM,…
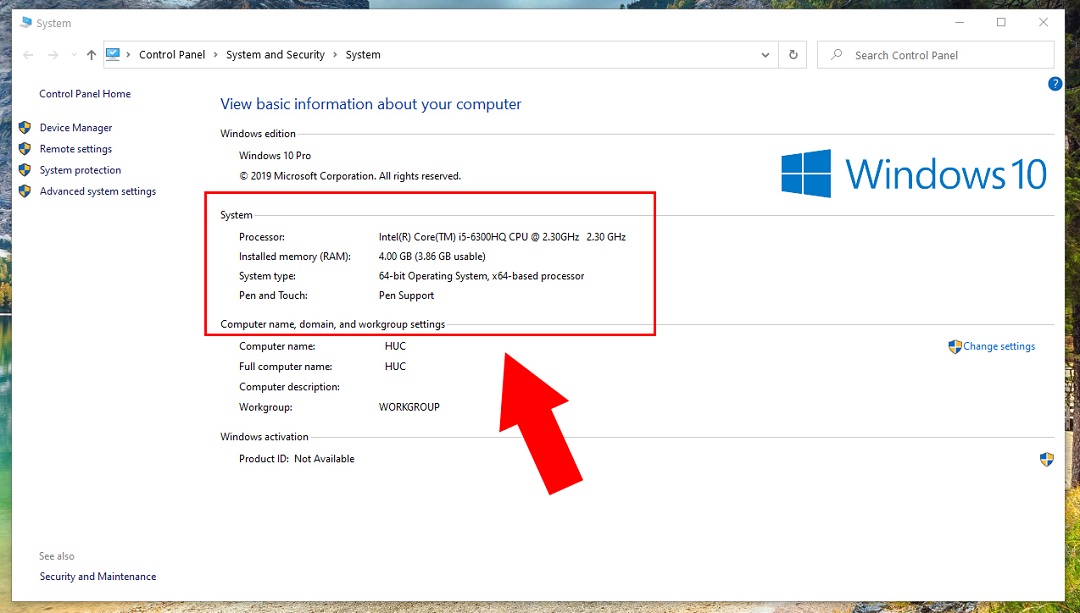
Ngoài ra cũng còn có các mục khác có thể kiểm tra như:
– Hardware Resources: tức thông tin về phần cứng của máy.
– Components: dữ liệu về các thiết bị ngoại vi.
– Software Environments: cho phép kiểm tra thông tin về phần mềm của máy.
3. Nhận biết cấu hình, thông tin của máy tính phù hợp sau khi kiểm tra
Sau khi đã kiểm tra thông tin máy tính hoàn tất, bạn cần đánh giá được thiết bị mình có đủ mạnh, có phù hợp hoặc mạnh hơn cấu hình đề nghị của phần mềm, hay các tựa game không. Để làm được điều đó bạn cần dựa vào hướng dẫn xem thông tin máy tính mà năm 2021 đã đặt ra đối với một chiếc máy tính được cho là có cấu hình mạnh, có thể chạy mượt mà đa số các phần mềm như sau:
– RAM thiết bị cần trên 4GB, tốt hơn cả là từ 8GB trở lên.
– Bộ xử lý Intel Core cần từ đời 6 trở lên, trong trường hợp bạn muốn máy có thể lên được Windows 11 thì bạn cần chọn Intel đời 8 trở lên, hoặc AMD Ryzen.
– Thiết bị cần có sử dụng ổ SSD, cụ thể là ổ SSD song song với HDD hoặc thuần SSD cũng ổn.
4. Cách nâng cấp cấu hình máy tính:
Sau quá trình kiểm tra đánh giá, nếu cảm thấy thiết bị của mình quá yếu, không thể đáp ứng nhu cầu sử dụng và cần nâng cấp thì trước hết bạn nên đầu tư một chiếc ổ cứng SSD – một loại linh kiện giúp hệ thống máy tính của bạn mạnh hơn đáng kể.
Đồng thời, bạn cũng có thể nâng cấp RAM để thiết bị chạy đa nhiệm nhiều ứng dụng khác tốt hơn, thông thường thiết bị có ram 8Gb được cho là đủ dùng.
Cuối cùng bạn cũng có thể đầu tư thêm một chiếc card Onboard. Đặc biệt nếu bạn thường xuyên sử dụng máy tính, để thiết bị hoạt động với các phần mềm như đồ họa, thiết kế 3D hoặc chơi game khủng thì việc thêm card rời sẽ giúp bạn gia tăng tốc độ xử lý, giúp các tác vụ chạy nhanh hơn rất nhiều.
Những thông tin cơ bản nhất về cách kiểm tra thông tin máy tính đã được Limosa đã được trình bày trong bài viết trên. Nếu có nhu cầu hoặc bất kỳ thắc mắc gì hãy nhanh chóng liên hệ tới số hotline: 1900 2276 để được nhân viên tư vấn, hỗ trợ kịp thời.
 Thời Gian Làm Việc: Thứ 2 - Chủ nhật : 8h - 20h
Thời Gian Làm Việc: Thứ 2 - Chủ nhật : 8h - 20h Hotline: 1900 2276
Hotline: 1900 2276




