Bài viết được tư vấn chuyên môn bởi ông Võ Văn Hiếu – Giám đốc kỹ thuật của Trung tâm sửa chữa điện lạnh – điện tử Limosa
Bạn upload video lên YouTube để chia sẻ hoạt động của mình hoặc lưu giữ lại kỷ niệm. Tuy nhiên, sau khi upload thành công bạn lại không thể tìm thấy thấy video. Hãy cùng Trung tâm sửa chữa điện lạnh – điện tử Limosa tìm ra nguyên nhân và cách khắc phục lỗi không xem được video đã upload trên YouTube trong bài viết dưới đây nhé.

MỤC LỤC
- 1. Khắc phục lỗi không xem được video đã upload trên YouTube do lỗi kết nối mạng
- 2. Khắc phục lỗi không xem được video đã upload trên YouTube do Cache và cookie của trình duyệt web
- 3. Khắc phục lỗi không xem được video đã upload trên YouTube sử dụng trình duyệt web cũ
- 4. Khắc phục lỗi không xem được video đã upload trên YouTube do video đang ở chế độ riêng tư
1. Khắc phục lỗi không xem được video đã upload trên YouTube do lỗi kết nối mạng
Nếu kết nối mạng của bạn không ổn định hoặc quá chậm, video có thể không hoạt động hoặc bị gián đoạn khiến bạn không thể xem được những video đã upload. Nếu mạng của bạn đang gặp sự cố hoặc tốc độ mạng quá chậm, video có thể không hoạt động. Hãy đảm bảo rằng kết nối mạng của bạn đủ mạnh và ổn định để xem video trước khi tìm hiểu những nguyên nhân tiếp theo.
Thỉnh thoảng, dữ liệu cache và cookie của trình duyệt web có thể gây ra sự cố khi xem video. Để khắc phục lỗi không xem được video đã upload trên YouTube do cache và cookie của trình duyệt web, bạn có thể làm theo các bước sau:
- Nếu bạn đang sử dụng Google Chrome, hãy bấm vào biểu tượng ba chấm ở góc phía trên bên phải của trình duyệt, chọn “More tools” (Công cụ khác) và chọn “Clear browsing data” (Xóa dữ liệu duyệt web). Sau đó, chọn các tùy chọn “Cached images and files” (Các hình ảnh và tệp đã lưu trữ) và “Cookies and other site data” (Cookie và dữ liệu trang web khác) và bấm nút “Clear data” (Xóa dữ liệu).
- Nếu bạn đang sử dụng Mozilla Firefox, hãy bấm vào biểu tượng ba dòng ở góc phía trên bên phải của trình duyệt, chọn “Options” (Tùy chọn) và chọn tab “Privacy & Security” (Riêng tư và bảo mật). Sau đó, chọn “Clear Data” (Xóa dữ liệu) và chọn các tùy chọn “Cached Web Content” (Dữ liệu đệm trang web) và “Cookies and Site Data” (Cookie và dữ liệu trang web) và bấm nút “Clear”.
Sau khi xóa bộ nhớ cache và cookie của trình duyệt web, hãy tải lại trang web YouTube và xem liệu việc xóa dữ liệu duyệt web đã giúp giải quyết vấn đề không.
3. Khắc phục lỗi không xem được video đã upload trên YouTube sử dụng trình duyệt web cũ
Đảm bảo rằng bạn đang sử dụng phiên bản mới nhất của trình duyệt web mà bạn đang sử dụng. Nếu bạn đang sử dụng một phiên bản cũ hơn hoặc không được hỗ trợ, có thể gây ra sự cố khi xem video. Việc cập nhật này sẽ giúp bạn khắc phục lỗi và đảm bảo tương thích với YouTube. Nâng cấp trình duyệt web của bạn lên phiên bản mới nhất, nếu có sẵn.
Nếu trình duyệt của bạn không thể được nâng cấp, hãy thử sử dụng trình duyệt web khác để xem xét có giúp giải quyết vấn đề không. Các trình duyệt web phổ biến bao gồm Google Chrome, Mozilla Firefox, Microsoft Edge, Safari và Opera.
4. Khắc phục lỗi không xem được video đã upload trên YouTube do video đang ở chế độ riêng tư
Một trong những nguyên nhân khiến bạn không thể xem được video đã upload do video đó đang ở chế độ riêng tư.
4.1. Cách thay đổi chế độ riêng tư trên máy tính
Bạn bạn có thể thực hiện các bước sau để thay đổi cài đặt riêng tư của video trên YouTube:
Bước 1: Đăng nhập vào tài khoản YouTube Studio của bạn. Vào phần Nội dung và chọn video mà bạn muốn thay đổi cài đặt riêng tư.
Bước 2: Trong phần chế độ hiển thị, click vào dấu mũi tên hướng xuống
Bước 3: Chọn chế độ Công khai
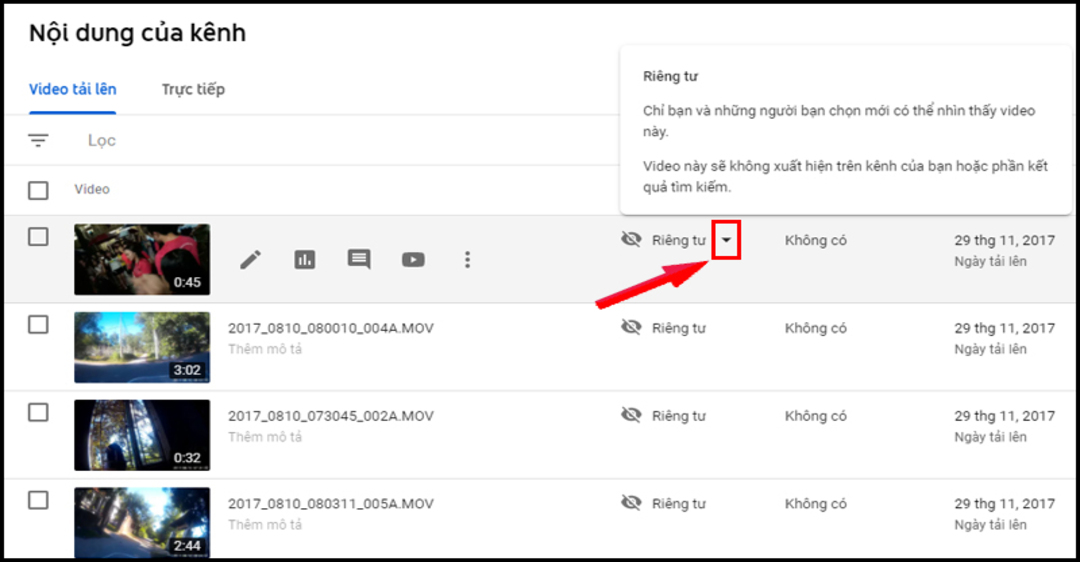
Bước 4: Chọn Xuất bản để lưu tất cả những thay đổi
Sau khi thực hiện các bước trên, video của bạn sẽ trở nên công khai và bạn có thể xem video bình thường.
4.2. Cách thay đổi chế độ riêng tư trên điện thoại
Để thay đổi chế độ riêng tư của video đã đăng trên YouTube bằng điện thoại, bạn có thể làm theo các bước sau:
Bước 1: Mở ứng dụng YouTube trên điện thoại của bạn. Nhấp vào biểu tượng kênh của bạn ở góc phía trên bên phải màn hình để mở trang kênh của bạn.
Bước 2: Nhấn vào tab Videos để xem danh sách các video đã đăng của bạn. Tìm video mà bạn muốn thay đổi chế độ riêng tư và nhấp vào nó để mở trang chi tiết video.
Bước 3: Nhấp vào biểu tượng bút chì (Edit) ở góc trên bên phải màn hình để mở trang chỉnh sửa video.
Bước 4: Nhấp vào tab “Privacy” (Riêng tư) để xem các tùy chọn chế độ riêng tư.Chọn một trong các tùy chọn sau đây cho chế độ riêng tư của video:
- “Public” (Công khai): Tất cả mọi người có thể tìm kiếm và xem video của bạn.
- “Unlisted” (Không liệt kê): Chỉ những người mà bạn chia sẻ liên kết video mới có thể xem video của bạn.
- “Private” (Riêng tư): Chỉ những người mà bạn đã cho phép mới có thể xem video của bạn.
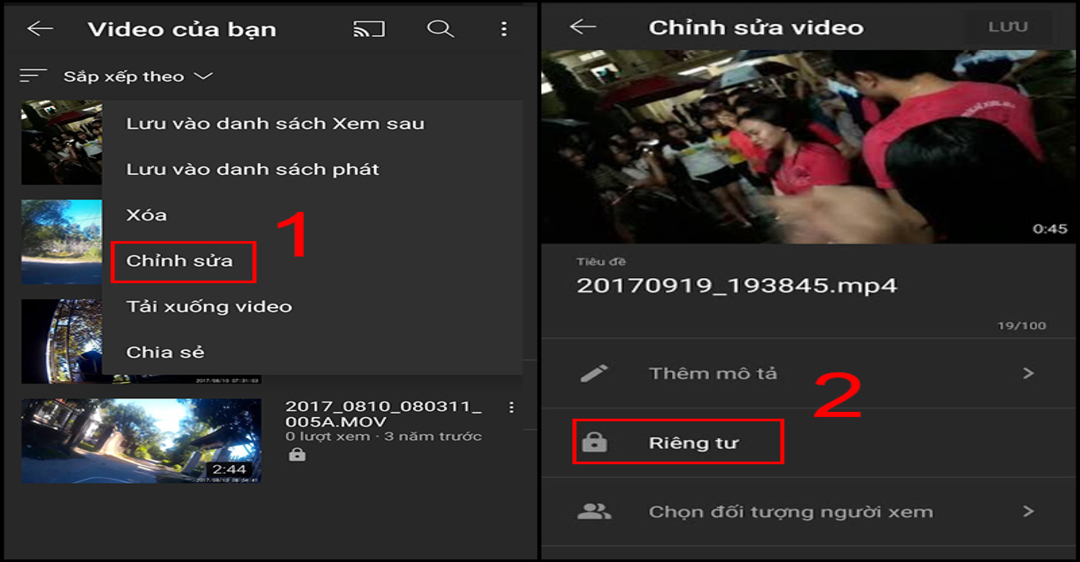
Bước 5: Nhấp vào nút Save (Lưu) để lưu các thay đổi của bạn.
Hy vọng bài viết này đã giúp bạn biết được cách khắc phục lỗi không xem được video đã upload trên YouTube. Chúc các bạn thực hiện thành công và nếu bạn có bất cứ thắc mắc nào hãy liên hệ với Trung tâm sửa chữa điện lạnh – điện tử Limosa qua HOTLINE 1900 2276 để được giải đáp chi tiết.

 Thời Gian Làm Việc: Thứ 2 - Chủ nhật : 8h - 20h
Thời Gian Làm Việc: Thứ 2 - Chủ nhật : 8h - 20h Hotline: 1900 2276
Hotline: 1900 2276




