Bài viết được tư vấn chuyên môn bởi ông Võ Văn Hiếu – Giám đốc kỹ thuật của Trung tâm sửa chữa điện lạnh – điện tử Limosa
Khi bạn đang sử dụng dòng điện thoại của Samsung như bạn cảm thấy khó chịu và bất tiện với bố cục của bàn phím trên điện thoại và bạn đang muốn thay đổi bố cục bạn phím điện thoại của mình thì trong bài viết ngày hôm nay, Trung tâm sửa chữa điện lạnh – điện tử Limosa sẽ hướng dẫn thay đổi bố cục bàn phím trên Samsung cực kỳ đơn giản nhé.

MỤC LỤC
1. Tại sao nên cần phải thay đổi bố cục bàn phím Samsung?
Thay đổi bố cục bàn phím Samsung vì để thực hiện các thao tác sử dụng không những đối với dòng điện thoại Samsung mà đối với các dòng điện thoại thông minh khác thì bố cục bàn phím phải điều chỉnh sao cho phù hợp và thoải mái nhất đối với thói quen của người sử dụng.
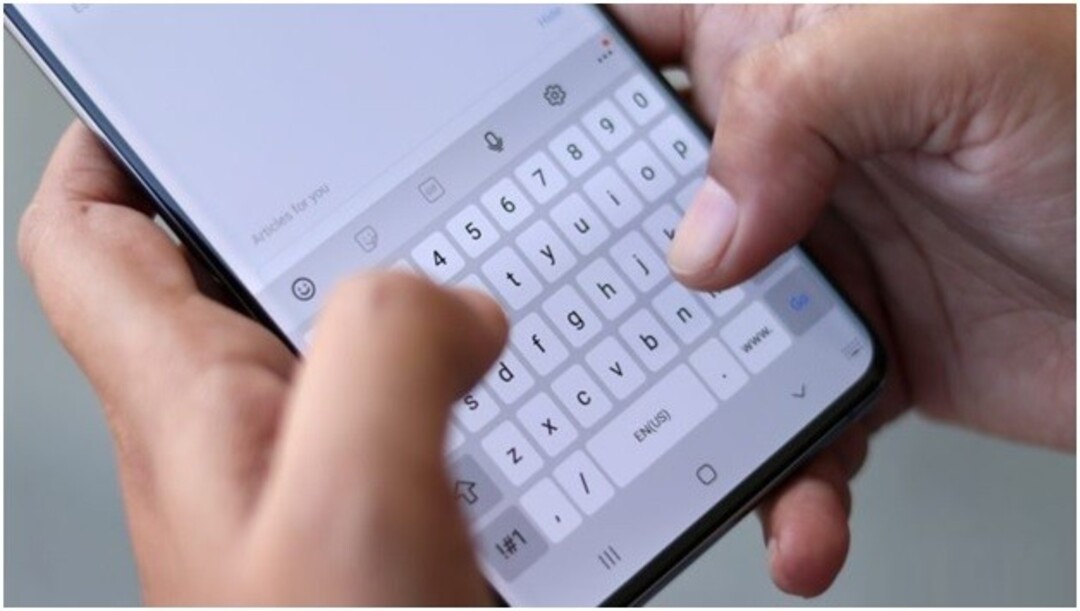
2. Lợi ích khi thay bố cục bàn phím
Điều chỉnh thay đổi bố cục bàn phím trên Samsung theo ý muốn để sử dụng điện thoại thuận tiên. Và tạo cảm giác thoải mái cho bạn khi đang sử dụng bàn phím. Bên cạnh đó, khi thay bố cục bàn phím mình có thể như thêm hàng số hay thêm các ký tự sẽ giúp cho việc bấm phím trên điện thoại của bạn trở nên nhanh chóng và tích hợp nhiều các phím trên một màn hình duy nhất mà bạn sẽ không phải thực hiện chuyển đổi liên tục phức tạp giữa bàn phím chữ và bàn phím số hay bàn phím của ký tự.
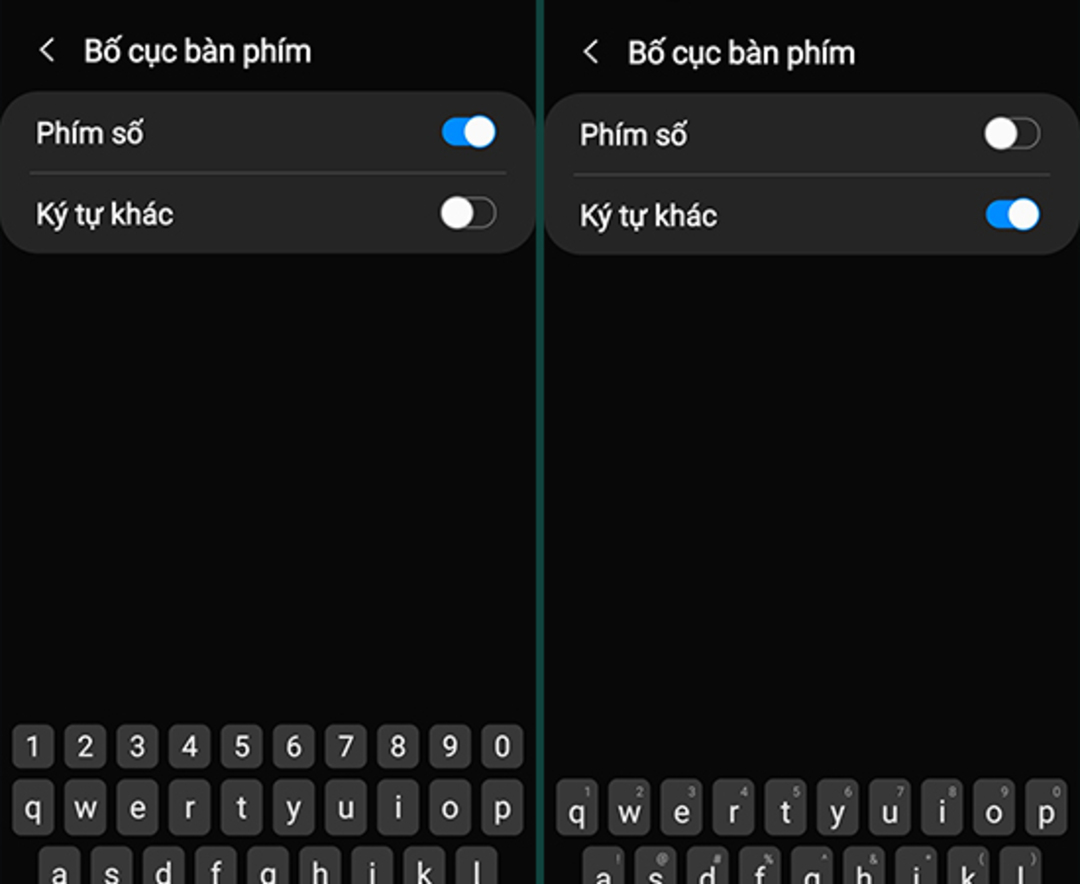
3. Các bước hướng dẫn thay đổi bố cục bàn phím trên Samsung
Bước 1: Vào ứng dụng cài đặt
Sau khi bạn chọn ứng dụng cài đặt trên màn hình điện thoại Samsung thì tiếp theo bạn quản lý chung của cài đặt
Bước 2: Tiếp đó chọn ngôn ngữ và bàn phím
Vào trong mục quản lý chung rồi chọn ngôn ngữ và bàn phím
Bước 3: Bàn phím trên màn hình Samsung
Tiếp theo đó bạn hãy chọn bàn phím trên màn hình để điều chỉnh sao cho phù hợp.
Bước 4: Chọn mục phản hồi và bố cục bàn phím
Trở về Phản hồi và bố cục bàn phím Sau đó, bạn chọn “Bàn phím trên màn hình” Bước 5: Kiểu và bố cục
Bạn chọn vào “Bàn phím Samsung” và sau đó chọn “Kiểu và bố cục”.
Bước 6: Điều chỉnh kích thước và độ trong suốt của điện thoại
Với bước này, bạn hãy chọn “Kích thước và độ trong suốt” để tiến hành điều chỉnh kích thước của bàn phím. Bạn điều chỉnh kích thước theo nhu cầu của mình và chọn hoàn tất.
Bước 7: Thêm Phím số và Ký tự khác
Cuối cùng bạn có thể thêm Phím số và Ký tự khác trên bàn phím theo yêu cầu.
4. Một số kiểu cài đặt bàn phím của điện thoại Samsung
- Cài đặt kiểu gõ tiếng Việt trên bàn phím Samsung
Bạn vào “Menu” của cài đặt bàn phím Samsung rồi nhấn chọn mục “ngôn ngữ và bàn phím” sau đó nhấn giữ tại “Tiếng Việt” sẽ hiện ra nhiều lựa chọn kiểu gõ dành cho bạn.
- Cài đặt hiển thị thanh công cụ bàn phím trên Samsung
Bạn cũng thực hiện bằng cách vào “Menu” cài đặt rồi sau đó bạn chọn mục “kiểu và bố cục” lúc đó sẽ hiện ra những mục lựa chọn. Sau đó bạn hãy bật “thanh công cụ bàn phím lên”. Khi đó link vào dấu ba chấm ngoài cùng sẽ hiện ra nhiều chức năng như dịch văn bản, Bộ nhớ tạm (Clipboard), các chế độ đánh và điều chỉnh nhanh kích cỡ bàn phím
- Cài đặt tùy chỉnh kích thước bàn phím
Việc tùy chỉnh kích thước bàn phím trên Samsung giúp bạn có thể lựa kích thước phù hợp với khả năng hoạt động của bạn tay bạn được linh hoạt hơn bằng cách bạn thực hiện theo như sau:
Mở điện thoại lên vô phần “cài đặt” của điện thoại rồi kéo xuống dưới và ngay sau đó mở ngay “mục quản lý chung” rồi chọn “cài đặt bàn phím Samsung” tiếp đó tìm tới mục “Kích thước và độ trong suốt”, tiếp theo bạn có thể tùy chỉnh kích thước bàn phím theo ý muốn và bấm hoàn tất
- Về Theme bàn phím và Bàn phím tương phản cao
Cách cài đặt Theme bàn phím và Bàn phím tương phản cao đó là bạn vào mục “cài đặt Dark Mode” cho bàn phím của bạn thông qua mục “Theme bàn phím” sau đó bạn hãy tiếp tục kéo xuống để nhập văn bản ngay tại “Menu” cài đặt “bàn phím Samsung” rồi chọn mục “Vuốt, chạm và phản hồi”. Sau khi đã vào mục “Điều khiển vuốt bàn phím” bạn hãy chọn “Vuốt” để gõ chữ. Vậy là bạn có thể nhập văn bản bằng cách lướt trên bàn phím Samsung rất nhanh chóng tiện lợi hơn.
- Cách bật tiên đoán văn bản, kiểm tra lỗi chính tả
Bật tiên đoán văn bản, kiểm tra lỗi chính tả để giúp bạn không cần phải kiểm tra lại lỗi chính tả bao gồm tiên đoán văn bản, kiểm tra chính tả, tự động viết hoa khi hết câu hay tự động thêm dấu cách, dấu chấm câu khi cần khi gửi tin hay làm việc vì vậy công cụ có thể giúp bạn nhập văn bản nhanh hơn, đơn giản hơn và tiện hơn khi cũng thực hiện ngay trong mục cài đặt tại Menu của cài đặt bàn phím Samsung.
- Cài đặt tắt âm khi gõ bàn phím
Khi bàn phím điện thoại của gây ra tiếng âm thanh không chỉ khiến bạn khó chịu mà còn ảnh hưởng tới những nơi yên tĩnh trong công cộng vì vậy để tắt âm âm thành bàn phím như sau vẫn tại mục “Vuốt, chạm và phản hồi” rồi hãy vào “Phản hồi cảm ứng” tiếp đó chỉ cần bạn chọn tắt “Âm thanh và rung” ngay sau đó âm thanh của bàn phím sẽ ngay lập tức tắt đi.
Với những bước hướng dẫn thay đổi bố cục bàn phím trên Samsung tiện lợi mong rằng sẽ giúp bạn thay đổi bộ cục bàn phím một cách ưng ý nhất nhé.Và đừng quên gọi đến Trung tâm sửa chữa điện lạnh – điện tử Limosa theo số HOTLINE 1900 2276 để hỗ trợ các thông tin mà bạn đang cần hỗ trợ thêm.

 Thời Gian Làm Việc: Thứ 2 - Chủ nhật : 8h - 20h
Thời Gian Làm Việc: Thứ 2 - Chủ nhật : 8h - 20h Hotline: 1900 2276
Hotline: 1900 2276
