Bài viết được tư vấn chuyên môn bởi ông Võ Văn Hiếu – Giám đốc kỹ thuật của Trung tâm sửa chữa điện lạnh – điện tử Limosa.
Canva education được biết đến là một trang web/ứng dụng chuyên hỗ trợ thiết kế đồ họa với nhiều tính năng thú vị, giúp công việc sáng tạo của bạn trở nên vô cùng dễ dàng. Nếu bạn đang thắc về các hướng dẫn tạo và tùy chỉnh các lớp học Canva education tham khảo ngay bài chia sẻ dưới đây của Trung tâm sửa chữa điện lạnh – điện tử Limosa.

MỤC LỤC
1. Hướng dẫn tạo và tùy chỉnh các lớp học Canva education
Để có thể tạo và tùy chỉnh các lớp học Canva education, bạn cần đăng ký tài khoản Canva cho Giáo dục. Ngay khi có tài khoản, lớp học đầu tiên của bạn đã sẵn sàng để bắt đầu mời giáo viên và học sinh tham gia.
1.1 Thay đổi tên lớp học
- Từ góc trên cùng của trang chủ, chọn vào biểu tượng bánh răng để có thể truy cập vào phần Cài đặt của tài khoản. Đối với người dùng di động, bạn chọn Menu, sau đó chọn ảnh hồ sơ để xem phần Cài đặt của tài khoản.
- Bạn chọn vào thẻ Thông tin chi tiết về lớp học.
- Trong phần Tên, bạn có thể chọn Sửa và nhập tên nhóm mới.
- Cuối cùng bạn chọn Lưu để hoàn tất.
1.2 Thiết lập lớp học bổ sung
- Từ góc trên cùng của trang chủ, bạn chọn biểu tượng bánh răng để truy cập vào phần Cài đặt của tài khoản.
- Đối với người dùng di động, chọn vào Menu, sau đó ấn chọn ảnh hồ sơ để xem phần Cài đặt của tài khoản.
- Chọn thẻ Thanh toán & Lớp học.
- Trong phần Lớp học, bạn chọn Tạo một lớp học mới.
- Lúc này hãy chờ trang tải lại. Sau đó bạn sẽ được chuyển đến trang chủ của lớp học mới mà bạn vừa thiết lập.
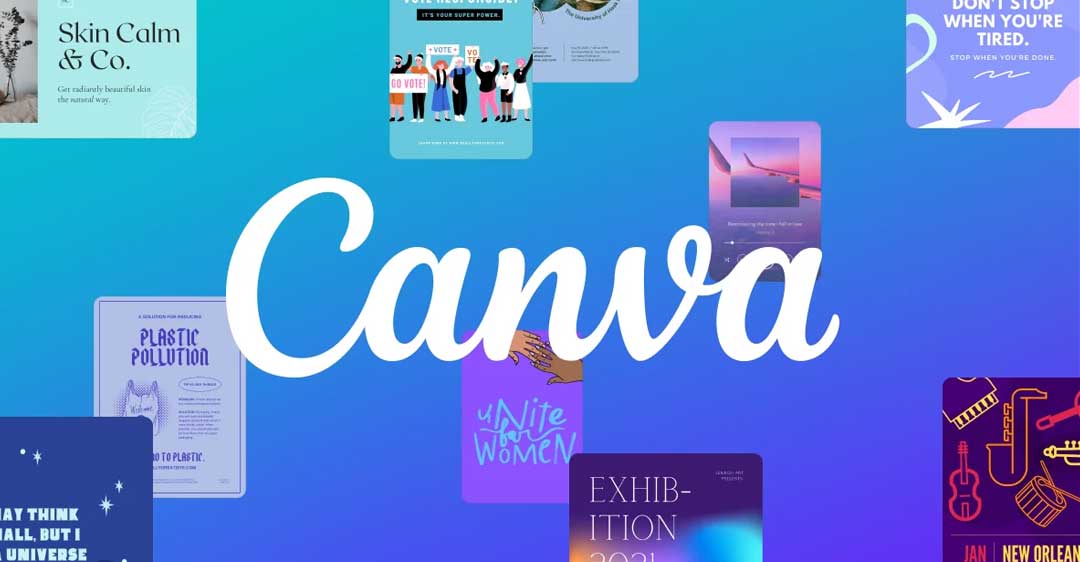
2. Thêm hoặc xóa thành viên trong đội hoặc lớp
Sau hướng dẫn tạo và tùy chỉnh các lớp học Canva education, Trung tâm sửa chữa điện lạnh – điện tử Limosa cũng muốn chia sẻ thêm các cách để thêm hoặc xóa thành viên trong đội hoặc lớp học để bạn tham khảo khi cần.
Việc thêm, hay mời những người làm việc cùng bạn vào đội Canva nhằm giúp cho việc cộng tác được dễ dàng hơn, hoặc với vai trò giáo viên, việc thêm học sinh vào lớp học cũng rất cần thiết để chia sẻ tài nguyên học tập và bài tập.
Theo đó, tất cả các quản trị viên đội dùng Canva hoặc giáo viên dùng Canva cho Giáo dục đều có thể thêm hoặc quản lý thành viên.
2.1 Mời người dùng tham gia đội của bạn
Sau khi thực hành hướng dẫn tạo và tùy chỉnh các lớp học Canva education, bạn cũng có thể mời người dùng tham gia đội của bạn như sau:
Trên phiên bản máy tính
- Ở góc trên cùng của trang chủ, bạn nhấp vào biểu tượng bánh răng để vào phần Cài đặt tài khoản.
- Từ menu bên, bạn nhấp vào Thành viên.
- Ở góc trên cùng của trang, bạn nhấp vào Mời thành viên.
- Kế dên bạn nhập địa chỉ email của người cần mời.
- Nhấp vào Gửi lời mời là hoàn tất.
Trên phiên bản di động
- Trên màn hình chính, bạn chạm vào Menu.
- Chạm vào nút Cài đặt.
- Chạm vào nút Thành viên.
- Ở góc trên cùng của trang, bạn chạm vào biểu tượng Mời thành viên.
- Nhập địa chỉ email của người cần mời.
- Chạm vào Gửi lời mời để hoàn thành.
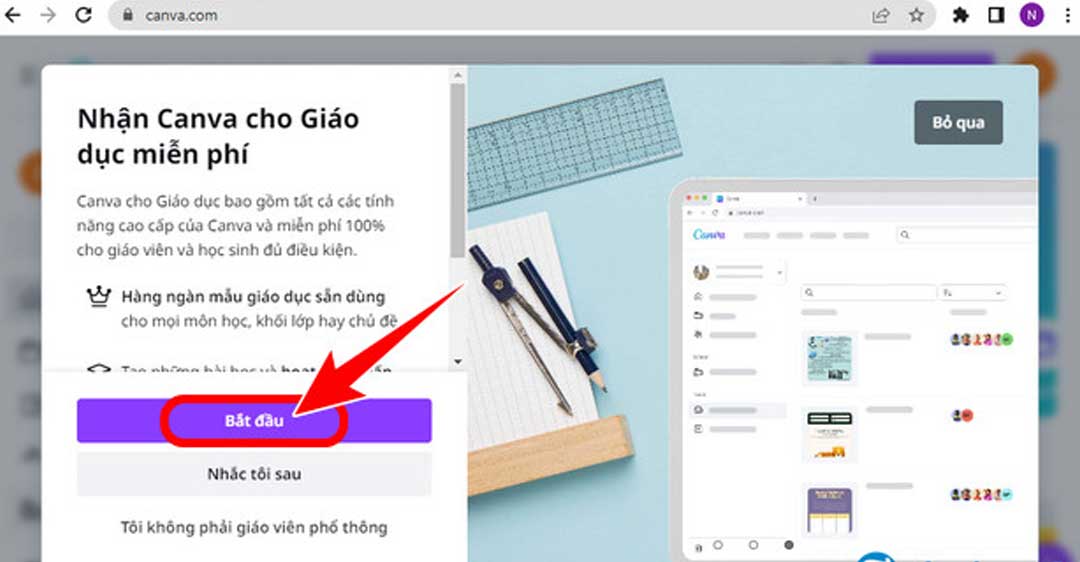
2.2 Xóa thành viên hoặc thay đổi vai trò
Bài hướng dẫn tạo và tùy chỉnh các lớp học Canva education này của Trung tâm sửa chữa điện lạnh – điện tử Limosa cũng sẽ gợi ý cho bạn cách xóa thành viên hay thay đổi vai trò của thành viên trong đội.
Trên phiên bản máy tính
- Ở góc trên cùng của trang chủ, bạn nhấp vào biểu tượng bánh răng để vào phần Cài đặt tài khoản.
- Từ menu bên, bạn nhấp vào Thành viên.
- Nhấp vào danh sách thả xuống sẽ bao gồm các vai trò cạnh một thành viên.
- Để xóa thành viên nào đó ra khỏi đội, bạn hãy chọn Xóa khỏi đội.
- Để cập nhật lại vai trò của thành viên nào đó, bạn hãy chọn một vai trò mới để thay đổi quyền truy cập nhé.
Trên phiên bản di động
- Trên trang chủ, bạn chạm vào Menu.
- Bạn chạm vào Cài đặt.
- Chạm vào Thành viên.
- Sau đó bạn chạm vào danh sách thả xuống bao gồm các vai trò cạnh một thành viên.
- Để xóa họ khỏi đội, hãy chọn Xóa khỏi đội.
- Để cập nhật vai trò của họ, bạn hãy chọn một vai trò mới để thay đổi quyền truy cập. Tìm hiểu thêm về các vai trò và quyền khác nhau trong đội.
- Lưu ý, khi thành viên bị xóa khỏi đội, người đó sẽ mất quyền truy cập vào thiết kế họ tạo trong đội.
- Nếu bạn muốn thay đổi vai trò của chính mình trong đội, hãy liên hệ với quản trị viên đội hoặc giáo viên lớp học nhé.
2.3 Chấp nhận hoặc từ chối yêu cầu tham gia
Bên cạnh hướng dẫn tạo và tùy chỉnh các lớp học Canva education, nếu bạn là quản trị viên đội và bạn đã cài đặt tùy chọn khám phá đội thành Bất kỳ ai trong miền của tôi đều có thể yêu cầu tham gia, bạn sẽ nhận được yêu cầu tham gia vào đội của mình.
- Ở góc trên cùng của trang chủ, bạn nhấp vào biểu tượng bánh răng để vào phần Cài đặt của tài khoản.
- Sau đó sẽ xuất hiện một thanh menu, bạn nhấp vào Thành viên.
- Trong yêu cầu gửi đến, nhấp vào biểu tượng chấp nhận hoặc từ chối bạn nhé.
Hy vọng bài viết hướng dẫn tạo và tùy chỉnh các lớp học Canva education từ Trung tâm sửa chữa điện lạnh – điện tử Limosa sẽ hữu ích với bạn. Nếu bạn gặp bất kỳ vấn đề nào khác, bạn có thể liên hệ đến số HOTLINE 1900 2276 để trung tâm hỗ trợ nhanh chóng cho bạn nhé.

 Thời Gian Làm Việc: Thứ 2 - Chủ nhật : 8h - 20h
Thời Gian Làm Việc: Thứ 2 - Chủ nhật : 8h - 20h Hotline: 1900 2276
Hotline: 1900 2276




