Bài viết được tư vấn chuyên môn bởi ông Võ Văn Hiếu – Giám đốc kỹ thuật của Trung tâm sửa chữa điện lạnh – điện tử Limosa.
Trong quá trình làm việc với văn bản Word, bạn có thể muốn thực hiện các chỉnh sửa, đánh dấu thay đổi để đưa cho người khác xem và đưa ra ý kiến. Để làm điều này, bạn có thể sử dụng tính năng Track Changes (theo dõi thay đổi) trong Word. Vậy tính năng này sử dụng như nào? Trung tâm sửa chữa điện lạnh – điện tử Limosa sẽ hướng dẫn sử dụng Track Changes trong Word trong bài viết này.

MỤC LỤC
1. Track Changes trong Word là gì?
1.1. Track Changes là gì?
- Track Changes là một tính năng trong Microsoft Word cho phép người dùng ghi lại tất cả các thay đổi và chỉnh sửa trong một tài liệu văn bản. Khi tính năng này được bật, Word sẽ ghi lại tất cả các thay đổi và hiển thị chúng trên màn hình. Điều này giúp người dùng dễ dàng theo dõi các sửa đổi được thực hiện và kiểm soát được quá trình chỉnh sửa và cập nhật tài liệu. Các thay đổi được ghi lại có thể bao gồm thay đổi văn bản, định dạng, chèn hoặc xóa phần tử, v.v.
1.2. Vì sao nên sử dụng Track Changes trong Word
- Dễ dàng quản lý các thay đổi: Khi có nhiều người sửa đổi và chỉnh sửa cùng một văn bản, Track Changes giúp bạn dễ dàng quản lý và phân biệt các thay đổi đó. Bạn có thể xem các thay đổi một cách chi tiết và chọn những thay đổi nào cần được giữ lại hay loại bỏ.
- Tiết kiệm thời gian: Thay vì phải tìm kiếm các thay đổi và so sánh giữa các phiên bản khác nhau của văn bản, bạn có thể sử dụng Track Changes để theo dõi và quản lý các thay đổi một cách dễ dàng. Điều này giúp bạn tiết kiệm thời gian và tăng hiệu suất làm việc.
- Tránh những sai sót: Track Changes giúp ngăn chặn những sai sót khi các người biên tập sửa đổi văn bản. Nếu bạn không sử dụng công cụ này, có thể mất nhiều thời gian và công sức để tìm ra và sửa chữa các lỗi.
- Lịch sử chỉnh sửa: Khi sử dụng Track Changes, bạn có thể xem lịch sử chỉnh sửa của văn bản. Điều này giúp bạn đánh giá được quá trình chỉnh sửa và thay đổi nội dung của văn bản, từ đó giúp bạn quản lý và phân tích dữ liệu một cách hiệu quả hơn.
- Dễ dàng chia sẻ và gửi văn bản: Khi sử dụng Track Changes, bạn có thể dễ dàng chia sẻ và gửi văn bản cho người khác. Họ có thể xem được những thay đổi của bạn và đưa ra ý kiến phản hồi một cách dễ dàng. Điều này giúp tiết kiệm thời gian và giảm bớt sự nhầm lẫn trong quá trình chỉnh sửa và phê duyệt văn bản.
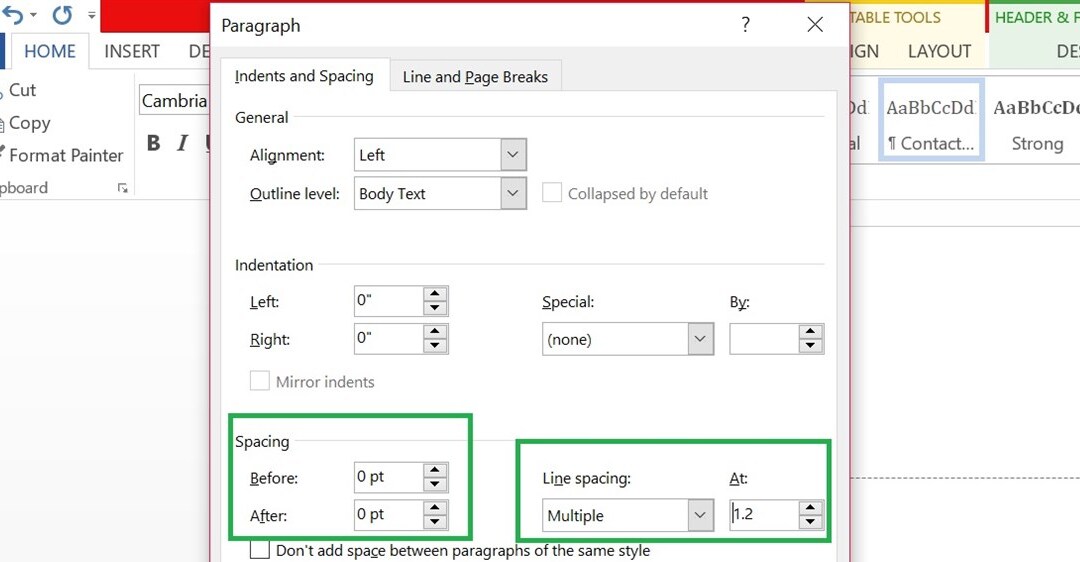
2. Hướng dẫn sử dụng Track Changes trong Word
Để sử dụng tính năng Track Changes trong Word, bạn làm theo các bước hướng dẫn sử dụng Track Changes trong Word sau đây:
- Bật tính năng Track Changes: Mở tài liệu Word và chọn tab Review trên thanh đầu tiên. Trong tab này, bạn sẽ thấy nút Track Changes. Nhấn vào nút này để bật tính năng Track Changes.
- Thực hiện chỉnh sửa: Bây giờ, bạn có thể bắt đầu chỉnh sửa tài liệu. Mỗi lần bạn thực hiện thay đổi nào, Word sẽ tự động đánh dấu nó bằng màu vàng và in nghiêng.
- Chọn chế độ hiển thị: Trong tab Review, bạn có thể chọn các chế độ hiển thị khác nhau để xem tài liệu theo cách khác nhau. Bạn có thể chọn “All Markup” để hiển thị tất cả các thay đổi, “No Markup” để ẩn các đánh dấu của Track Changes, hoặc “Simple Markup” để chỉ hiển thị các đường đánh dấu bên cạnh lề.
- Chấp nhận hoặc từ chối các thay đổi: Khi bạn hoàn thành chỉnh sửa và muốn xem lại tài liệu, bạn có thể chọn các thay đổi để chấp nhận hoặc từ chối. Để chấp nhận một thay đổi, hãy nhấn chuột phải vào đánh dấu và chọn Accept. Tương tự, để từ chối một thay đổi, bạn nhấp chuột phải vào đánh dấu và chọn Reject.
- Kết thúc tính năng Track Changes: Khi bạn đã hoàn thành xử lý tài liệu, hãy tắt tính năng Track Changes bằng cách nhấn nút Track Changes một lần nữa để tắt tính năng này.
Đó là hướng dẫn sử dụng Track Changes trong Word. Nó rất hữu ích khi bạn cần chia sẻ tài liệu để nhận được sự phản hồi và sửa đổi từ người khác.
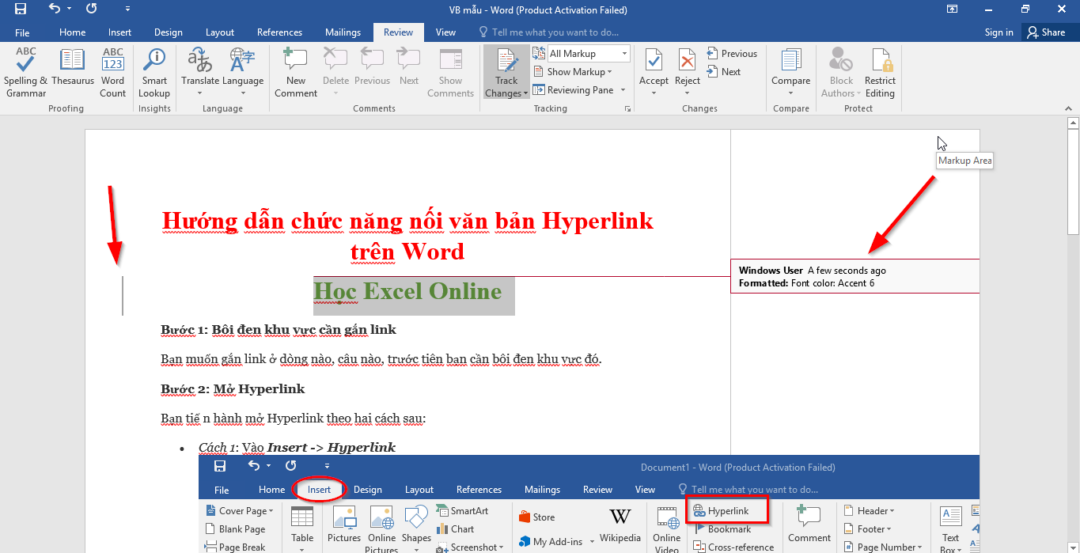
3. Các lưu ý khi sử dụng Track Changes trong Word
Để hướng dẫn sử dụng Track Changes trong Word hiệu quả cho bạn, chúng tôi đề xuất bạn nên lưu ý các điểm sau đây:
- Những thay đổi được ghi nhận trong Track Changes sẽ hiển thị trong màu sắc khác nhau, tùy thuộc vào người thực hiện sửa đổi. Bạn nên đặt chú ý đến màu sắc này để biết ai đã thực hiện những thay đổi nào.
- Để dễ dàng đọc các thay đổi, bạn nên sử dụng chế độ xem Đối chiếu hoặc Hiển thị cửa sổ hai tài liệu. Chế độ này cho phép bạn so sánh nội dung của hai tài liệu cùng một lúc.
- Khi làm việc với Track Changes, nên chú ý đến cài đặt của Word để đảm bảo rằng các thay đổi được ghi nhận và hiển thị đúng cách. Bạn nên kiểm tra các tùy chọn trong phần Advanced của Word để đảm bảo rằng cài đặt của mình phù hợp với nhu cầu sử dụng.
- Nếu bạn muốn chia sẻ tài liệu chứa Track Changes với người khác, hãy sao chép tài liệu đó sang một tài liệu mới và loại bỏ các thay đổi bằng cách chuyển sang chế độ Accept or Reject Changes. Điều này sẽ giúp tài liệu của bạn trở nên dễ đọc hơn và tránh những sự hiểu lầm không đáng có.
- Nếu bạn đang làm việc trên một tài liệu lớn hoặc phức tạp, hãy chia nhỏ tài liệu thành các phần nhỏ hơn để dễ dàng quản lý và theo dõi các thay đổi. Bạn cũng nên sử dụng các chức năng của Word để quản lý các thay đổi, như lọc, tìm kiếm và sắp xếp.
- Cuối cùng, hãy lưu lại tài liệu của mình thường xuyên khi làm việc với Track Changes. Điều này giúp bạn tránh mất mát dữ liệu nếu máy tính của bạn gặp sự cố hoặc Word bị đóng bất ngờ.
Hy vọng với hướng dẫn sử dụng Track Changes trong Word trên, bạn đã có thêm một công cụ hữu ích trong quá trình chỉnh sửa, đánh giá và đưa ra ý kiến với các văn bản Word. Nếu bạn cần hỗ trợ thêm, hãy tham khảo các tài liệu hướng dẫn của Microsoft Word hoặc liên hệ HOTLINE 1900 2276 của Trung tâm sửa chữa điện lạnh – điện tử Limosa để được tư vấn.

 Thời Gian Làm Việc: Thứ 2 - Chủ nhật : 8h - 20h
Thời Gian Làm Việc: Thứ 2 - Chủ nhật : 8h - 20h Hotline: 1900 2276
Hotline: 1900 2276




