Bài viết được tư vấn chuyên môn bởi ông Võ Văn Hiếu – Giám đốc kỹ thuật của Trung tâm sửa chữa điện lạnh – điện tử Limosa
Phím tắt (Shortcut) là một tính năng hữu ích trên Iphone, giúp bạn thực hiện nhanh các thao tác thường xuyên mà không cần chạm vào màn hình. Trong bài viết này,Trung tâm sửa chữa điện lạnh – điện tử Limosa sẽ hướng dẫn sử dụng phím tắt trên Iphone một cách đơn giản và hiệu quả.

MỤC LỤC
1. Shortcut trên iPhone là gì?
Shortcut tiếng anh nghĩa là đường tắt, hay có nghĩa là cách làm đơn giản ngắn gọn và nhanh chóng hơn của một số tác vụ. Vậy Shortcut trên iPhone là gì? Shortcut trên iPhone là một tính năng cho phép bạn tạo ra các phím tắt để thực hiện nhanh các tác vụ thường xuyên trên thiết bị của mình. Bạn có thể sử dụng Shortcut để tự động hóa các nhiệm vụ đơn giản hoặc phức tạp, từ việc gửi tin nhắn, chụp ảnh, chia sẻ nội dung cho đến việc kiểm tra thời tiết, đặt báo thức hay chạy một ứng dụng nào đó. Shortcut giúp bạn tiết kiệm thời gian và nâng cao hiệu quả sử dụng iPhone.
Một số ví dụ về Shortcut trên iPhone
Dưới đây là một số ví dụ về những Shortcut hữu ích và thú vị mà bạn có thể sử dụng trên iPhone:
– Chuyển đổi ảnh sang GIF: Shortcut này cho phép bạn chọn một hoặc nhiều ảnh từ thư viện ảnh của bạn và chuyển đổi chúng thành file GIF. Bạn có thể điều chỉnh tốc độ và kích thước của GIF và lưu lại hoặc chia sẻ GIF vừa tạo ra.
– Giờ lướt sóng: Shortcut này cho phép bạn kiểm tra điều kiện lướt sóng tại một địa điểm nào đó, cung cấp cho bạn thời gian di chuyển đến bãi biển và chạy playlist nhạc lướt sóng trên Apple Music.
– Tạo QR Code: Shortcut này cho phép bạn nhập vào một đường link hoặc một chuỗi ký tự và tạo ra mã QR Code tương ứng. Bạn có thể lưu lại hoặc chia sẻ mã QR Code vừa tạo ra.
– Tóm tắt bài viết: Shortcut này cho phép bạn nhập vào đường link của một bài viết trên web và tạo ra một bản tóm tắt ngắn gọn về nội dung của bài viết. Bạn có thể đọc hoặc chia sẻ bản tóm tắt vừa tạo ra.
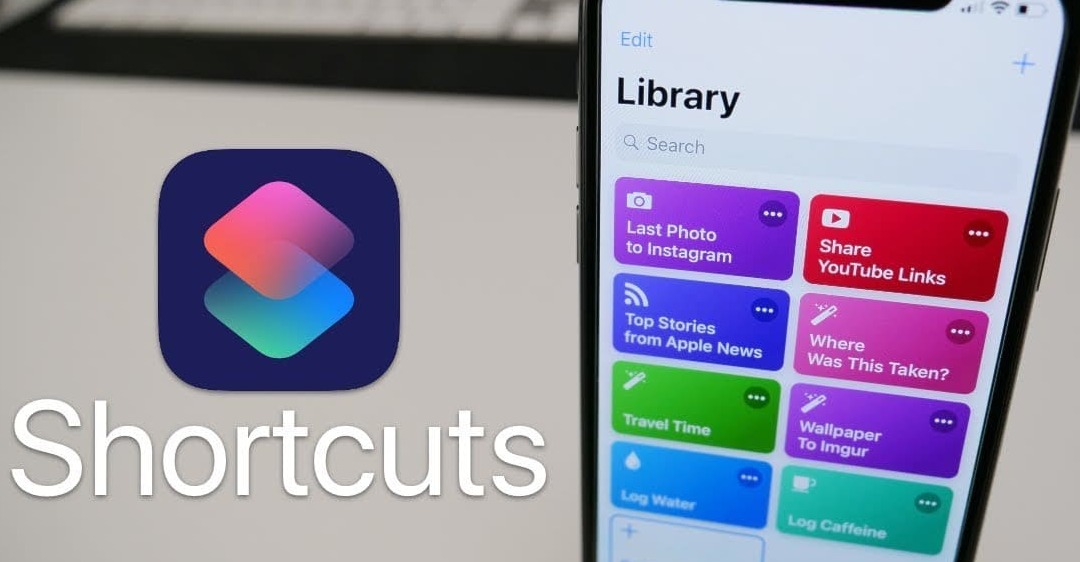
2. Cách thiết lập phím tắt trợ năng
Phím tắt trợ năng là một tính năng cho phép bạn bật hoặc tắt các tính năng trợ năng như Độ tương phản cao, Zoom, VoiceOver, AssistiveTouch, vv bằng cách bấm nút sườn hoặc nút Home ba lần. Để thiết lập phím tắt trợ năng, bạn làm như sau:
– Đi tới Cài đặt > Trợ năng > Phím tắt trợ năng, sau đó chọn các tính năng mà bạn sử dụng nhiều nhất.
– Giảm tốc độ bấm hai lần hoặc bấm ba lần: Đi tới Cài đặt > Trợ năng, sau đó chạm vào Nút sườn hoặc Nút Home (tùy theo kiểu máy iPhone của bạn).
Ví dụ: Bạn muốn bật Độ tương phản cao để giảm độ chói của màn hình. Bạn có thể đi tới Cài đặt > Trợ năng > Phím tắt trợ năng và chọn Độ tương phản cao. Sau đó, bạn chỉ cần bấm ba lần vào nút sườn hoặc nút Home để kích hoạt tính năng này.
3. Hướng dẫn sử dụng phím tắt trên iPhone
Ứng dụng Phím tắt cho phép bạn thực hiện các tác vụ phức tạp bằng một cú chạm hoặc một câu lệnh giọng nói. Bạn có thể sử dụng các phím tắt có sẵn trong bộ sưu tập của ứng dụng, hoặc tạo ra các phím tắt mới của riêng bạn. Để sử dụng ứng dụng Phím tắt, bạn làm theo các bước hướng dẫn sử dụng phím tắt trên iPhone như sau:
Bước 1: Đầu tiên, bạn cần mở ứng dụng Phím tắt trên iPhone của bạn. Bạn có thể tìm thấy ứng dụng này trong thư mục Tiện ích hoặc trên màn hình chính của bạn.
Bước 2: Sau khi mở ứng dụng, bạn sẽ thấy danh sách các phím tắt đã có sẵn. Bạn có thể chạm vào bất kỳ phím tắt nào để kích hoạt nó và xem kết quả. Nếu bạn muốn chỉnh sửa hoặc xóa một phím tắt, bạn có thể vuốt sang trái trên phím tắt đó và chọn Sửa hoặc Xóa.
Bước 3: Nếu bạn muốn tạo một phím tắt mới, bạn có thể chạm vào biểu tượng + ở góc trên bên phải của màn hình. Bạn sẽ được chuyển đến màn hình Tạo Phím tắt.
Bước 4: Tại đây, bạn có thể chọn Thêm Tác vụ để thêm các bước cho phím tắt của bạn. Các bước là những hành động mà phím tắt của bạn sẽ thực hiện khi được kích hoạt. Bạn có thể chọn từ các bước được đề xuất hoặc tìm kiếm các bước khác trong các danh mục khác nhau.
Bước 5: Sau khi thêm các bước cho phím tắt của bạn, bạn có thể chọn Biểu Tượng để thay đổi biểu tượng và màu sắc cho phím tắt của bạn. Bạn có thể chọn từ các biểu tượng và màu sắc được cung cấp hoặc nhập biểu tượng và màu sắc của riêng bạn.
Bước 6: Bạn cũng có thể chọn Tên để đặt lại tên cho phím tắt của bạn. Tên của phím tắt sẽ xuất hiện trên ứng dụng Phím tắt và các nơi khác mà bạn có thể kích hoạt phím tắt.
Bước 7: Ngoài ra, bạn có thể chọn Thêm vào Màn hình Chính để thêm phím tắt của bạn vào màn hình chính của iPhone. Điều này sẽ giúp bạn truy cập nhanh hơn vào phím tắt của bạn.
Bước 8: Cuối cùng, bạn có thể chọn Thêm vào Siri để thêm câu lệnh giọng nói cho phím tắt của bạn. Điều này sẽ cho phép bạn kích hoạt phím tắt của bạn bằng giọng nói thông qua Siri.
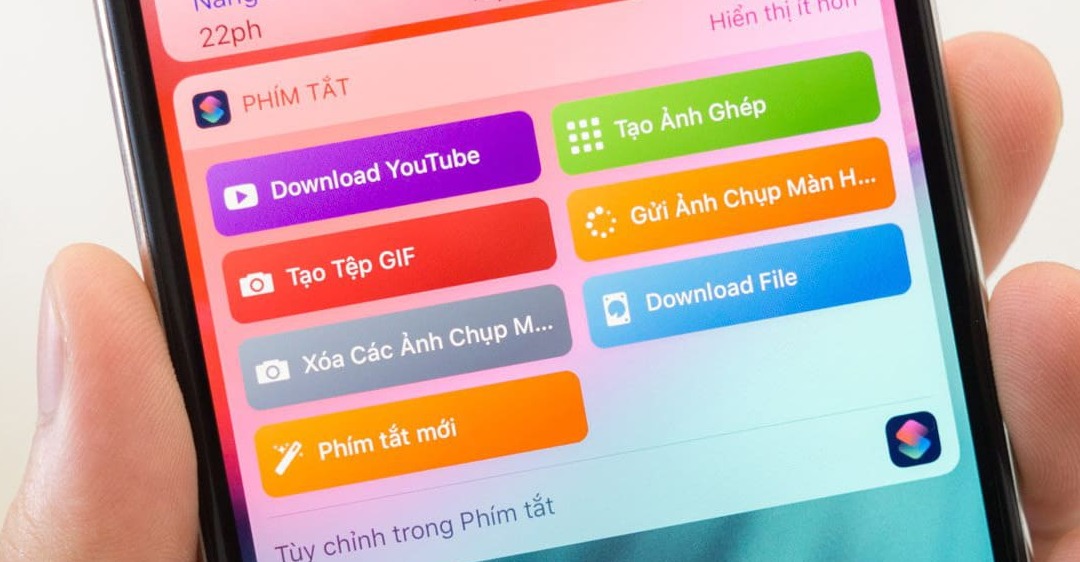
4. Ví dụ hướng dẫn sử dụng phím tắt trên iPhone
Bạn muốn gửi tin nhắn “Tôi đang bận” cho người liên lạc cuối cùng khi nhận được cuộc gọi không mong muốn. Bạn có thể đi tới ứng dụng Phím tắt và chọn Thêm Tác vụ. Sau đó, bạn chọn Tìm kiếm Tác vụ và nhập “Gửi tin nhắn”. Bạn kéo và thả Tác vụ Gửi tin nhắn vào trình sửa phím tắt và nhập “Tôi đang bận” vào ô Nội dung. Bạn chọn Người liên lạc Cuối cùng từ danh sách Người nhận. Bạn đặt lại Tên cho phím tắt là “Bận”. Bạn chọn Thêm vào Siri và ghi âm câu lệnh giọng nói là “Bận”. Bây giờ, khi bạn nhận được cuộc gọi không mong muốn, bạn chỉ cần kích hoạt Siri và nói “Bận” để gửi tin nhắn tự động cho người liên lạc cuối cùng.
Vậy là bạn đã đọc xong bài viết hướng dẫn sử dụng phím tắt trên iPhone. Hãy thử áp dụng các mẹo này để tiết kiệm thời gian và công sức khi sử dụng điện thoại của bạn. Bất cứ thắc mắc ý kiến nào xin vui lòng liên hệ Trung tâm sửa chữa điện lạnh – điện tử Limosa qua số HOTLINE 1900 2276.

 Thời Gian Làm Việc: Thứ 2 - Chủ nhật : 8h - 20h
Thời Gian Làm Việc: Thứ 2 - Chủ nhật : 8h - 20h Hotline: 1900 2276
Hotline: 1900 2276




