Bài viết được tư vấn chuyên môn bởi ông Võ Văn Hiếu – Giám đốc kỹ thuật của Trung tâm sửa chữa điện lạnh – điện tử Limosa.
Nếu bạn đang sử dụng các sản phẩm của Apple như iPhone, iPad, hay Mac, chắc chắn bạn đã nghe nói về dịch vụ iCloud Drive. Truy cập và quản lý tệp iCloud Drive có thể thực hiện được trên nhiều thiết bị rất tiện ích. Dưới đây Limosa sẽ hướng dẫn sử dụng ICloud drive trên iPhone chi tiết nhất.

MỤC LỤC
1. iCloud Drive là gì?
iCloud Drive là một dịch vụ lưu trữ đám mây được cung cấp bởi Apple. Nó cho phép người dùng lưu trữ, đồng bộ hóa và truy cập vào tệp tin và thư mục từ nhiều thiết bị khác nhau, bao gồm iPhone, iPad, Mac và máy tính chạy hệ điều hành Windows.
Một số tính năng và lợi ích của iCloud Drive bao gồm:
- Đồng bộ hóa tệp tin: Các tệp tin được lưu trữ trên iCloud Drive sẽ được tự động đồng bộ hóa trên tất cả các thiết bị của bạn. Điều này giúp bạn truy cập và chỉnh sửa tệp tin từ bất kỳ đâu và bất kỳ khi nào.
- Chia sẻ tệp tin: Bạn có thể dễ dàng chia sẻ tệp tin từ iCloud Drive với người khác. Bạn có thể gửi liên kết đến tệp tin, cho phép người nhận xem, chỉnh sửa hoặc tải xuống tệp tin đó.
- Bảo mật và bảo vệ dữ liệu: iCloud Drive sử dụng mã hóa để bảo vệ dữ liệu của bạn trong quá trình truyền và lưu trữ. Điều này giúp đảm bảo rằng dữ liệu của bạn được bảo mật.
- Dung lượng lưu trữ mở rộng: Apple cung cấp cho người dùng một dung lượng lưu trữ cơ bản miễn phí trên iCloud Drive.
Tóm lại, iCloud Drive là gì? iCloud Drive là một dịch vụ lưu trữ đám mây của Apple cho phép người dùng lưu trữ, đồng bộ hóa và truy cập vào tệp tin và thư mục từ nhiều thiết bị khác nhau.
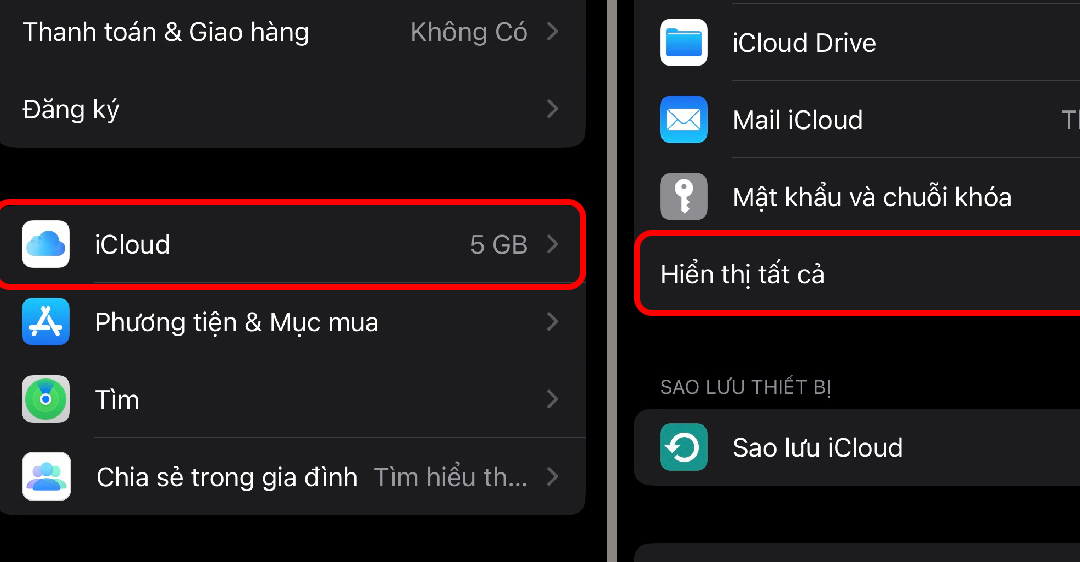
2. Trong iCloud Drive có gì?
- Tệp tin: Bạn có thể lưu trữ các loại tệp tin khác nhau trong iCloud Drive, bao gồm văn bản, hình ảnh, video, âm thanh, PDF, và nhiều định dạng tệp tin khác. Bạn có thể tải lên tệp tin từ thiết bị của mình hoặc tạo mới trực tiếp trong iCloud Drive.
- Đồng bộ hóa: Các tệp tin và thư mục trong iCloud Drive sẽ được đồng bộ hóa tự động trên tất cả các thiết bị đã kết nối với cùng một tài khoản iCloud. Điều này cho phép bạn truy cập và chỉnh sửa tệp tin từ bất kỳ đâu và bất kỳ khi nào.
- Chia sẻ tệp tin: Bạn có thể chia sẻ tệp tin từ iCloud Drive với người khác. Bạn có thể gửi liên kết đến tệp tin cho người nhận, cho phép họ xem, chỉnh sửa hoặc tải xuống tệp tin đó.
- Bảo mật và quyền riêng tư: iCloud Drive sử dụng mã hóa để bảo vệ dữ liệu của bạn trong quá trình truyền và lưu trữ. Điều này giúp đảm bảo rằng dữ liệu của bạn được bảo mật và chỉ có bạn mới có quyền truy cập.
- Tích hợp ứng dụng: iCloud Drive tích hợp với các ứng dụng của Apple như Pages, Numbers, Keynote, và iMovie. Điều này cho phép bạn lưu trữ và truy cập các tệp tin liên quan đến các ứng dụng này trực tiếp từ iCloud Drive.
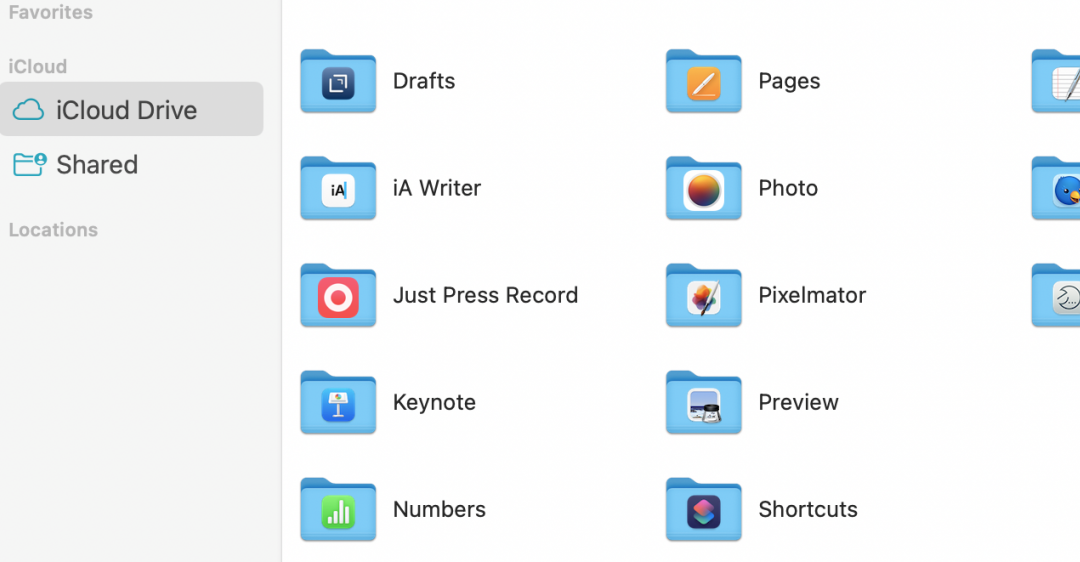
3. Hướng dẫn sử dụng ICloud drive trên iPhone
Để sử dụng iCloud Drive trên iPhone, hãy làm theo các bước hướng dẫn sử dụng ICloud drive trên iPhone sau:
- Kích hoạt iCloud Drive: Đảm bảo rằng bạn đã đăng nhập vào tài khoản Apple ID của mình trên iPhone. Sau đó, vào “Cài đặt” trên màn hình chính.
- Tìm và nhấp vào tài khoản của bạn: Trong cài đặt, bạn sẽ thấy tên của mình ở đầu danh sách. Nhấp vào tên tài khoản đó.
- Chọn “iCloud”: Trong trang thông tin tài khoản, bạn sẽ thấy mục “iCloud”. Nhấp vào nó để tiếp tục.
- Bật iCloud Drive: Trên trang iCloud, tìm mục “iCloud Drive” và chuyển nút bên cạnh nó sang vị trí “Bật”. Điều này cho phép bạn sử dụng iCloud Drive trên iPhone.
- Đồng bộ hoá dữ liệu: Khi iCloud Drive được kích hoạt, các tệp tin và thư mục sẽ được tự động đồng bộ hoá trên các thiết bị đã kết nối với cùng một tài khoản Apple ID. Bạn có thể truy cập vào các tệp tin này thông qua ứng dụng “Tài liệu” (hoặc “Files”) trên màn hình chính.
- Quản lý tệp tin: Trong ứng dụng “Tài liệu”, bạn có thể duyệt qua các thư mục và tệp tin trên iCloud Drive. Bạn có thể tạo thư mục mới, tải lên, tải xuống hoặc xóa các tệp tin theo nhu cầu của mình.
- Chia sẻ tệp tin: Bạn cũng có thể chia sẻ tệp tin từ iCloud Drive. Nhấp và giữ vào tệp tin bạn muốn chia sẻ, sau đó chọn “Chia sẻ”. Bạn có thể chọn phương thức chia sẻ như gửi qua email, tin nhắn, hoặc sử dụng ứng dụng khác.
Bằng cách hướng dẫn sử dụng ICloud drive trên iPhone, bạn có thể lưu trữ và truy cập tệp tin từ nhiều thiết bị khác nhau liên kết với cùng một tài khoản iCloud.
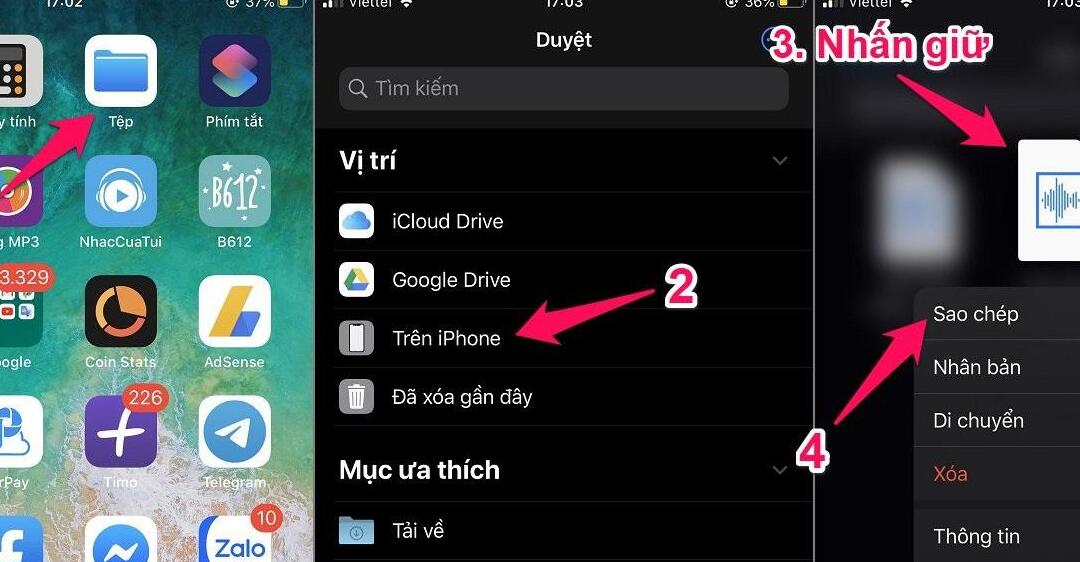
4. Hướng dẫn thiết lập iCloud Drive
- Đảm bảo rằng bạn đã đăng nhập vào tài khoản Apple ID trên thiết bị của mình. Vào “Cài đặt” trên màn hình chính.
- Chạm vào tên tài khoản của bạn ở đầu danh sách cài đặt.
- Chọn “iCloud” trong danh sách các mục.
- Trong phần “Apps sử dụng iCloud”, hãy đảm bảo rằng “iCloud Drive” đã được kích hoạt. Nếu không, chạm vào nút chuyển đổi bên cạnh “iCloud Drive” để bật nó.
- Một cửa sổ thông báo hiện lên để xác nhận việc kích hoạt iCloud Drive. Chọn “Bật” để tiếp tục.
- Tiếp theo, bạn có thể chọn các ứng dụng khác mà bạn muốn sử dụng iCloud Drive bằng cách chuyển nút bên cạnh tên ứng dụng sang vị trí “Bật”. Điều này cho phép các tệp tin trong các ứng dụng đó được lưu trữ và đồng bộ hóa trên iCloud Drive.
- Nếu bạn muốn tải lên ảnh và video của bạn lên iCloud Photo Library, hãy chọn “Photos” và sau đó bật “iCloud Photos”. Điều này cho phép bạn lưu trữ và truy cập vào ảnh và video từ iCloud Drive.
- Sau khi bạn hoàn tất các bước trên, iCloud Drive sẽ được kích hoạt trên thiết bị iOS của bạn. Bạn có thể truy cập vào iCloud Drive bằng cách mở ứng dụng “Files” trên màn hình chính. Từ đó, bạn có thể tạo thư mục, tải lên, tải xuống và quản lý tệp tin trong iCloud Drive.
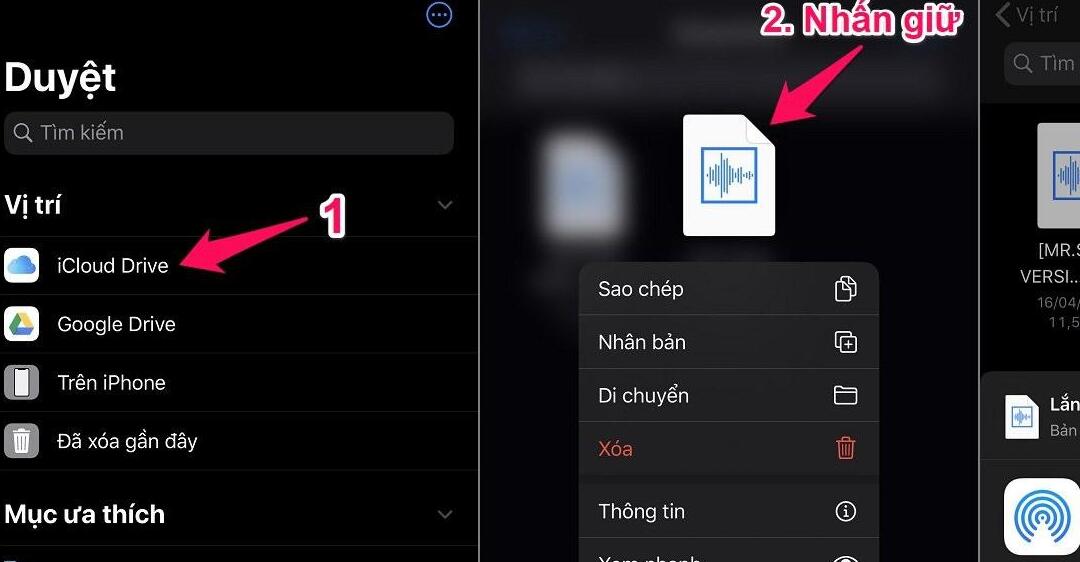
Bài viết đã hướng dẫn sử dụng ICloud drive trên iPhone. Rất hy vọng những thông tin trên có giá trị hữu ích với bạn! Mọi thắc mắc liên hệ Trung tâm sửa chữa điện lạnh – điện tử Limosa qua HOTLINE 1900 2276 nhé. Limosa cảm ơn sự quan tâm của bạn!

 Thời Gian Làm Việc: Thứ 2 - Chủ nhật : 8h - 20h
Thời Gian Làm Việc: Thứ 2 - Chủ nhật : 8h - 20h Hotline: 1900 2276
Hotline: 1900 2276




