Bài viết được tư vấn chuyên môn bởi ông Võ Văn Hiếu – Giám đốc kỹ thuật của Trung tâm sửa chữa điện lạnh – điện tử Limosa
Trong quá trình sử dụng máy tính, có thể bạn đã từng gặp phải tình trạng màn hình đang hiển thị lỗi hoặc bị treo gây khó khăn cho công việc. Một trong những giải pháp đơn giản nhất để khắc phục vấn đề này là reset card màn hình. Tuy nhiên, nếu bạn chưa biết cách thực hiện thao tác này, hãy cùng Trung tâm sửa chữa điện lạnh – điện tử Limosa tìm hiểu chi tiết về hướng dẫn reset card màn hình trong bài viết dưới đây.

MỤC LỤC
1. Reset card màn hình là gì?
Reset card màn hình là một thủ thuật phổ biến giúp khắc phục các vấn đề phần cứng hoặc phần mềm liên quan đến card đồ họa trên máy tính. Card màn hình, còn được gọi là card đồ họa, là một phần quan trọng trong việc hiển thị hình ảnh trên màn hình.
Khi card đồ họa gặp vấn đề, máy tính có thể sẽ hiển thị các lỗi liên quan đến màu sắc, độ phân giải, hoặc bị giật hoặc treo khi thực hiện các tác vụ đòi hỏi đến card đồ họa. Trong những trường hợp như vậy, reset card màn hình có thể giúp khắc phục tình trạng hiện tại và đưa máy tính trở lại hoạt động bình thường.
Việc reset card màn hình thường được thực hiện bằng cách cập nhật driver của card đồ họa. Khi bạn reset card màn hình, máy tính sẽ tải và cài đặt lại driver của card đồ họa và giúp nó hoạt động tốt hơn. Điều này có thể giải quyết các vấn đề liên quan đến card đồ họa và cải thiện hiệu suất của máy tính.
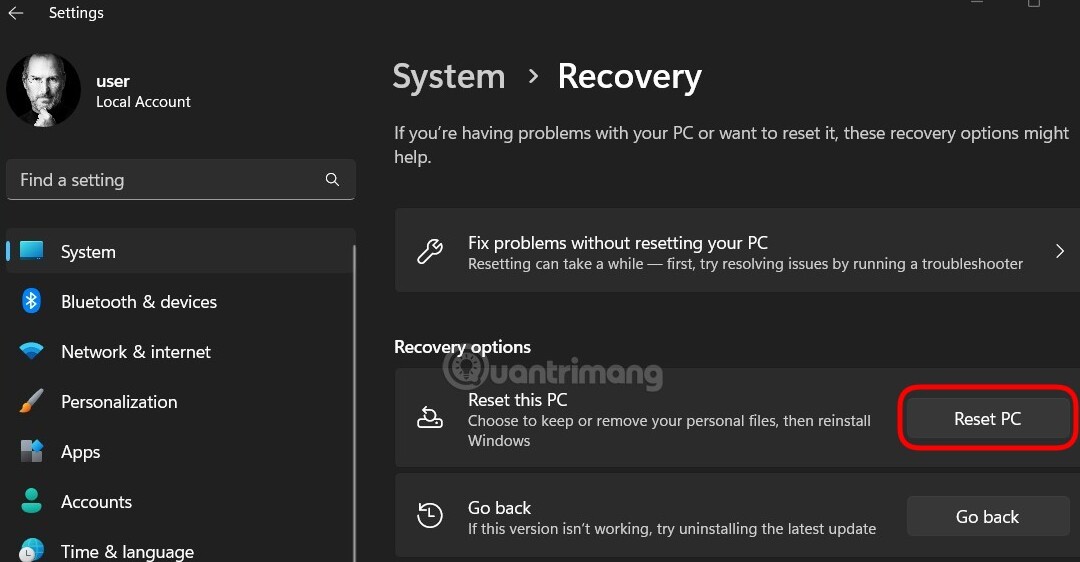
2. Hướng dẫn reset card màn hình trên Windows 7
Reset card màn hình là một thủ thuật giúp người dùng khắc phục các lỗi phần cứng hay phần mềm liên quan đến card đồ họa. Dưới đây là các hướng dẫn reset card màn hình trên hệ điều hành Windows 7:
Bước 1: Chọn “Start” và “Control Panel”
Bước đầu tiên là bạn hãy click vào nút Start ở góc dưới bên trái màn hình. Sau đó, chọn Control Panel trong menu xuất hiện.
Bước 2: Chọn “Device Manager”
Tiếp theo, bạn tìm kiếm mục Device Manager trong Control Panel và click vào đó.
Bước 3: Tìm đến card màn hình cần reset
Sau khi mở Device Manager, bạn sẽ thấy danh sách tất cả các thiết bị được cài đặt trên máy tính của mình. Tìm và click vào phần “Display Adapters” để hiển thị danh sách các card đồ họa được cài đặt trên máy tính.
Bước 4: Reset card màn hình
Nhấp đúp vào card đồ họa mà bạn muốn reset để mở cửa sổ Properties. Tại đó, bạn click vào tab “Driver” và chọn “Update Driver” để tiếp tục.
Trong cửa sổ tiếp theo, bạn sẽ thấy hai tùy chọn: “Search automatically for updated driver software” và “Browse my computer for driver software”. Chọn tùy chọn “Browse my computer for driver software” và tiếp tục bằng cách chọn “Let me pick from a list of device drivers on my computer”.
Sau đó, bạn sẽ thấy danh sách các driver có thể sử dụng cho card đồ họa của mình. Chọn driver mà bạn muốn sử dụng và click vào “Next” để tiếp tục quá trình cập nhật.
Quá trình cập nhật driver sẽ mất một thời gian ngắn. Sau khi cập nhật hoàn tất, bạn cần khởi động lại máy tính để thay đổi có hiệu lực.
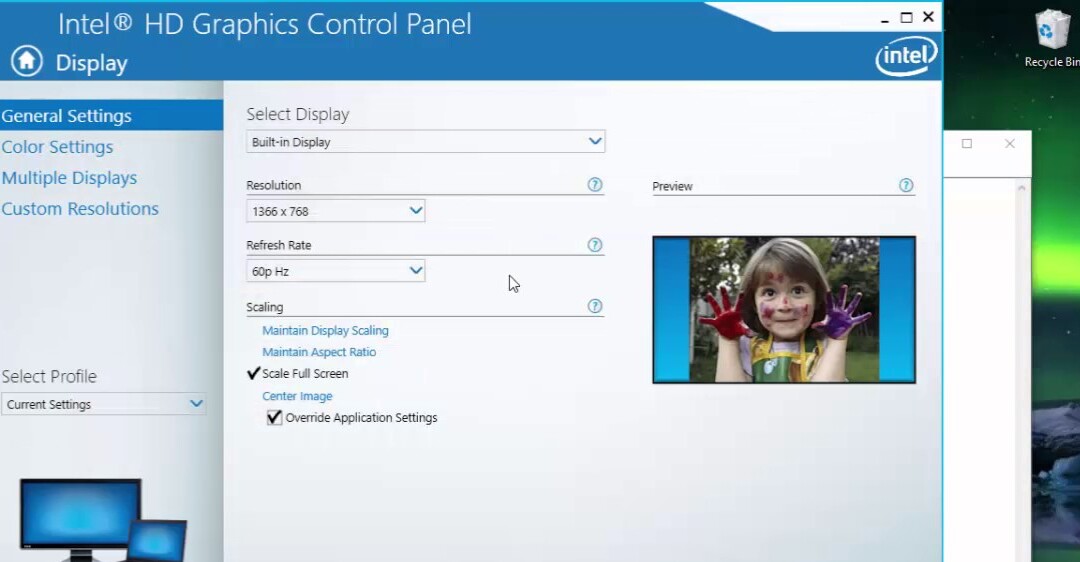
3. Hướng dẫn reset card màn hình trên Windows 10
Reset card màn hình giúp máy tính của bạn khởi động lại driver của card màn hình, giải quyết nhiều sự cố kỹ thuật liên quan đến hiển thị hình ảnh và âm thanh trên máy tính. Dưới đây là những hướng dẫn reset card màn hình trên Windows 10:
Bước 1: Nhấn tổ hợp phím Windows + X trên bàn phím, sau đó chọn “Device Manager” để mở trình quản lý thiết bị.
Bước 2: Tìm kiếm và chọn “Display Adapters” để mở danh sách các card màn hình đang được cài đặt trên máy tính.
Bước 3: Chuột phải vào card màn hình của bạn và chọn “Uninstall device” để gỡ bỏ driver hiện tại.
Bước 4: Sau khi gỡ bỏ driver, khởi động lại máy tính để Windows tự động tìm kiếm và cài đặt driver mới cho card màn hình.
Bước 5: Nếu Windows không tìm thấy driver mới, bạn có thể truy cập trang web của nhà sản xuất card màn hình và tải driver mới nhất cho Windows 10 của bạn.
Sau khi cài đặt driver mới, hãy khởi động lại máy tính và kiểm tra xem sự cố đã được giải quyết chưa.
Nếu như các hướng dẫn reset card màn hình không hiệu quả, bạn nên thử kiểm tra lại các kết nối của card màn hình và đảm bảo rằng card màn hình được cắm chặt và hoạt động bình thường. Nếu không giải quyết được vấn đề, bạn có thể liên hệ với nhà sản xuất hoặc đưa máy tính đến một trung tâm sửa chữa uy tín để được tư vấn và khắc phục sự cố.
Thông qua bài viết này, chúng tôi có thể giúp bạn hiểu rõ hơn về hướng dẫn reset card màn hình, giúp tăng hiệu suất và trải nghiệm của người dùng trên máy tính. Việc reset card màn hình là một giải pháp đơn giản và hiệu quả khi gặp sự cố về hiển thị hình ảnh và âm thanh trên máy tính. Trung tâm sửa chữa điện lạnh- điện tử Limosa luôn sẵn lòng giải đáp tất cả các thắc mắc của bạn liên quan đến vấn đề này thông qua số HOTLINE 1900 2276 của chúng tôi.

 Thời Gian Làm Việc: Thứ 2 - Chủ nhật : 8h - 20h
Thời Gian Làm Việc: Thứ 2 - Chủ nhật : 8h - 20h Hotline: 1900 2276
Hotline: 1900 2276




