Bài viết được tư vấn chuyên môn bởi ông Võ Văn Hiếu – Giám đốc kỹ thuật của Trung tâm sửa chữa điện lạnh – điện tử Limosa.
Đồng bộ giữa iMac và iphone là việc mà các người dùng hệ Apple thường xuyên áp dụng và sử dụng một cách thành thạo. Nếu bạn chưa biết cách đồng bộ giữa hai thiết bị trên thì hãy theo dõi bài viết hướng dẫn đồng bộ hóa nội dung giữa iMac và Iphone của Trung tâm điện lạnh – điện tử Limosa nhé.

MỤC LỤC
1. Lợi ích của việc kết nối màn hình iPhone với MacBook
Kết nối màn hình iPhone với MacBook có thể mang lại nhiều lợi ích, bao gồm:
- Nâng cao trải nghiệm sử dụng: Kết nối màn hình iPhone với MacBook cho phép bạn mở rộng không gian màn hình và đem đến trải nghiệm sử dụng mượt mà và thoải mái hơn.
- Hiển thị nội dung iPhone trên màn hình lớn: Khi kết nối màn hình iPhone với MacBook, bạn có thể hiển thị nội dung trên iPhone của mình trên màn hình lớn hơn để dễ dàng xem hình ảnh, video hoặc trình chiếu bài thuyết trình.
- Chuyển đổi giữa các thiết bị dễ dàng: Khi kết nối màn hình iPhone với MacBook, bạn có thể dễ dàng chuyển đổi giữa các thiết bị mà không cần phải đồng bộ dữ liệu lại.
- Dễ dàng truy cập vào các ứng dụng và tệp tin trên iPhone: Khi kết nối màn hình iPhone với MacBook, bạn có thể dễ dàng truy cập vào các ứng dụng và tệp tin trên iPhone của mình từ trên máy tính để bàn hoặc laptop.
- Tiện lợi cho công việc: Kết nối màn hình iPhone với MacBook có thể rất tiện lợi cho công việc, đặc biệt là khi bạn cần trình chiếu dữ liệu hoặc làm việc từ xa.
- Tiết kiệm thời gian: Kết nối màn hình iPhone với MacBook có thể giúp bạn tiết kiệm thời gian, đặc biệt là khi bạn cần truy cập vào các tệp tin và ứng dụng trên iPhone của mình thường xuyên.
Kết nối màn hình iPhone với MacBook có thể mang lại nhiều lợi ích cho người dùng, đặc biệt là trong việc nâng cao trải nghiệm sử dụng và tiện lợi cho công việc.

2. Cách kết nối iPhone với MacBook với cáp USB
Để kết nối iPhone với MacBook bằng cáp USB, bạn có thể làm theo các bước sau:
- Kết nối iPhone với MacBook: Sử dụng cáp USB, bạn kết nối iPhone của mình với MacBook bằng cổng USB trên MacBook.
- Cấu hình kết nối USB: Sau khi kết nối iPhone với MacBook, máy tính của bạn có thể yêu cầu cấu hình kết nối USB. Nếu vậy, hãy chọn “Trust” trên iPhone của bạn để cho phép kết nối.
- Mở ứng dụng Photos: Trên MacBook, mở ứng dụng Photos. Nếu đây là lần đầu tiên bạn kết nối iPhone với MacBook, ứng dụng Photos sẽ tự động mở ra và nhắc bạn nhập mật khẩu để mở khoá màn hình của iPhone.
- Chọn thiết bị: Trong ứng dụng Photos, bạn chọn thiết bị iPhone của mình từ danh sách các thiết bị được hiển thị.
- Chọn và sao lưu ảnh: Sau khi chọn thiết bị iPhone của mình, bạn có thể chọn các ảnh và video mà bạn muốn sao lưu trên MacBook. Bạn có thể chọn “Import All New Photos” để sao lưu tất cả các ảnh và video mới nhất trên iPhone của mình hoặc chọn các ảnh và video cụ thể để sao lưu.
- Sao lưu ảnh: Khi bạn đã chọn xong các ảnh và video mà bạn muốn sao lưu, bạn nhấn nút “Import Selected” để sao lưu chúng trên MacBook.
Sau khi hoàn tất quá trình sao lưu, bạn có thể ngắt kết nối iPhone với MacBook. Các ảnh và video đã được sao lưu sẽ được lưu trữ trên MacBook của bạn. Cùng khám phá nội dung hướng dẫn đồng bộ hóa nội dung giữa iMac và Iphone trong mục tiếp theo nhé.
3. Cách kết nối điện thoại iPhone với MacBook với không dây
3.1 Sử dụng tính năng AirDrop
Để kết nối điện thoại iPhone với MacBook bằng cách sử dụng tính năng AirDrop, bạn có thể làm theo các bước trong hướng dẫn đồng bộ hóa nội dung giữa iMac và Iphone sau:
- Đảm bảo rằng cả iPhone và MacBook đều đang chạy trên phiên bản hỗ trợ AirDrop. AirDrop yêu cầu iPhone chạy iOS 7 trở lên và MacBook chạy OS X Yosemite trở lên.
- Trên iPhone, mở Control Center (Trung tâm điều khiển) bằng cách vuốt từ dưới cùng màn hình lên (đối với các dòng iPhone không có nút Home) hoặc vuốt từ trên cùng màn hình xuống (đối với các dòng iPhone có nút Home).
- Trong Control Center, nhấn và giữ trên biểu tượng AirDrop. Một cửa sổ mới sẽ hiển thị với các tùy chọn AirDrop.
- Trên MacBook, mở Finder và chọn AirDrop từ thanh bên trái của cửa sổ.
- Trên iPhone, trong cửa sổ AirDrop, bạn có thể chọn ai sẽ có quyền nhìn thấy iPhone của bạn khi gửi tệp qua AirDrop. Bạn có thể chọn “Contacts Only” (Chỉ liên hệ) hoặc “Everyone” (Mọi người) tùy thuộc vào sự lựa chọn của bạn.
- Trên MacBook, trong cửa sổ AirDrop, bạn sẽ thấy biểu tượng iPhone của mình hiển thị nếu nó đã được kích hoạt tính năng AirDrop.
- Để chia sẻ tệp từ iPhone sang MacBook, chọn tệp bạn muốn chia sẻ (hình ảnh, video, văn bản, v.v.) và nhấn nút “Share” (Chia sẻ) trên iPhone. Trong danh sách các tùy chọn chia sẻ, bạn sẽ thấy biểu tượng của MacBook hiển thị. Chạm vào biểu tượng đó để gửi tệp.
- Trên MacBook, một cửa sổ pop-up sẽ xuất hiện yêu cầu xác nhận việc nhận tệp từ iPhone. Nhấp vào nút “Accept” (Chấp nhận) để nhận tệp.
- Sau khi quá trình truyền tệp hoàn tất, tệp sẽ xuất hiện trong thư mục tải xuống hoặc nơi mà bạn đã chọn trên MacBook.
Để sử dụng AirDrop, cả iPhone và MacBook cần phải ở gần nhau và có tính năng Bluetooth và Wifi được bật.
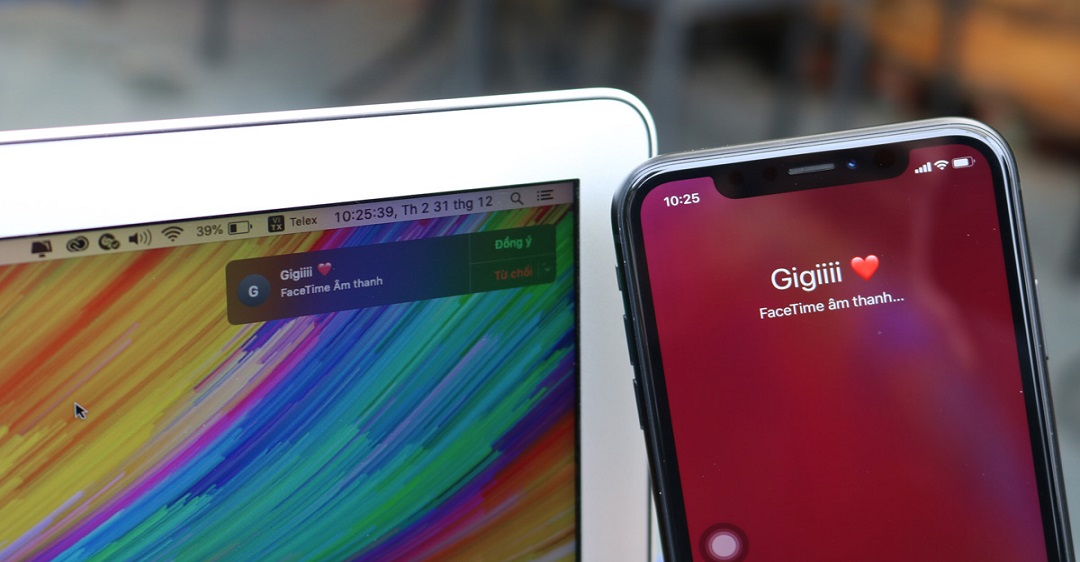
3.2 Sử dụng tính năng iCloud
Để kết nối điện thoại iPhone với MacBook thông qua tính năng iCloud, bạn có thể làm theo các hướng dẫn đồng bộ hóa nội dung giữa iMac và Iphone sau:
- Đăng nhập vào iCloud: Đầu tiên, bạn cần đăng nhập vào iCloud trên cả iPhone và MacBook của mình bằng cùng một tài khoản Apple ID.
- Kích hoạt iCloud trên iPhone: Trên iPhone của bạn, hãy mở cài đặt và chọn “iCloud”. Sau đó, hãy chắc chắn rằng tính năng “Photos” đã được kích hoạt. Nếu tính năng này đã được kích hoạt, các ảnh và video trên iPhone của bạn sẽ được tự động sao lưu lên iCloud.
- Mở ứng dụng Photos trên MacBook: Trên MacBook của bạn, mở ứng dụng Photos. Nếu đây là lần đầu tiên bạn sử dụng tính năng này, ứng dụng Photos sẽ yêu cầu bạn đăng nhập vào iCloud bằng tài khoản Apple ID của mình.
- Hiển thị ảnh trên MacBook: Khi bạn đã đăng nhập vào iCloud trên MacBook, các ảnh và video được lưu trữ trên iCloud sẽ được hiển thị trong ứng dụng Photos của bạn trên MacBook. Bạn có thể xem, chỉnh sửa và chia sẻ các ảnh và video này trên MacBook của mình.
- Cập nhật ảnh mới nhất: Nếu bạn chụp thêm bất kỳ ảnh hoặc video mới nào trên iPhone của mình, chúng sẽ được tự động sao lưu lên iCloud và hiển thị trong ứng dụng Photos trên MacBook của bạn.
Kết nối điện thoại iPhone với MacBook thông qua tính năng iCloud là một cách tiện lợi để sao lưu và chia sẻ các ảnh và video trên nhiều thiết bị khác nhau. Quá trình kết nối rất đơn giản và nó cho phép bạn truy cập vào các nội dung của bạn từ bất kỳ đâu và bất kỳ khi nào.
Hướng dẫn đồng bộ hóa nội dung giữa iMac và Iphone là việc hết sức cần thiết nếu bạn là fan cứng của nhà táo. Trong trường hợp cần cài đặt tại trung tâm uy tín hay sửa chữa iMac của mình thì bạn nhanh chóng liên hệ Trung tâm điện lạnh – điện tử Limosa với HOTLINE 1900 2276 để sử dụng dịch vụ uy tín nhé.

 Thời Gian Làm Việc: Thứ 2 - Chủ nhật : 8h - 20h
Thời Gian Làm Việc: Thứ 2 - Chủ nhật : 8h - 20h Hotline: 1900 2276
Hotline: 1900 2276




