Bài viết được tư vấn chuyên môn bởi ông Võ Văn Hiếu – Giám đốc kỹ thuật của Trung tâm sửa chữa điện lạnh – điện tử Limosa.
Driver là phần mềm quan trọng để máy tính của bạn hoạt động tốt. Tuy nhiên, các Driver cũ có thể gây ra sự cố và các lỗi khác trên máy tính của bạn. Vì vậy, cập nhật driver định kỳ là rất quan trọng. Trong bài viết này, Trung tâm sửa chữa điện lạnh – điện tử Limosa sẽ hướng dẫn cập nhật driver định kỳ trên PC của mình.

MỤC LỤC
1. Giới thiệu về việc cập nhật driver định kỳ trên PC
Driver là phần mềm giúp máy tính PC giao tiếp với các thiết bị phần cứng như card màn hình, card âm thanh, chuột, bàn phím, máy in, camera và nhiều thiết bị khác. Driver cũng giúp máy tính PC tương thích với các ứng dụng và hệ điều hành mới nhất.
Việc cập nhật driver định kỳ là một trong những cách để duy trì hiệu suất và bảo mật của máy tính PC. Khi bạn cập nhật driver, bạn sẽ có được các phiên bản mới nhất của driver, có thể sửa lỗi, tăng tốc độ, cải thiện chất lượng âm thanh và hình ảnh, hỗ trợ các tính năng mới và khắc phục các vấn đề tương thích.
2. Tại sao cập nhật driver định kỳ lại quan trọng?
Cập nhật driver định kỳ là một việc làm quan trọng để duy trì hiệu suất và bảo mật của máy tính PC. Có nhiều lý do để bạn nên cập nhật driver thường xuyên, chẳng hạn như:
- Sửa lỗi: Driver có thể có lỗi do lập trình sai hoặc không tương thích với các phiên bản mới của hệ điều hành hoặc ứng dụng. Lỗi driver có thể gây ra các vấn đề như máy tính treo, khởi động chậm, âm thanh rè, hình ảnh bị méo hay không hiển thị được. Khi bạn cập nhật driver, bạn sẽ được sửa các lỗi này và cải thiện trải nghiệm người dùng.
- Tăng tốc độ: Driver mới nhất thường được tối ưu hóa để hoạt động nhanh hơn và tiêu thụ ít tài nguyên hơn. Khi bạn cập nhật driver, bạn sẽ giúp máy tính PC chạy mượt mà hơn và giảm thiểu các hiện tượng giật lag hay đơ.
- Cải thiện chất lượng âm thanh và hình ảnh: Driver mới nhất thường hỗ trợ các công nghệ âm thanh và hình ảnh tiên tiến nhất. Khi bạn cập nhật driver, bạn sẽ có được âm thanh sống động và hình ảnh sắc nét hơn. Điều này rất quan trọng khi bạn xem phim, nghe nhạc hay chơi game trên máy tính PC.
- Hỗ trợ các tính năng mới: Driver mới nhất thường mang lại các tính năng mới cho các thiết bị phần cứng hoặc ứng dụng. Khi bạn cập nhật driver, bạn sẽ có thể sử dụng các tính năng này để tận dụng tối đa khả năng của máy tính PC. Ví dụ: khi bạn cập nhật driver cho card màn hình, bạn sẽ có thể chơi được các game mới nhất hay sử dụng các công cụ đồ họa chuyên nghiệp.
- Khắc phục các vấn đề tương thích: Driver mới nhất thường được thiết kế để tương thích với các phiên bản mới của hệ điều hành hoặc ứng dụng. Khi bạn cập nhật driver, bạn sẽ giảm thiểu các vấn đề tương thích khi nâng cấp hoặc cài đặt các phần mềm mới. Ví dụ: khi bạn cập nhật driver cho Google Drive cho máy tính PC, bạn sẽ có thể đồng bộ hóa được các tệp tin với phiên bản mới nhất của Google Drive trên web hay điện thoại.
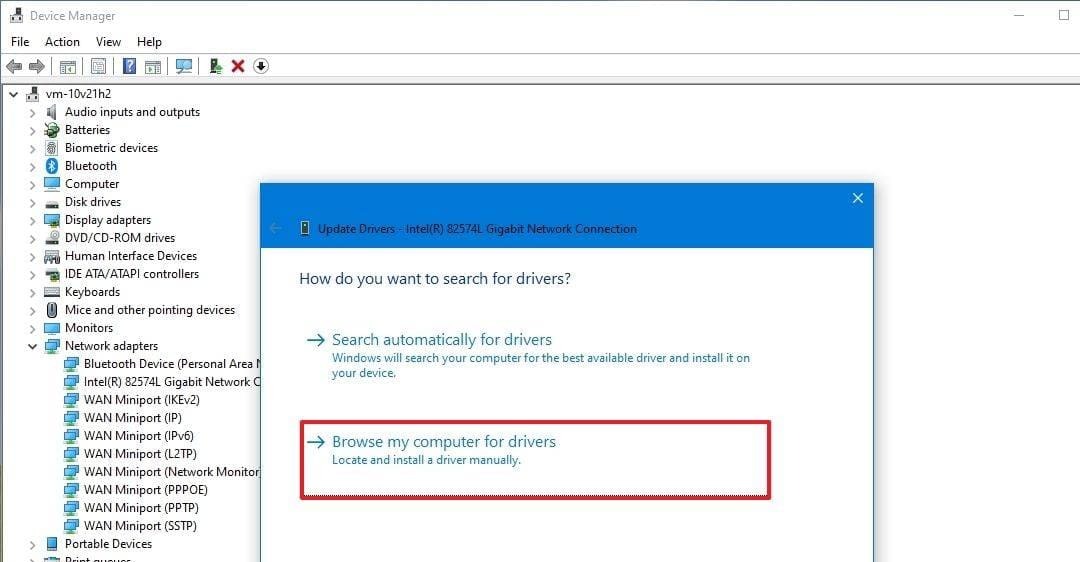
3. Hướng dẫn cập nhật Driver định kỳ trên PC hệ điều hành Windows
Để cập nhật Google Drive cho máy tính PC trên Windows, bạn có thể làm theo các bước sau:
- Bước 1: Mở Google Drive cho máy tính PC từ khay hệ thống (system tray) hoặc menu Start.
- Bước 2: Nhấn chuột phải vào biểu tượng Google Drive và chọn Settings (Cài đặt).
- Bước 3: Trong cửa sổ Settings (Cài đặt), chọn tab About (Thông tin).
- Bước 4: Kiểm tra phiên bản hiện tại của Google Drive cho máy tính PC. Nếu có thông báo “A new version is available” (Có phiên bản mới), nhấn vào nút Update (Cập nhật) để tiến hành cập nhật.
- Bước 5: Chờ cho quá trình cập nhật hoàn tất. Sau khi cập nhật xong, Google Drive cho máy tính PC sẽ tự khởi động lại.
4. Hướng dẫn cập nhật Driver định kỳ trên PC hệ điều hành macOS
Để cập nhật Google Drive cho máy tính PC trên macOS, bạn có thể làm theo các bước sau:
- Bước 1: Mở Google Drive cho máy tính PC từ thanh menu (menu bar).
- Bước 2: Nhấn vào biểu tượng Google Drive và chọn Preferences (Tùy chọn).
- Bước 3: Trong cửa sổ Preferences (Tùy chọn), chọn tab About (Thông tin).
- Bước 4: Kiểm tra phiên bản hiện tại của Google Drive cho máy tính PC. Nếu có thông báo “A newer version is available” (Có phiên bản mới hơn), nhấn vào nút Update (Cập nhật) để tiến hành cập nhật.
- Bước 5: Chờ cho quá trình cập nhật hoàn tất. Sau khi cập nhật xong, Google Drive cho máy tính PC sẽ tự khởi động lại.
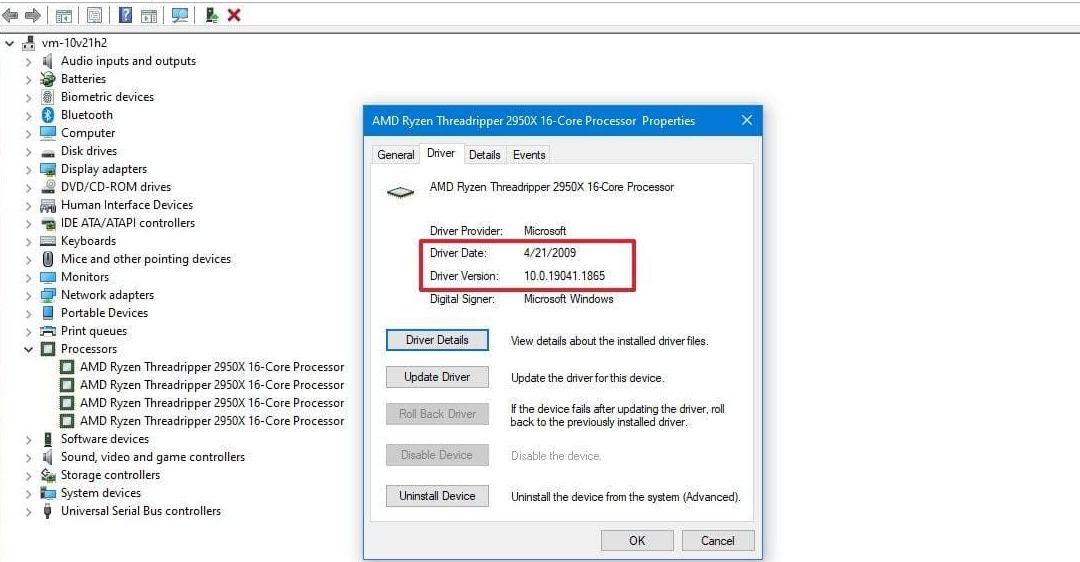
5. Lời khuyên khi cập nhật driver định kỳ
Khi bạn cập nhật driver định kỳ cho máy tính PC của mình, bạn nên lưu ý một số điều sau:
- Nên sao lưu dữ liệu quan trọng của bạn trước khi cập nhật driver để phòng ngừa rủi ro mất mát hay hỏng hóc dữ liệu do quá trình cập nhật driver bị gián đoạn hoặc gây ra lỗi. Bạn có thể sao lưu dữ liệu của bạn bằng cách sử dụng các công cụ sao lưu có sẵn trên máy tính PC hoặc lưu trữ dữ liệu của bạn trên đám mây như Google Drive, OneDrive, Dropbox và nhiều dịch vụ khác.
- Hãy cập nhật driver từ các nguồn chính thức và đáng tin cậy, như trang web của nhà sản xuất thiết bị hoặc ứng dụng. Tránh cập nhật driver từ các nguồn không rõ nguồn gốc hoặc có thể chứa virus hay phần mềm độc hại.
- Hãy cập nhật driver một cách thường xuyên, ít nhất một lần mỗi tháng. Bạn có thể sử dụng các công cụ tự động cập nhật driver để kiểm tra và tải về các phiên bản mới nhất của driver cho máy tính PC của bạn. Một số công cụ tự động cập nhật driver phổ biến là Driver Booster, Driver Easy, Driver Genius và nhiều công cụ khác.
- Hãy cập nhật driver khi máy tính PC của bạn có kết nối internet ổn định và pin đầy. Tránh cập nhật driver khi máy tính PC của bạn đang chạy các ứng dụng nặng hay quan trọng. Nếu có thể, hãy tắt các ứng dụng không cần thiết khi cập nhật driver để tránh xung đột hoặc làm chậm quá trình cập nhật.
- Hãy kiểm tra lại máy tính PC của bạn sau khi cập nhật driver để đảm bảo rằng các thiết bị phần cứng và ứng dụng hoạt động bình thường. Nếu bạn gặp bất kỳ vấn đề gì sau khi cập nhật driver, hãy thử khởi động lại máy tính PC hoặc gỡ bỏ và cài lại driver.
Nếu bạn gặp khó khăn trong việc cập nhật driver định kỳ hoặc có bất kỳ sự cố nào với phần mềm hay phần cứng của PC, hãy gọi ngay cho Trung tâm sửa chữa điện lạnh – điện tử Limosa để được hỗ trợ sửa chữa máy tính một cách nhanh chóng.
Cập nhật driver định kỳ là một trong những việc quan trọng để đảm bảo hoạt động tốt của máy tính của bạn. Với bài viết này, Trung tâm sửa chữa điện lạnh – điện tử Limosa đã hướng dẫn cập nhật driver định kỳ trên PC. Hy vọng rằng thông tin này sẽ giúp bạn tối ưu hóa hiệu suất của máy tính và tránh các sự cố liên quan đến Driver cũ. Bất kỳ các thắc mắc nào của bạn đều sẽ được giải đáp tận tình tại HOTLINE 1900 2276.

 Thời Gian Làm Việc: Thứ 2 - Chủ nhật : 8h - 20h
Thời Gian Làm Việc: Thứ 2 - Chủ nhật : 8h - 20h Hotline: 1900 2276
Hotline: 1900 2276




