Bạn đang sử dụng máy tính windows, nhưng vẫn muốn trải nghiệm các tính năng của Mac Os phải không? Vậy thì còn chần chờ gì nữa mà không tham khảo ngay bài viết hướng dẫn cài Mac Os trên laptop được giới thiệu bởi Limosa dưới đây để biết cách cài đặt nhé!

MỤC LỤC
1. Tìm hiểu về hệ điều hành Mac Os
Đầu tiên, trước khi cài đặt Mac Os cho laptop, chúng ta cùng tìm hiểu một vài thông tin về hệ điều hành Mac Os nhé!
- Mac OS, tên đầy đủ là Macintosh Operating System, nó là một hệ điều được phát triển và phân phối bởi Apple dành cho các dòng máy tính Macintosh.
- Ưu điểm của Mac Os là giao diện đẹp mắt cùng với nhiều tính năng hiện đại nên được đông đảo người tiêu dùng ưu chuộng.
- Ngoài ra Mac Os còn là 1 hệ điều hành đảm bảo công việc đều được xử lý nhanh chóng và ít khi xuất hiện tình trạng treo máy khi sử dụng.
- Bên cạnh đó, việc sử dụng Mac Os cũng giúp cho thiết bị của bạn chứa ít virus hơn, một vài hệ điều hành Mac os nâng cấp còn tích hợp phần mềm diệt virus cho thiết bị.

2. Những lưu ý trước khi cài Mac Os trên laptop
Trước khi tiến hành cài Mac Os, bạn cần lưu ý một vài điểm như sau:
- Bởi vì không phải máy tính nào cũng có thể cài đặt được Mac Os, nên bạn phải đảm bảo máy tính của bạn đáp ứng đủ một số điều kiện sau đây:
- CPU core i3 trở lên
- Ram trên 2GB
- Chip đồ họa từ HD 3000
- Ổ cứng có ít nhất 50Gb dung lượng trống.
- Bạn cần chuẩn bị USB với dung lượng trống trên 8GB, dùng USB type-C trong trường hợp laptop của bạn là Macbook đời mới.
- Chú ý sao lưu lại toàn bộ dữ liệu quan trọng trên laptop trước khi cài Mac Os để tránh mất dữ liệu.
- Đảm bảo Pin laptop đủ để cài đặt trong một khoảng thời gian dài, tránh ngắt quảng.
- Đọc kỹ hướng dẫn cài Mac Os trên laptop trước khi tiến hành cài đặt.
- Bạn cần đảm bảo thiết bị wifi nhà bạn ổn định, đảm bảo quá trình cài đặt được diễn ra nhanh chóng và thuận tiện.
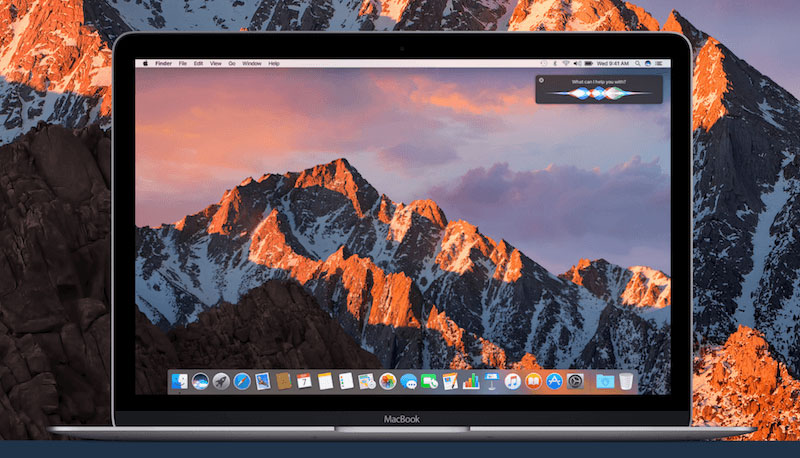
3. Hướng dẫn cài Mac Os trên laptop
Hãy tham khảo cách cài Mac Os trên laptop dưới đây để biết thêm thông tin chi tiết nhé!
3.1 Tạo bộ cài Hackintosh từ USB
Limosa hướng dẫn cách cài Mac Os trên laptop bằng việc tạo bộ cài Hackintosh từ USB với các bước như sau:
- Để tiến hành cài đặt Mac Os, đầu tiên bạn phải tải phần mềm hỗ trợ Transmac để cài Hackintosh từ USB cũng như bộ cài Hackintosh Yosemite 10.10 về laptop.
- Sau khi hoàn tất quy trình cài đặt phần mềm hỗ trợ, bạn tiến hành cắm thiết bị USB vào laptop, rồi mở phần mềm TransMac.
- Bạn click chuột phải vào mục USB rồi chọn mục Format Disk for Mac.
- Tại đây bạn click vào Yes, USB bắt đầu được format bởi phần mềm.
- Sau đó, bạn click chuột phải vào mục USB rồi click vào mục Restore with Disk Image để tạo bộ cài Hackintosh lên USB.
- Bước tiếp theo bạn tiến hành nhấn vào mục File Hackintosh File, chọn OK, rồi chọn Yes.
3.2 Tiến hành quy trình cài Mac Os trên Laptop bằng Hackintosh
Sau khi đã hoàn tất quy trình tạo bộ cài Hackintosh từ USB, bạnạn tiến hành các bước cài Mac Os theo hướng dẫn cài Mac Os cho PC của Limosa sau đây:
- Bước 1: Đầu tiên bạn tiến hành khởi động lại Laptop bằng cách nhấn Start → chọn restart, và boot vào USB,
Trong trường hợp bạn sử dụng Laptop ASUS bạn nhấn F2, chọn USB tại thẻ Save & Exit sau đó nhấn Enter.
- Bước 2: Click vào mục Boot Mac OS X from Yosemite Zone, sau đó nhấn Enter, hoặc nhấn vào biểu tượng OSX.
- Bước 3: Tiến hành phân vùng ổ đĩa bằng cách click vào Utilities sau đó chọn Disk Utility, tiếp đó chương trình quản lý ổ đĩa mở ra.
- Bước 4: Chọn phân vùng, sau đó click chuột vào thẻ Erase, chọn Mac OS Extended (Journaled) tại phần Format và tiến hành tên tại phần name.
- Bước 5: Tiến hành định dạng lại phân vùng bằng việc tiếp tục nhấn Erase, sau đó bạn tiến hành tắt Disk Utility sau khi máy đã định dạng xong.
- Bước 6: Nhấn chuột vào Continue để chuyển sang các bước tiếp theo.
- Bước 7: Chọn mục Mac Os, sau đó mở cửa sổ thiết lập phần cứng bằng việc click chọn Customize,
- Bước 8: Hoàn tất quy trình thiết lập, bạn nhấn chuột vào Accept và click chọn Contitue để tiến hành cài Mac OS, sau đó máy tính sẽ tự động cài đặt.
- Bước 9: Hoàn tất quy trình cài đặt, lúc này máy tính sẽ tự khởi động lại và đưa bạn vào một menu boot.
- Bước 10: Tại đây, bạn chọn Option, rồi click chọn Graphics Injector, nhấn vào Menu, sau đó bỏ Inject Intel bằng dấu cách để không cho load driver màn hình chíp Intel, nếu không bạn sẽ không boot vào mac os được.
- Bước 11: Cuối cùng, bạn chỉ cần chọn Return để quay lại, sau đó chọn Boot Mac OS X from macOS, tiết hành thiết lập tài khoản, sau đó đăng nhập vào macOS và sử dụng bình thường.
Lưu ý: Các bước hướng dẫn cài Mac Os cho PC cũng làm tương tự giống như việc cài đặt Mac Os trên Laptop. Vì vậy bạn hoàn toàn áp dụng các bước trên để cài đặt Mac Os trên PC nhé
Hy vọng bài viết hướng dẫn cài Mac Os trên laptop trên đây sẽ giúp ích cho những người quan tâm đến Mac Os và muốn trải nghiệm nó. Để được cập nhật thêm nhiều thông tin bổ ích khác nữa, bạn vui lòng liên hệ Hotline 1900 2276 – 0933 599 211, truy cập Website Limosa.vn hoặc Fanpage Limosa nhé!

 Thời Gian Làm Việc: Thứ 2 - Chủ nhật : 8h - 20h
Thời Gian Làm Việc: Thứ 2 - Chủ nhật : 8h - 20h Hotline: 1900 2276
Hotline: 1900 2276




