Bài viết này đã được tư vấn chuyên môn bởi ông Võ Văn Hiếu – Giám đốc kỹ thuật của Trung tâm sửa chữa điện lạnh – điện tử Limosa.
Khi sở hữu một chiếc Macbook mới, việc cài đặt và đổi mật khẩu là một trong những bước quan trọng đầu tiên mà bạn cần thực hiện. Trong bài viết này, Trung tâm sửa chữa điện lạnh – điện tử Limosa sẽ hướng dẫn cài đặt và đổi mật khẩu trên Macbook của bạn, giúp bạn bắt đầu với sự an tâm và tự tin.

1. Giới thiệu
- Trên Macbook, việc đặt mật khẩu và thay đổi mật khẩu định kỳ là rất quan trọng để đảm bảo an toàn thông tin cá nhân. Mật khẩu giúp ngăn chặn truy cập trái phép vào dữ liệu và tài khoản của bạn trên máy tính.
- Ngoài ra, việc đổi mật khẩu thường xuyên cũng giúp ngăn chặn tình trạng lộ mật khẩu do các hacker và phần mềm độc hại. Trong bài viết này, chúng ta sẽ hướng dẫn cài đặt và đổi mật khẩu trên Macbook một cách đơn giản và dễ dàng.
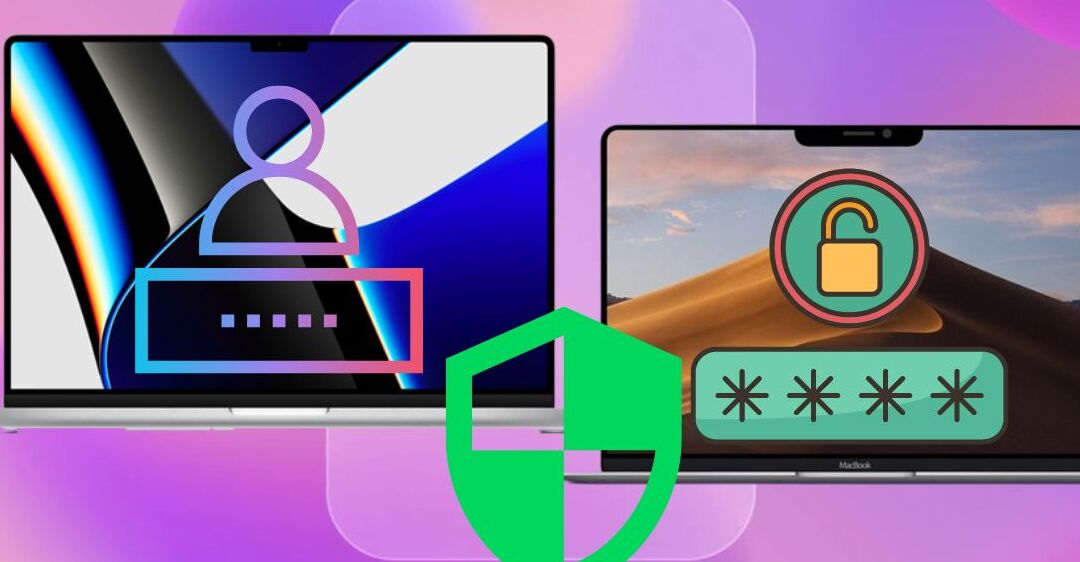
2. Cài đặt mật khẩu trên Macbook
Để đặt mật khẩu cho tài khoản của mình trên Macbook, bạn có thể làm theo các bước sau:
- Bước 1: Truy cập vào System Preferences trên Macbook. Bạn có thể tìm thấy biểu tượng System Preferences trên Dock hoặc bấm vào Apple icon ở góc trái màn hình và chọn System Preferences.
- Bước 2: Chọn Users & Groups. Trong cửa sổ System Preferences, bạn sẽ thấy biểu tượng Users & Groups và chọn vào đó.
- Bước 3: Nhấn vào biểu tượng khóa ở góc dưới bên trái màn hình và nhập mật khẩu quản trị viên của bạn. Để thay đổi mật khẩu tài khoản, bạn cần có quyền quản trị viên.
- Bước 4: Chọn tài khoản mà bạn muốn đặt mật khẩu. Trong cửa sổ Users & Groups, bạn sẽ thấy danh sách tài khoản trên Macbook của bạn. Chọn tài khoản mà bạn muốn đặt mật khẩu.
- Bước 5: Nhấn vào Change Password. Bạn sẽ thấy nút Change Password ở dưới danh sách tài khoản. Nhấn vào đó để bắt đầu đặt mật khẩu cho tài khoản của bạn.
- Bước 6: Nhập mật khẩu hiện tại và mật khẩu mới của bạn. Trong cửa sổ Change Password, bạn sẽ được yêu cầu nhập mật khẩu hiện tại và mật khẩu mới. Nhập mật khẩu hiện tại của bạn và sau đó nhập mật khẩu mới mà bạn muốn đặt cho tài khoản của mình.
- Bước 7: Nhấn vào Change Password để lưu thay đổi. Sau khi bạn nhập mật khẩu mới, nhấn vào nút Change Password để lưu thay đổi.
Sau khi hoàn tất các hướng dẫn cài đặt và đổi mật khẩu trên Macbook trên, bạn đã đặt mật khẩu cho tài khoản của mình trên Macbook. Bây giờ, bạn cần sử dụng mật khẩu mới này để đăng nhập vào tài khoản của mình.
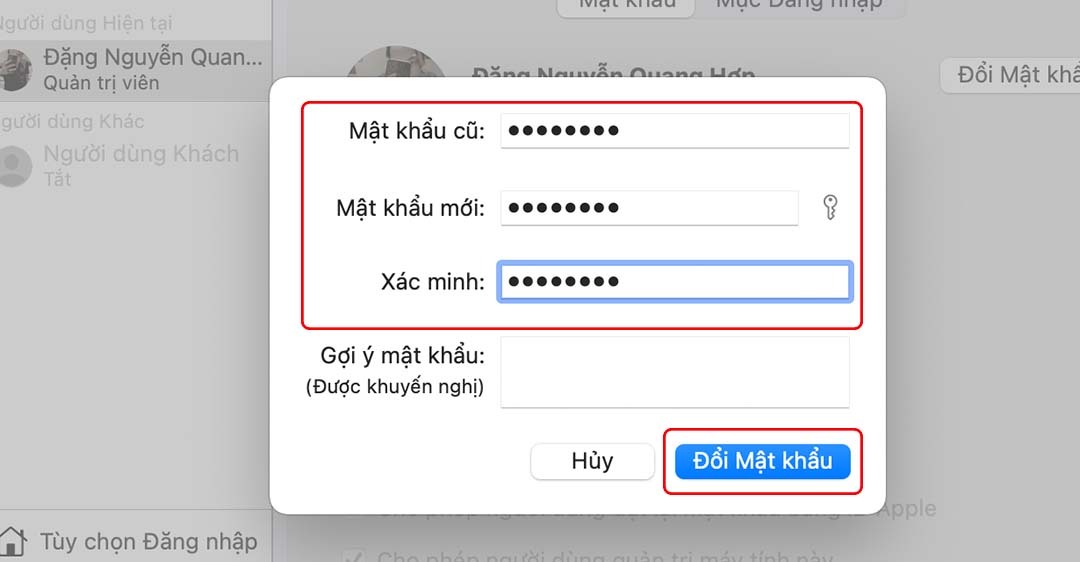
3. Đổi mật khẩu trên Macbook
Để đổi mật khẩu cho tài khoản của mình trên Macbook, bạn có thể làm theo các bước sau:
- Bước 1: Truy cập vào System Preferences trên Macbook. Bạn có thể tìm thấy biểu tượng System Preferences trên Dock hoặc bấm vào Apple icon ở góc trái màn hình và chọn System Preferences.
- Bước 2: Chọn Users & Groups. Trong cửa sổ System Preferences, bạn sẽ thấy biểu tượng Users & Groups và chọn vào đó.
- Bước 3: Nhấn vào biểu tượng khóa ở góc dưới bên trái màn hình và nhập mật khẩu quản trị viên của bạn. Để thay đổi mật khẩu tài khoản, bạn cần có quyền quản trị viên.
- Bước 4: Chọn tài khoản mà bạn muốn đổi mật khẩu. Trong cửa sổ Users & Groups, bạn sẽ thấy danh sách tài khoản trên Macbook của bạn. Chọn tài khoản mà bạn muốn đổi mật khẩu.
- Bước 5: Nhấn vào Change Password. Bạn sẽ thấy nút Change Password ở dưới danh sách tài khoản. Nhấn vào đó để bắt đầu đổi mật khẩu cho tài khoản của bạn.
- Bước 6: Nhập mật khẩu hiện tại và mật khẩu mới của bạn. Trong cửa sổ Change Password, bạn sẽ được yêu cầu nhập mật khẩu hiện tại và mật khẩu mới. Nhập mật khẩu hiện tại của bạn và sau đó nhập mật khẩu mới mà bạn muốn đặt cho tài khoản của mình. Bạn nên tạo mật khẩu mạnh, bao gồm các ký tự đặc biệt, số và chữ cái viết hoa và viết thường.
- Bước 7: Nhập lại mật khẩu mới để xác nhận. Nhập lại mật khẩu mới mà bạn vừa tạo để xác nhận rằng bạn đã nhập đúng mật khẩu mới.
- Bước 8: Nhấn vào Change Password để lưu thay đổi. Sau khi bạn nhập mật khẩu mới và xác nhận lại, nhấn vào nút Change Password để lưu thay đổi.
- Sau khi hoàn tất các bước trên, bạn đã đổi mật khẩu cho tài khoản của mình trên Macbook. Bây giờ, bạn cần sử dụng mật khẩu mới này để đăng nhập vào tài khoản của mình.
Lưu ý: Nếu bạn quên mật khẩu của mình, bạn có thể sử dụng tính năng Reset Password trên Macbook để khôi phục mật khẩu của mình. Tuy nhiên, để sử dụng tính năng này, bạn cần kết nối với internet và cần phải có tài khoản Apple ID. Nếu bạn không thể khôi phục mật khẩu của mình bằng cách này, bạn có thể liên hệ với bộ phận hỗ trợ của Apple để được hỗ trợ.
Việc cài đặt và đổi mật khẩu trên Macbook là những bước đầu tiên quan trọng trong việc tạo nên một môi trường làm việc an toàn và bảo mật. Chúng tôi hy vọng rằng hướng dẫn cài đặt và đổi mật khẩu trên Macbook này đã giúp bạn. Hãy liên hệ với Trung tâm sửa chữa điện lạnh – điện tử Limosa ở HOTLINE 1900 2276 để biết thêm nhiều thông tin.

 Thời Gian Làm Việc: Thứ 2 - Chủ nhật : 8h - 20h
Thời Gian Làm Việc: Thứ 2 - Chủ nhật : 8h - 20h Hotline: 1900 2276
Hotline: 1900 2276




