Bài viết được tư vấn chuyên môn bởi ông Võ Văn Hiếu – Giám đốc kỹ thuật của Trung tâm sửa chữa điện lạnh – điện tử Limosa.
Cài đặt mật khẩu là điều quan trọng khi sử dụng máy tính nhất là trên MacBook vô cùng cần thiết với tất cả mọi người dùng. Việc này sẽ giúp bạn bảo vệ thông tin cá nhân an toàn, tránh việc lộ dữ liệu quan trọng. Vì vậy, bài viết của Trung tâm điện lạnh – điện tử Limosa sẽ hướng dẫn cài đặt và đổi mật khẩu trên iMac chỉ trong vài phút.

MỤC LỤC
1. Lợi ích của việc đặt mật khẩu cho MacBook
Trước khi đến với nội dung hướng dẫn cài đặt và đổi mật khẩu trên iMac thì đặt mật khẩu cho MacBook của bạn là một cách đơn giản và hiệu quả để bảo vệ dữ liệu cá nhân và tránh truy cập trái phép vào máy tính của bạn. Dưới đây là một số lợi ích của việc đặt mật khẩu cho MacBook:
- Bảo vệ dữ liệu cá nhân: Mật khẩu cho phép bạn bảo vệ dữ liệu cá nhân trên MacBook của bạn, bao gồm các tài liệu, hình ảnh, video và thông tin cá nhân như tên đăng nhập, mật khẩu, số thẻ tín dụng và địa chỉ email.
- Tránh truy cập trái phép: Đặt mật khẩu cho MacBook của bạn giúp ngăn chặn truy cập trái phép vào máy tính của bạn. Người dùng khác hoặc tin tặc không thể truy cập vào máy tính của bạn mà không có mật khẩu.
- Bảo vệ chống mất đạo văn bản: Nếu bạn sử dụng MacBook để làm việc với các tài liệu quan trọng hoặc bí mật, đặt mật khẩu cho máy tính của bạn sẽ giúp bảo vệ chống lại việc mất đạo văn bản.
- Bảo vệ chống mất máy tính: Nếu bạn đặt mật khẩu cho MacBook của bạn, nó cũng giúp bảo vệ chống lại việc mất máy tính. Nếu MacBook của bạn bị đánh cắp hoặc bị mất, người khác sẽ không thể truy cập vào dữ liệu của bạn mà không có mật khẩu.
- Bảo vệ trẻ em: Nếu bạn có trẻ em, đặt mật khẩu cho MacBook của bạn giúp bảo vệ chống lại việc trẻ em truy cập vào các trang web hoặc ứng dụng không phù hợp hoặc nguy hiểm.
Đặt mật khẩu cho MacBook của bạn là một cách dễ dàng và hiệu quả để bảo vệ dữ liệu cá nhân và tránh truy cập trái phép vào máy tính của bạn.
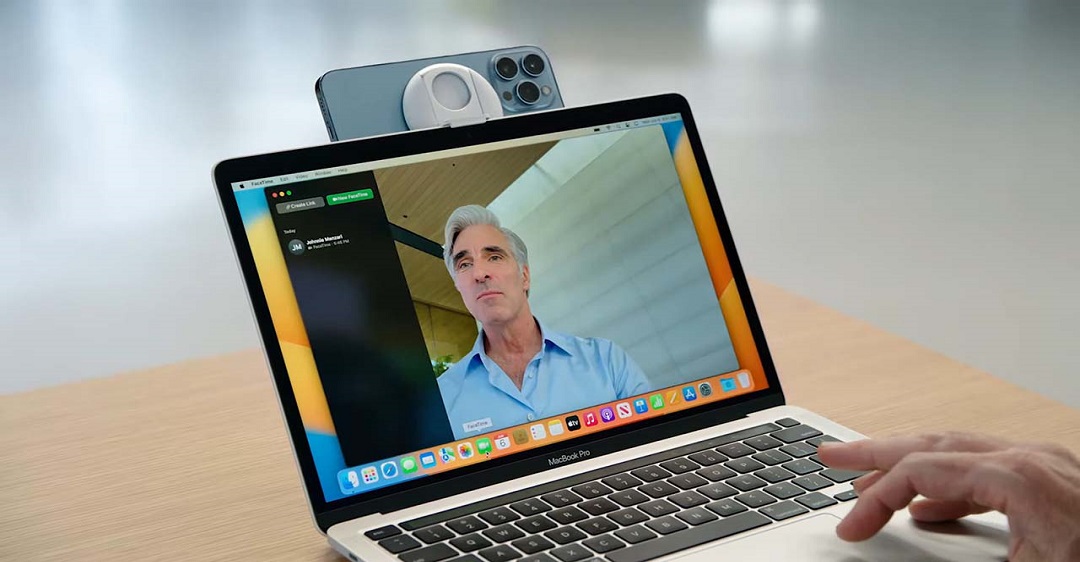
2. Cách đổi mật khẩu MacBook cực đơn giản
Hướng dẫn cài đặt và đổi mật khẩu trên iMac đơn giản trong vài phút, trong đó để đổi mật khẩu cho MacBook của mình, bạn có thể làm theo các bước sau:
- Đăng nhập vào tài khoản của bạn: Đầu tiên, bạn cần đăng nhập vào tài khoản của mình trên MacBook bằng mật khẩu hiện tại của bạn.
- Mở phần “Security & Privacy”: Tiếp theo, bạn hãy chọn Apple menu (icon hình quả táo) ở góc trái trên cùng của màn hình và chọn “System Preferences”. Khi cửa sổ mới mở ra, bạn chọn “Security & Privacy”.
- Chọn tab “General”: Ở cửa sổ “Security & Privacy”, bạn chọn tab “General” và nhấn nút “Change Password”.
- Xác nhận mật khẩu hiện tại: Trong cửa sổ tiếp theo, bạn cần nhập mật khẩu hiện tại của bạn để xác nhận danh tính.
- Nhập mật khẩu mới: Sau khi xác nhận danh tính, bạn sẽ được chuyển đến trang đổi mật khẩu. Tại đây, bạn nhập mật khẩu mới của mình vào ô “New Password”. Bạn nên chọn mật khẩu mạnh, gồm các ký tự chữ hoa, chữ thường, số và ký tự đặc biệt.
- Xác nhận mật khẩu mới: Bạn cần nhập lại mật khẩu mới vào ô “Verify” để xác nhận rằng bạn đã nhập đúng mật khẩu mới.
- Lưu mật khẩu mới: Khi bạn đã nhập đúng mật khẩu mới và xác nhận lại, bạn nhấn nút “Change Password” để lưu mật khẩu mới của mình.
Sau khi hoàn tất quá trình đổi mật khẩu, bạn sẽ sử dụng mật khẩu mới để đăng nhập vào MacBook của mình.
3. Hướng dẫn cài đặt và đổi mật khẩu trên iMac qua Apple ID
Để đổi mật khẩu của tài khoản người dùng trên MacBook thông qua Apple ID, bạn có thể làm theo các bước sau:
Trên MacBook của bạn, hãy mở “System Preferences” (Cài đặt hệ thống). Bạn có thể tìm thấy biểu tượng System Preferences trong Dock hoặc nhấp vào Apple menu ở góc trên cùng bên trái màn hình và chọn “System Preferences”.
Trong cửa sổ System Preferences, tìm và nhấp vào biểu tượng “Apple ID”.
Trong mục Apple ID, bạn có thể thấy thông tin tài khoản của mình, bao gồm tên đăng nhập (Apple ID) và ảnh đại diện. Bạn cần nhấp vào “Password & Security” (Mật khẩu & Bảo mật) ở cột bên trái.
Hệ thống sẽ yêu cầu bạn xác thực danh tính bằng cách nhập mật khẩu hiện tại của Apple ID. Hãy nhập mật khẩu hiện tại và nhấp vào “Unlock” (Mở khóa).
Sau khi mở khóa, bạn sẽ thấy tùy chọn “Change Password” (Thay đổi mật khẩu). Nhấp vào đó để tiếp tục.
Trong giao diện thay đổi mật khẩu, bạn sẽ cần nhập mật khẩu hiện tại, mật khẩu mới và xác nhận mật khẩu mới. Hãy chắc chắn rằng mật khẩu mới phải đủ mạnh và khác biệt với mật khẩu hiện tại. Khi bạn đã nhập thông tin, nhấp vào “Change” (Thay đổi) để xác nhận.
Nếu mật khẩu mới được chấp nhận, hệ thống sẽ thông báo rằng mật khẩu của bạn đã được thay đổi thành công.
Lưu ý rằng quá trình này chỉ đổi mật khẩu cho tài khoản Apple ID trên MacBook của bạn. Nếu bạn muốn thay đổi mật khẩu đăng nhập vào máy tính (mật khẩu đăng nhập vào macOS), bạn cần thực hiện thao tác khác trong phần “Users & Groups” (Người dùng & Nhóm) của System Preferences.
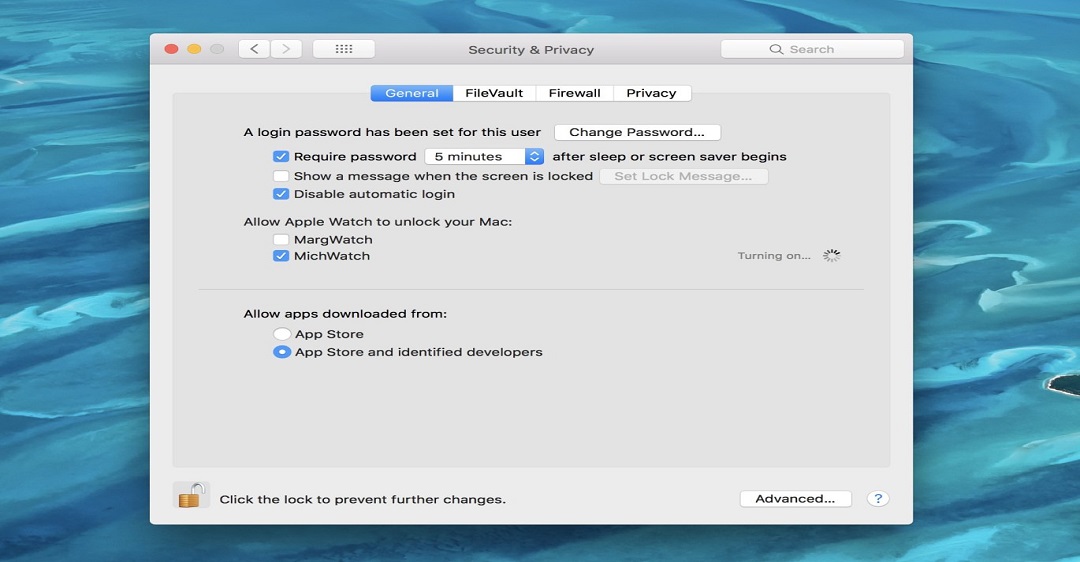
4. Hướng dẫn cài đặt và đổi mật khẩu trên iMac với Recovery Key
Nếu bạn không thể đăng nhập vào tài khoản của mình trên MacBook, bạn có thể sử dụng Recovery Mode để đổi mật khẩu bằng Recovery Key. Để làm điều này, bạn có thể làm theo các bước sau:
- Khởi động vào Recovery Mode: Để khởi động vào Recovery Mode, bạn khởi động lại máy tính và giữ phím Command + R. Bạn sẽ thấy biểu tượng Apple và thanh tiến trình xuất hiện trên màn hình.
- Mở Terminal: Khi bạn đã vào Recovery Mode, chọn “Utilities” từ thanh menu ở đầu màn hình, sau đó chọn “Terminal”.
- Nhập lệnh reset password: Trong Terminal, bạn nhập lệnh “resetpassword” và nhấn Enter.
- Chọn đĩa khởi động: Trong cửa sổ mới hiện ra, bạn chọn đĩa khởi động của bạn và nhấn nút “Next”.
- Nhập Recovery Key: Tiếp theo, bạn cần nhập Recovery Key của bạn và nhấn nút “Next”. Recovery Key là một dãy số gồm 24 ký tự mà bạn đã tạo ra khi đăng ký tài khoản trên MacBook của mình.
- Đặt mật khẩu mới: Sau khi xác nhận Recovery Key, bạn sẽ được chuyển đến trang đặt mật khẩu mới. Tại đây, bạn nhập mật khẩu mới của mình vào ô “New Password”. Bạn nên chọn mật khẩu mạnh, gồm các ký tự chữ hoa, chữ thường, số và ký tự đặc biệt.
- Xác nhận mật khẩu mới: Bạn cần nhập lại mật khẩu mới vào ô “Verify” để xác nhận rằng bạn đã nhập đúng mật khẩu mới.
- Lưu mật khẩu mới: Khi bạn đã nhập đúng mật khẩu mới và xác nhận lại, bạn nhấn nút “Reset Password” để lưu mật khẩu mới của mình.
Những cách trong bài viết hướng dẫn cài đặt và đổi mật khẩu trên iMac đã giúp bạn có thể tự đổi mật khẩu tại nhà. Trường hợp cần sự giúp đỡ từ trung tâm uy tín hay sửa chữa iMac của mình thì bạn nhanh chóng liên hệ Trung tâm điện lạnh – điện tử Limosa với HOTLINE 1900 2276 để sử dụng dịch vụ uy tín nhé.

 Thời Gian Làm Việc: Thứ 2 - Chủ nhật : 8h - 20h
Thời Gian Làm Việc: Thứ 2 - Chủ nhật : 8h - 20h Hotline: 1900 2276
Hotline: 1900 2276




