Bạn vừa mua ổ cứng mới cho máy tính của bạn, tuy nhiên lại không biết cách cài đặt nó. Đừng lo lắng, trong bài viết này Limosa sẽ hướng dẫn cài đặt ổ cứng mới, hy vọng nó sẽ giúp ích được cho bạn. Cùng tham khảo bài viết dưới đây để biết cách cài đặt nhé!

MỤC LỤC
1. Tìm hiểu về ổ cứng máy tính (Hard Disk Drive)
Sử dụng máy tính đã lâu, tuy nhiên nhiều người vẫn không định nghĩa được khái niệm ổ cứng máy tính là gì? Vậy hãy cùng Limosa tìm hiểu nhé!
Ổ cứng máy tính hay còn gọi là Hard Disk Drive, viết tắt là HHD là một thiết bị dùng để lưu trữ dữ liệu trong máy tính.
Ngày nay, bởi sự phát triển của công nghệ hiện đại, kích thước của ổ cứng được thiết kế ngày càng mỏng, nhẹ với dung lượng bộ nhớ lưu trữ lớn, đáp ứng được nhu cầu quý khách hàng.
Chức năng của ổ cứng máy tính là lưu trữ dữ liệu cũng như liên quan trực tiếp một số vấn đề như: tốc độ khởi động của máy tính, tốc độ xử lý và xuất dữ liệu, mức độ an toàn của dữ liệu.
Các bộ phận của ổ cứng bao gồm: đĩa từ, đầu đọc, động cơ trục chính, mạch xử lý dữ liệu, khe gắn ổ cứng.
Vị trí lắp đặt của ổ cứng trên máy tính: Thông thường thì ổ cứng được lắp bên trong thân máy tính. Khi lắp đặt, người ta thường dùng cáp ATA, SCSI hoặc SATA để gắn ổ cứng vào bo mạch chủ.
Các loại ổ cứng máy tính: SSD (Solid State Drive) – ổ cứng thể rắn và HDD (Hard Disk Drive) – ổ cứng truyền thống.
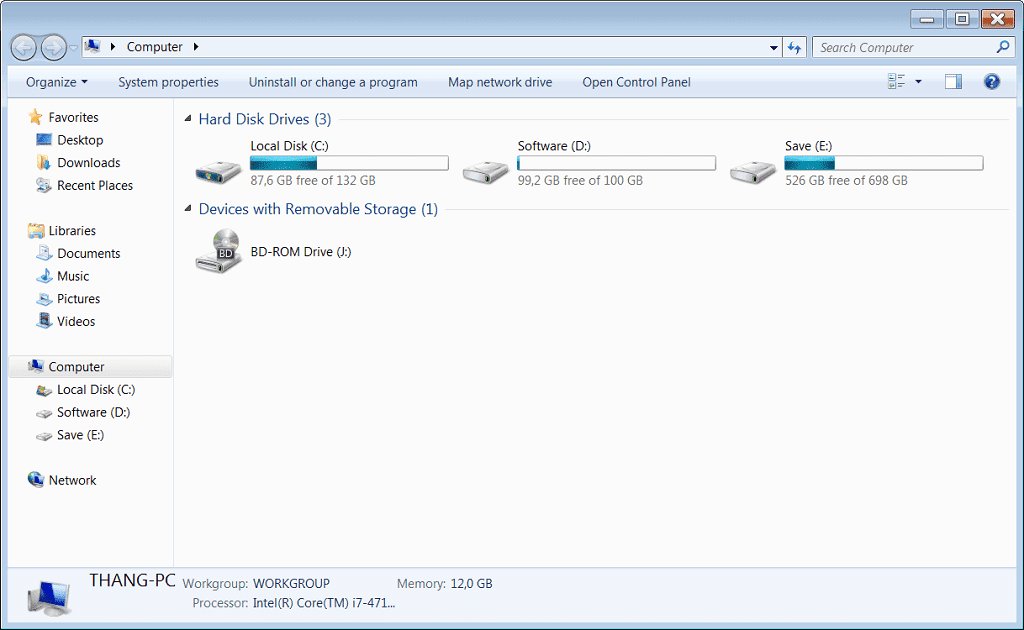
2. Limosa hướng dẫn cách cài đặt ổ cứng mới cho pc
Nếu bạn đang có nhu cầu muốn cài đặt ổ cứng cho máy tính để bàn tại nhà nhưng vẫn đang băn khoăn không biết cách xử lý thì hãy thực hiện theo các bước sau đây nhé!
Bước 1: Việc đầu tiên bạn cần làm là tắt thiết bị máy tính, rút bỏ dây nguồn và tháo vỏ cây PC để đảm bảo an toàn.
Lưu ý: Sử dụng dây tiếp đất quấn quanh cổ tay để tránh rò rỉ điện trong quá trình lắp đặt.
Bước 2: Chọn ổ cứng phù hợp với máy tính của bạn, sau đó ấn vào giá lắp bên trong thiết bị
Bước 3: Sau đó bạn cần cắm cáp SATA vào thiết bị PC
Lưu ý: Đầu cắm nằm ở bên phải và chỉ dùng một đầu nối.
Bước 4: Tiếp theo bạn cần gắn dây cáp điện SATA vào ổ cứng.
Bước 5: Lắp ổ cứng máy tính và vặn đúng vị trí, sau đó, bạn lắp vỏ máy tình vào và cắm nguồn điện rồi bật máy tính.
Bước 6: Thiết lập ổ cứng mới của thiết bị
Tại bước này bạn cần cài đặt lại máy tính để ổ cứng được thiết lập theo hướng dẫn sau đây:
- Đầu tiên, bạn chọn Start, chọn Computer, sau đó vào mục Manage.
- Tại Manager, bạn nhấn vào mục Disk Management
- Ngay khi cửa sổ Initialize Disk xuất hiện, bạn click vào dòng GPT (GUID Partition Table) sau đó nhấn OK
- Sau đó bạn cần phân vùng cho ổ cứng của bạn như sau: Chọn mục Computer Management → click chuột phải vào vị trí của ổ cứng mới trong máy tính → chọn New Simple Volume → tiếp theo chọn File System là NTFS → cuối cùng bấm Next để hoàn thành quy trình lắp đặt.
Trên đây là toàn bộ hướng dẫn cài đặt ổ cứng mới đối với máy tính pc. Nếu trong quá trình lắp đặt, bạn gặp bất cứ sự cố gì, hãy liên hệ ngay tới trung tâm máy tính uy tín để được hỗ trợ lắp đặt nhé.
Nếu bạn không tự tin với tay nghề của mình, hoặc không có trình độ chuyên môn, tốt hơn hết bạn nên tìm đến những người thợ lắp đặt máy tính chuyên nghiệp để tránh những hậu quả đáng tiếc xảy ra nhé!

3. Limosa hướng dẫn cách cài đặt ổ cứng mới cho laptop
Đối với những bạn đang sử dụng laptop mà chưa biết cách cài đặt ổ cứng mới mua thì hãy theo dõi hướng dẫn cài đặt ổ cứng mới của Limosa ngay dưới đây để có thêm thông tin nhé!
- Bước 1: Đầu tiên bạn cần nhấn tổ hợp phím Windows + X, sau đó chọn Disk Management. Tại đây, ổ cứng mới sẽ được đánh dấu bằng dòng chữ Unknown và Not Initialized.
- Bước 2: Bạn nhấn chuột phải vào dòng chữ Unknown và Not Intialized rồi chọn Initialize Disk.
- Bước 3: Chọn kiểu phân vùng (Chọn MBR nếu thấp hơn 2TB, chọn GPT nếu cao hơn 2TB), sau đó nhấn OK
- Bước 4: Bạn click chuột phải lên ổ cứng mới của bạn rồi chọn New Simple Volume, sau đó nhấn Next .
- Bước 5: Để nguyên mặc định nếu bạn muốn dùng toàn bộ ổ cứng mới để lưu trữ → sau đó bấm next.
- Bước 6: Bạn chọn ký tự cho ổ cứng tại Assign the following drive letter, rồi bấm Next.
- Bước 7: Tại mục File System, bạn chọn NTFS và tại mục Allocation unit size chọn Default.
- Bước 8: Tại Volume label, chọn tên cho ổ cứng sau đó bấm Perform a quick format
- Bước 9: Chọn Next
- Bước 10: Để hoàn tất quy trình cài đặt ổ cứng mới cho laptop, bạn nhấn Finish.
Hy vọng những thông tin hướng dẫn cài đặt ổ cứng mới trong bài viết này sẽ giúp quá trình cài đặt của bạn được diễn ra nhanh hơn và dễ dàng hơn. Nếu có bất kỳ thắc mắc gì cần được giải đáp, vui lòng truy cập đến website Limosa.vn hoặc Fanpage Limosa để được hỗ trợ kịp thời nhé!

 Thời Gian Làm Việc: Thứ 2 - Chủ nhật : 8h - 20h
Thời Gian Làm Việc: Thứ 2 - Chủ nhật : 8h - 20h Hotline: 1900 2276
Hotline: 1900 2276




