Bài viết được tư vấn chuyên môn bởi ông Võ Văn Hiếu – Giám đốc kỹ thuật của Trung tâm sửa chữa điện lạnh – điện tử Limosa.
Một địa chỉ IP là một định danh duy nhất được gán cho mỗi thiết bị trên mạng. Việc thay đổi địa chỉ IP trên Macbook có thể hữu ích khi bạn muốn truy cập vào một trang web bị chặn hoặc muốn bảo vệ địa chỉ IP của mình khỏi việc bị theo dõi. Trong bài viết này, chúng ta sẽ được hướng dẫn cách thay đổi địa chỉ IP trên Macbook bởi Trung tâm sửa chữa điện lạnh – điện tử Limosa.

MỤC LỤC
1. IP trên Macbook
Trên Macbook, địa chỉ IP (Internet Protocol) được sử dụng để xác định địa chỉ của thiết bị trong mạng internet. Mỗi thiết bị kết nối đến internet đều có một địa chỉ IP riêng, cho phép chúng ta truy cập vào các trang web, tải xuống tệp tin và thực hiện các tác vụ mạng khác.
Tuy nhiên, có thể bạn sẽ gặp phải một số vấn đề như bị chặn IP khi truy cập vào một số trang web, hoặc muốn thay đổi địa chỉ IP để bảo mật thông tin. Để giải quyết những vấn đề này, bạn có thể thay đổi địa chỉ IP trên Macbook theo các bước hướng dẫn ở trên.
Tuy nhiên, cần lưu ý rằng việc thay đổi địa chỉ IP có thể ảnh hưởng đến kết nối mạng của thiết bị và các ứng dụng sử dụng mạng. Do đó, bạn nên thực hiện thay đổi địa chỉ IP một cách cẩn thận và chỉ khi cần thiết. Ngoài ra, khi truy cập vào internet, bạn cũng nên sử dụng các giải pháp bảo mật như phần mềm chống virus và firewall để đảm bảo an toàn thông tin của mình.
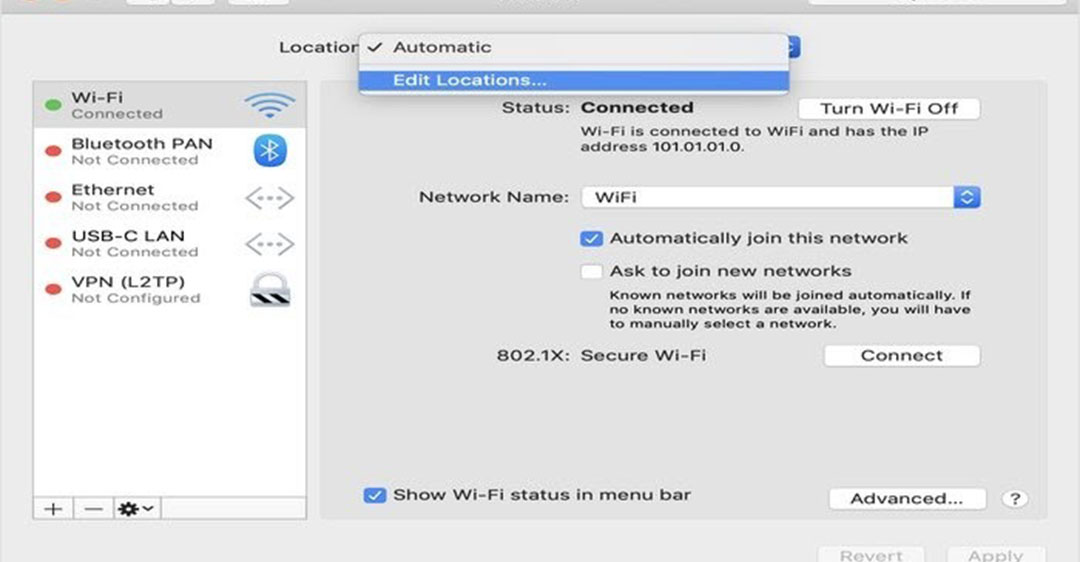
2. Hướng dẫn cách thay đổi địa chỉ IP trên Macbook
Để thay đổi địa chỉ IP trên Macbook, bạn có thể thực hiện theo hướng dẫn cách thay đổi địa chỉ IP trên Macbook sau:
2.1. Thay đổi địa chỉ IP tĩnh:
- Bước 1: Mở System Preferences (Tùy chọn Hệ thống) bằng cách bấm vào biểu tượng Apple trên thanh Dock và chọn System Preferences.
- Bước 2: Chọn Network (Mạng) và chọn kết nối mạng đang được sử dụng (thường là Wi-Fi hoặc Ethernet) trong danh sách hiển thị.
- Bước 3: Nhấp vào Advanced (Nâng cao) và chuyển đến tab TCP/IP.
- Bước 4: Thay đổi địa chỉ IP, subnet mask, router và DNS servers theo ý muốn của bạn. Bạn có thể tham khảo thông tin từ nhà cung cấp mạng của mình để điền thông tin này.
- Bước 5: Nhấp OK để lưu thay đổi.
2.2. Thay đổi địa chỉ IP động:
- Bước 1: Mở System Preferences (Tùy chọn Hệ thống) bằng cách bấm vào biểu tượng Apple trên thanh Dock và chọn System Preferences.
- Bước 2: Chọn Network (Mạng) và chọn kết nối mạng đang được sử dụng (thường là Wi-Fi hoặc Ethernet) trong danh sách hiển thị.
- Bước 3: Nhấp vào Advanced (Nâng cao) và chuyển đến tab TCP/IP.
- Bước 4: Chọn Using DHCP (Sử dụng DHCP) để Macbook tự động cấp địa chỉ IP hoặc chọn Renew DHCP Lease (Làm mới thuê bao DHCP) để lấy lại địa chỉ IP mới.
- Bước 5: Nhấp OK để lưu thay đổi.
2.3. Sử dụng phần mềm thay đổi địa chỉ IP:
Bạn cũng có thể sử dụng các phần mềm thay đổi địa chỉ IP trên Macbook như HMA! Pro VPN, NordVPN, hoặc Private Internet Access. Sau khi cài đặt phần mềm, bạn chỉ cần chọn địa chỉ IP mới từ danh sách các máy chủ được cung cấp bởi phần mềm để thay đổi địa chỉ IP của mình.
Lưu ý: Việc thay đổi địa chỉ IP trên Macbook có thể ảnh hưởng đến kết nối mạng của bạn, do đó hãy đảm bảo rằng bạn đã nhập đúng thông tin và kiểm tra kết nối mạng của mình trước và sau khi thay đổi địa chỉ IP.
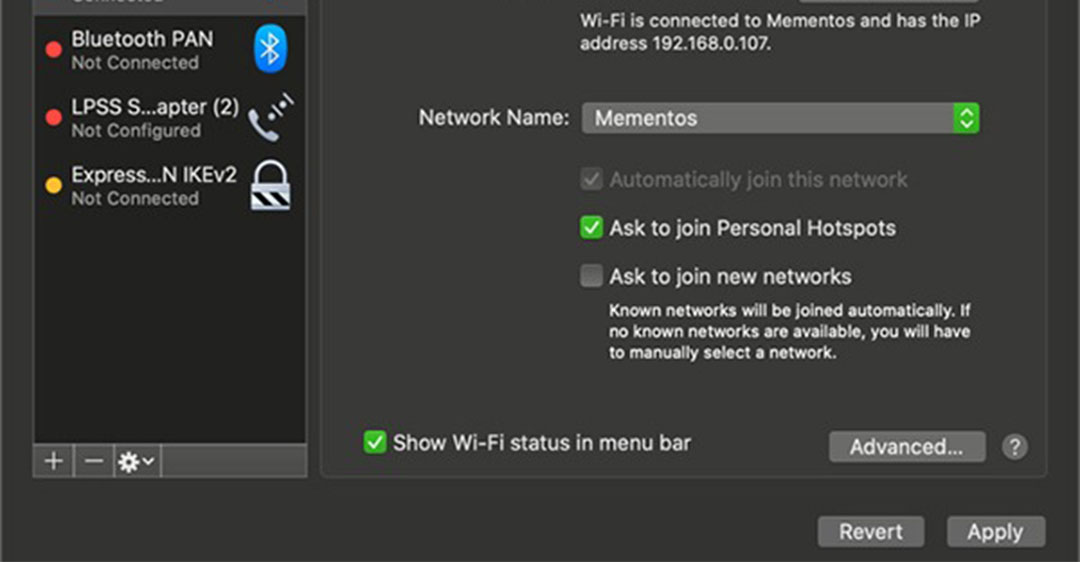
3. Lưu ý khi thực hiện theo hướng dẫn cách thay đổi địa chỉ IP trên Macbook
Khi thực hiện theo hướng dẫn cách thay đổi địa chỉ IP trên Macbook, người dùng cần lưu ý một số điểm sau:
- Không thực hiện thay đổi địa chỉ IP khi đang sử dụng mạng của tổ chức hoặc công ty, nếu không sẽ có thể gây ra sự cố về mạng hoặc vi phạm chính sách của tổ chức/công ty đó.
- Tránh thay đổi địa chỉ IP quá thường xuyên hoặc không cần thiết, vì nó có thể gây ảnh hưởng đến kết nối internet của bạn.
- Nếu bạn thay đổi địa chỉ IP một cách không đúng cách hoặc không chắc chắn về cách thực hiện, hãy đảm bảo sao lưu lại địa chỉ IP cũ của bạn, để có thể khôi phục lại trạng thái ban đầu nếu cần thiết.
- Khi thực hiện thay đổi địa chỉ IP, hãy đảm bảo rằng bạn đang sử dụng tài khoản quản trị viên trên Macbook để đảm bảo quyền truy cập cần thiết để thay đổi cài đặt mạng của máy tính.
Tóm lại, việc thực hiện theo hướng dẫn cách thay đổi địa chỉ IP trên Macbook là một việc cần thiết khi bạn muốn bảo mật và duy trì kết nối mạng của mình. Tuy nhiên, để đảm bảo an toàn và hiệu quả khi thực hiện, bạn cần lưu ý các điểm trên.
Như vậy, thông qua bài viết này, chúng ta đã cùng tìm hiểu về IP trên Macbook cũng như hướng dẫn cách thay đổi địa chỉ IP trên Macbook một cách chi tiết và dễ hiểu. Việc thay đổi địa chỉ IP trên Macbook sẽ giúp bạn bảo mật và duy trì kết nối mạng của mình một cách hiệu quả. Hãy liên hệ với đội ngũ của Trung tâm sửa chữa điện lạnh – điện tử Limosa qua HOTLINE 1900 2276 nếu bạn muốn biết thêm thông tin chi tiết.

 Thời Gian Làm Việc: Thứ 2 - Chủ nhật : 8h - 20h
Thời Gian Làm Việc: Thứ 2 - Chủ nhật : 8h - 20h Hotline: 1900 2276
Hotline: 1900 2276




