Bài viết được tư vấn chuyên môn bởi ông Võ Văn Hiếu – Giám đốc kỹ thuật của Trung tâm sửa chữa điện lạnh – điện tử Limosa
Định quy khách hàng có thể reset Macbook một cách tốt hơn bạn có thể theo dõi các thông tin mà Trung tâm sửa chữa điện lạnh – điện tử Limosa đem lại cho bạn về các cách hướng dẫn cách reset Macbook một cách hiệu quả tránh trường hợp thao tác sai không đang có dành cho quý khách hàng.

MỤC LỤC
1. Giới thiệu về reset MacBook
Hướng dẫn cách reset MacBook là quá trình khôi phục lại cài đặt ban đầu của máy tính và xóa mọi dữ liệu và cài đặt người dùng hiện tại. Điều này có thể được thực hiện để giải quyết các vấn đề hoạt động, bảo mật hoặc khi bạn muốn bán hoặc chuyển giao máy tính cho người khác. Dưới đây là một số cách thức reset MacBook:
- Reset thông qua Recovery Mode:
- Tắt hoặc khởi động lại MacBook của bạn.
- Khi khởi động lại, nhấn và giữ phím Command + R cho đến khi bạn thấy logo Apple hoặc biểu tượng Earth.
- Một cửa sổ Utilities sẽ xuất hiện. Chọn “Disk Utility” để xóa ổ đĩa và “Reinstall macOS” để cài đặt lại hệ điều hành.
- Làm theo hướng dẫn trên màn hình để hoàn thành quá trình reset.
- Reset thông qua Internet Recovery:
- Tắt hoặc khởi động lại MacBook và nhấn và giữ phím Command + Option + R cho đến khi bạn thấy biểu tượng quay tròn vòng tròn.
- Kết nối MacBook với một mạng Wi-Fi đáng tin cậy.
- Tiếp tục theo hướng dẫn trên màn hình để truy cập vào Recovery Mode và thực hiện quá trình reset tương tự như trên.
Lưu ý rằng quá trình hướng dẫn cách reset MacBook sẽ xóa toàn bộ dữ liệu trong ổ đĩa. Để đảm bảo an toàn, hãy sao lưu dữ liệu quan trọng trước khi thực hiện quá trình reset.
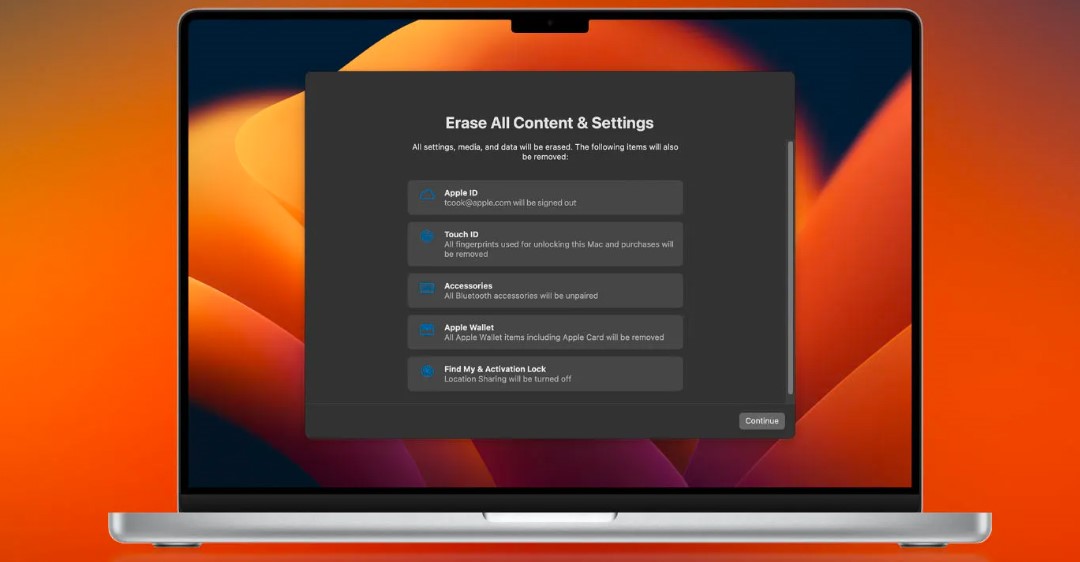
2. Các phương pháp hướng dẫn cách reset MacBook
Có ba phương pháp chính để reset MacBook:
- Reset thông qua “Restart” và “Command + R”:
- Trong menu Apple ở góc trên cùng bên trái màn hình, chọn “Restart”.
- Khi máy tính khởi động lại và hiển thị logo Apple, nhấn và giữ phím “Command + R” cho đến khi xuất hiện cửa sổ macOS Utilities.
- Trong cửa sổ macOS Utilities, bạn có thể chọn các tùy chọn như “Restore From Time Machine Backup” (khôi phục từ bản sao lưu Time Machine), “Reinstall macOS” (cài đặt lại hệ điều hành), hoặc “Disk Utility” (định dạng và xóa ổ đĩa).
- Làm theo hướng dẫn trên màn hình để hoàn thành quá trình reset.
- Reset thông qua “Restart” và “Option + Command + R”:
- Trong menu Apple, chọn “Restart”.
- Khi khởi động lại và hiển thị logo Apple, nhấn và giữ phím “Option + Command + R” cho đến khi xuất hiện cửa sổ macOS Utilities.
- Cửa sổ macOS Utilities sẽ cung cấp các tùy chọn tương tự như trong phương pháp trên. Chọn tùy chọn phù hợp và làm theo hướng dẫn trên màn hình.
- Reset thông qua “Restart” và “Shift + Option + Command + R”:
- Trong menu Apple, chọn “Restart”.
- Khi khởi động lại và hiển thị logo Apple, nhấn và giữ phím “Shift + Option + Command + R” cho đến khi xuất hiện cửa sổ macOS Utilities.
- Cửa sổ macOS Utilities sẽ hiển thị các tùy chọn để cài đặt phiên bản macOS mà Mac đang chạy ban đầu (thường là phiên bản macOS mà Mac được giao kèm). Làm theo hướng dẫn trên màn hình để tiếp tục quá trình cài đặt.
Lưu ý rằng cách khôi phục cài đặt gốc MacBook sẽ xóa toàn bộ dữ liệu trong ổ đĩa. Đảm bảo sao lưu dữ liệu quan trọng trước khi thực hiện quá trình reset.
3. Cảnh báo và lưu ý quan trọng
Khi thực hiện quá trình reset MacBook, hãy lưu ý các cách khôi phục cài đặt gốc MacBook cảnh báo và điều quan trọng sau:
- Sao lưu dữ liệu: Trước khi reset MacBook, hãy đảm bảo sao lưu dữ liệu quan trọng. Quá trình reset sẽ xóa toàn bộ dữ liệu trong ổ đĩa và không thể khôi phục sau đó.
- Kiểm tra kết nối internet: Đảm bảo rằng bạn có kết nối internet ổn định và đáng tin cậy khi thực hiện quá trình reset thông qua Internet Recovery hoặc khi cần tải xuống phiên bản macOS mới.
- Kết nối nguồn điện: Hãy đảm bảo MacBook được kết nối với nguồn điện hoặc pin đầy trước khi bắt đầu quá trình reset. Mất điện giữa chừng có thể gây hỏng hóc hệ thống hoặc mất dữ liệu.
- Chuẩn bị thời gian: Quá trình reset MacBook có thể mất một thời gian tương đối dài, đặc biệt khi cài đặt lại hệ điều hành. Hãy sắp xếp thời gian và không tắt hoặc ngắt kết nối MacBook trong quá trình này.
- Đăng nhập lại và cài đặt lại ứng dụng: Sau khi reset, bạn sẽ cần đăng nhập lại vào tài khoản Apple và cài đặt lại các ứng dụng và cấu hình của bạn. Hãy chuẩn bị thông tin đăng nhập và tài khoản để tiếp tục sử dụng MacBook.
- Lưu ý cấu hình và yêu cầu hệ thống: Trước khi thực hiện reset, hãy kiểm tra cấu hình và yêu cầu hệ thống của phiên bản macOS bạn muốn cài đặt lại để đảm bảo MacBook của bạn đáp ứng được yêu cầu.
- Liên hệ hỗ trợ: Nếu bạn gặp khó khăn hoặc không chắc chắn về quá trình reset, hãy tìm hiểu thêm thông tin từ Apple Support hoặc liên hệ với Trung tâm Dịch vụ Chính hãng của Apple để được hỗ trợ.
Lưu ý rằng các cảnh báo và quy trình có thể thay đổi tùy thuộc vào phiên bản macOS và máy tính MacBook cụ thể. Hãy tham khảo tài liệu hướng dẫn và tài nguyên chính thức từ Apple để có thông tin cụ thể và chi tiết hơn.
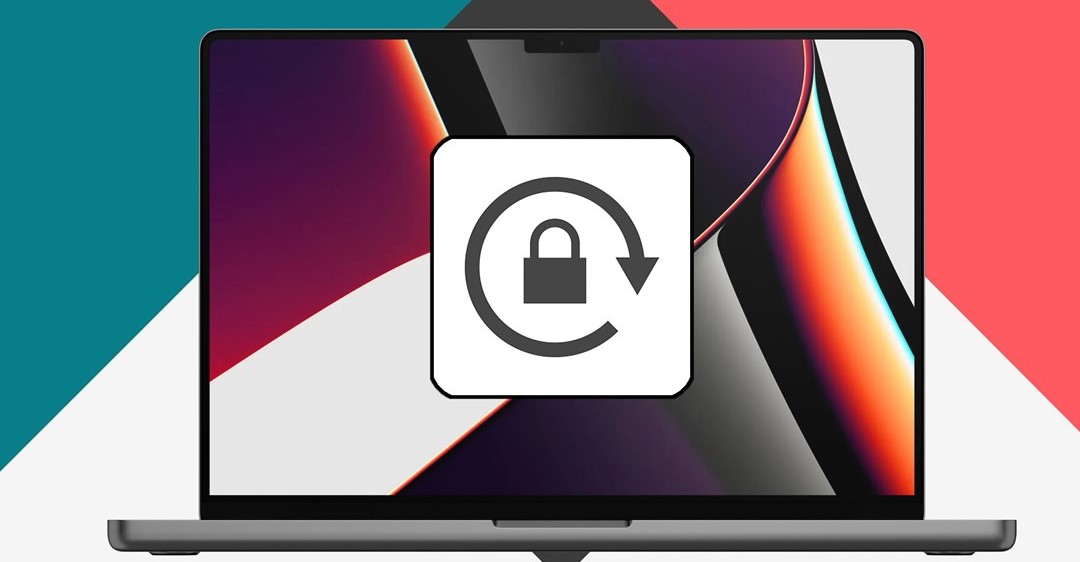
Với những hướng dẫn cách reset Macbook trên của Trung tâm sửa chữa điện lạnh – điện tử Limosa chúng tôi luôn Hy vọng bạn không thể thực hiện một cách chính xác và hiệu quả nhất nhằm xây những trường hợp sai sót khi reset máy nếu cần được hỗ trợ bạn có thể liên hệ trực tiếp đến trung tâm sửa chữa điện lạnh điện tử Limosa qua HOTLINE 1900 2276 để được hỗ trợ.

 Thời Gian Làm Việc: Thứ 2 - Chủ nhật : 8h - 20h
Thời Gian Làm Việc: Thứ 2 - Chủ nhật : 8h - 20h Hotline: 1900 2276
Hotline: 1900 2276




