Bài viết được tư vấn chuyên môn bởi ông Võ Văn Hiếu – Giám đốc kỹ thuật của Trung tâm sửa chữa điện lạnh – điện tử Limosa.
Nếu bạn đang sử dụng MacBook và có nhu cầu cài đặt hệ điều hành Windows để thực hiện một số công việc đặc thù hoặc tương thích với một số phần mềm, thì đây là bài viết mà bạn không thể bỏ qua. Trung tâm sửa chữa điện lạnh – điện tử Limosa hiểu rằng việc cài đặt Windows trên MacBook có thể gây khó khăn cho người mới sử dụng. Chính vì vậy, chúng tôi đã sẵn sàng cung cấp cho bạn hướng dẫn cách cài windows cho macbook một cách dễ dàng và an toàn.

MỤC LỤC
1. Giới thiệu hệ điều hành Windows với Macbook
Trong thời đại công nghệ hiện đại, người dùng máy tính đa phần đã trải qua trải nghiệm sử dụng cả hai hệ điều hành phổ biến là macOS của Apple và Windows của Microsoft. Đối với những người dùng MacBook, việc cài đặt hệ điều hành Windows có thể mang lại nhiều lợi ích, từ khả năng chạy các ứng dụng không tương thích với macOS cho đến tận dụng sức mạnh của hai hệ điều hành trong một thiết bị duy nhất. Trong các mục tiếp theo, chúng ta sẽ tìm hiểu hướng dẫn cách cài windows cho macbook một cách chi tiết.
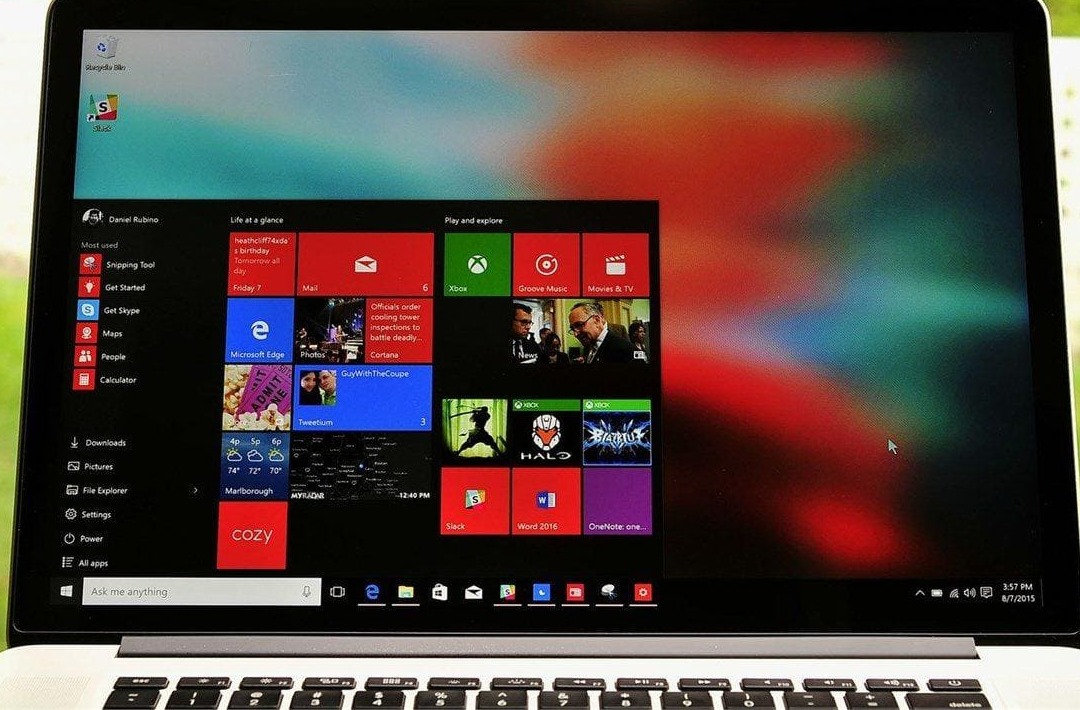
2. Chuẩn bị để thực hiện hướng dẫn cách cài windows cho macbook
Trước khi bắt đầu thực hiện hướng dẫn cách cài windows cho macbook, bạn cần chuẩn bị một số thứ sau đây:
- Một bản sao của hệ điều hành Windows mà bạn muốn cài đặt.
- Một ổ đĩa USB hoặc ổ cứng ngoài để tạo thành một phương tiện khởi động Windows.
- Một phiên bản mới nhất của Boot Camp, một tiện ích đi kèm với macOS giúp cài đặt Windows trên MacBook.
3. Hướng dẫn cách cài windows cho macbook
3.1 Cài đặt Boot Camp
Bước đầu tiên là cài đặt Boot Camp trên MacBook của bạn. Đây là một quy trình đơn giản, chỉ cần thực hiện theo các bước sau:
- Mở ứng dụng “Boot Camp Assistant” trên MacBook của bạn. Bạn có thể tìm thấy nó trong thư mục “Ứng dụng” hoặc tìm kiếm trực tiếp từ Spotlight.
- Sau khi ứng dụng được mở, hãy nhấp vào “Tiếp tục”. Boot Camp Assistant sẽ tự động phân vùng ổ đĩa và tạo ra một phân vùng mới để cài đặt Windows.
- Khi được nhắc, hãy chọn đường dẫn đến tệp ISO của Windows mà bạn đã chuẩn bị trước đó. Sau đó, điều chỉnh kích thước phân vùng Windows theo nhu cầu của bạn.
- Tiếp theo, Boot Camp sẽ yêu cầu bạn chọn ổ đĩa USB hoặc ổ cứng ngoài để tạo thành một phương tiện khởi động. Hãy đảm bảo rằng ổ đĩa này không chứa dữ liệu quan trọng, vì quá trình tạo phương tiện khởi động sẽ xóa toàn bộ nội dung của nó. Chọn đúng ổ đĩa và nhấn “Tiếp tục” để bắt đầu quá trình tạo phương tiện khởi động.
3.2 Tạo phương tiện khởi động
Sau khi hoàn thành bước cài đặt Boot Camp, bạn sẽ cần tạo một phương tiện khởi động để cài đặt Windows trên MacBook. Hãy làm theo các bước sau:
- Boot Camp Assistant sẽ tự động tạo ra một phương tiện khởi động bằng cách tải xuống các trình điều khiển và các tệp hỗ trợ cho Windows. Quá trình này có thể mất một thời gian tùy thuộc vào tốc độ kết nối internet của bạn.
- Sau khi quá trình tạo phương tiện khởi động hoàn tất, Boot Camp Assistant sẽ hướng dẫn bạn sao chép các trình điều khiển và tệp hỗ trợ vào ổ đĩa USB hoặc ổ cứng ngoài đã chọn trước đó. Chờ cho đến khi quá trình này hoàn tất và sau đó nhấn “Kết thúc”.
3.3 Cài đặt Windows
Khi bạn đã chuẩn bị đầy đủ phương tiện cài đặt, bạn có thể bắt đầu quá trình cài đặt Windows trên MacBook của mình. Làm theo các bước dưới đây:
- Kết nối phương tiện khởi động (ổ đĩa USB hoặc ổ cứng ngoài) chứa các tệp hỗ trợ của Windows vào MacBook.
- Khởi động lại MacBook và giữ phím “Option” (hoặc “Alt”) trên bàn phím cho đến khi xuất hiện các biểu tượng khởi động.
- Trong giao diện khởi động, chọn biểu tượng của phương tiện khởi động Windows và nhấn “Enter” để tiếp tục.
- Windows sẽ bắt đầu quá trình cài đặt. Hãy làm theo các hướng dẫn trên màn hình để cấu hình ngôn ngữ, vùng và các tùy chọn khác cho hệ điều hành.
- Khi được nhắc, hãy chọn phân vùng đã được Boot Camp tạo ra trước đó để cài đặt Windows. Bạn có thể chọn phân vùng này và nhấn “Tiếp tục” để tiếp tục quá trình cài đặt.
- Tiếp theo, chọn “Tùy chỉnh: Cài đặt chỉ cho một phân vùng” để tiến hành cài đặt Windows trên phân vùng đã chọn.
- Windows sẽ tiếp tục quá trình cài đặt và bạn sẽ cần làm theo hướng dẫn trên màn hình để cung cấp thông tin như tên người dùng, mật khẩu, cài đặt mạng, và các tùy chọn khác.
- Sau khi hoàn thành quá trình cài đặt, MacBook sẽ tự động khởi động lại và mở vào môi trường Windows.
- Đăng nhập vào Windows bằng tên người dùng và mật khẩu mà bạn đã thiết lập trong quá trình cài đặt.
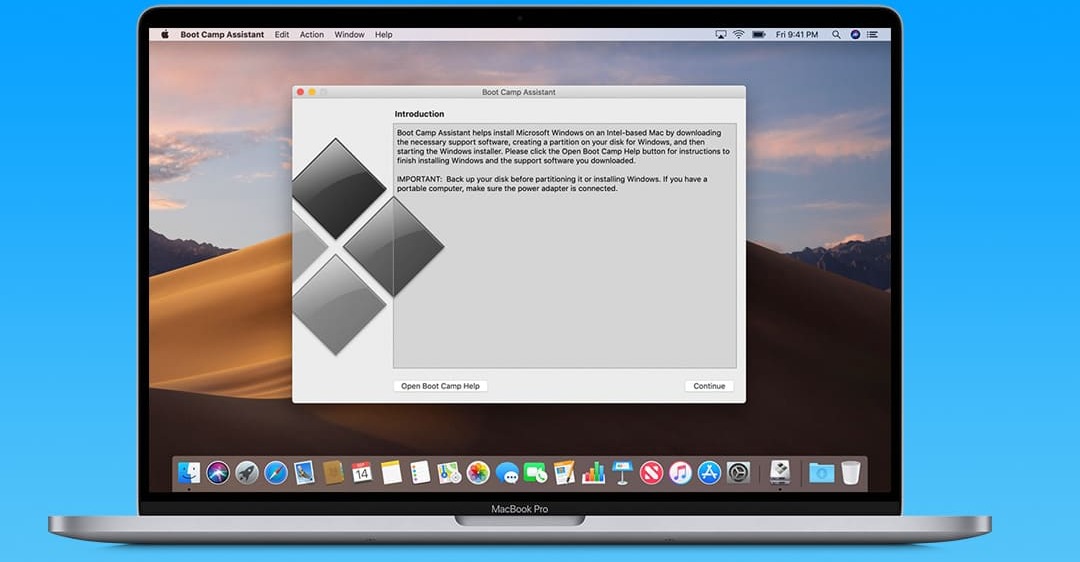
4. Sử dụng Windows trên MacBook
- Sau khi cài đặt thành công Windows trên MacBook, bạn có thể sử dụng cả hai hệ điều hành macOS và Windows trên cùng một thiết bị. Để chuyển đổi giữa hai hệ điều hành, bạn chỉ cần khởi động lại MacBook và chọn hệ điều hành mong muốn trong giao diện khởi động.
- Khi bạn sử dụng Windows trên MacBook, hãy lưu ý rằng một số phím và chức năng có thể khác so với MacBook chạy macOS. Bạn có thể tìm hiểu thêm về các phím tắt và cấu hình của MacBook khi chạy Windows thông qua trang web hỗ trợ của Apple hoặc tài liệu đi kèm với Boot Camp.
Hy vọng với bài hướng dẫn cách cài windows cho macbook, bạn đã có thể thực hiện việc này một cách nhanh chóng và hiệu quả. Chúng tôi hy vọng rằng bài viết này đã giúp bạn tìm hiểu và làm quen với quy trình cài đặt Windows trên MacBook một cách dễ dàng. Nếu bạn cần thêm thông tin hoặc có câu hỏi liên quan đến vấn đề này, hãy liên hệ với Trung tâm sửa chữa điện lạnh – điện tử Limosa qua HOTLINE 1900 2276 để được tư vấn và hỗ trợ.

 Thời Gian Làm Việc: Thứ 2 - Chủ nhật : 8h - 20h
Thời Gian Làm Việc: Thứ 2 - Chủ nhật : 8h - 20h Hotline: 1900 2276
Hotline: 1900 2276




