Bài viết được tư vấn chuyên môn bởi ông Võ Văn Hiếu – Giám đốc kỹ thuật của Trung tâm sửa chữa điện lạnh – điện tử Limosa
Samsung là hãng điện thoại có tích hợp nhiều tính năng hữu ích được người dùng ưa thích. Bên cạnh đó, một trong những tính năng hữu ích đối với người dùng đó là chế độ chạm 2 lần mở màn hình. Vậy thì làm sao để bật tính năng trên thì sau đây là bài viết hướng dẫn cách bật chế độ chạm 2 lần mở màn hình Samsung của Trung tâm sửa chữa điện lạnh – điện tử Limosa giới thiệu đến bạn.

MỤC LỤC
1. Lợi ích của việc bật chế độ chạm 2 lần mở màn hình Samsung
Bật chế độ chạm 2 lần mở màn hình Samsung bạn có thể mở điện thoại Samsung một cách dễ dàng, nhanh chóng mà không cần phải sử dụng quá nhiều đến phím nguồn của máy. Việc này giúp cho điện thoại của bạn hạn chế nhấn nút nguồn để mở màn hình, đảm bảo độ bền cho phím nguồn hơn.

2. Hướng dẫn cách bật chế độ chạm 2 lần mở màn hình Samsung
Để kích hoạt tính năng trên thì bạn hãy làm theo các bước hướng dẫn cách bật chế độ chạm 2 lần mở màn hình Samsung sau
Bước 1: Bạn truy cập vào phần ứng dụng “Cài đặt” của điện thoại Samsung
sau đó chọn đến “Tính năng nâng cao”.
Bước 2: Tiếp đến, bạn chọn vào đến mục “Chuyển động” và thao tác tiếp đó nhấn chọn vào mục “Chạm hai lần để đánh thức”.
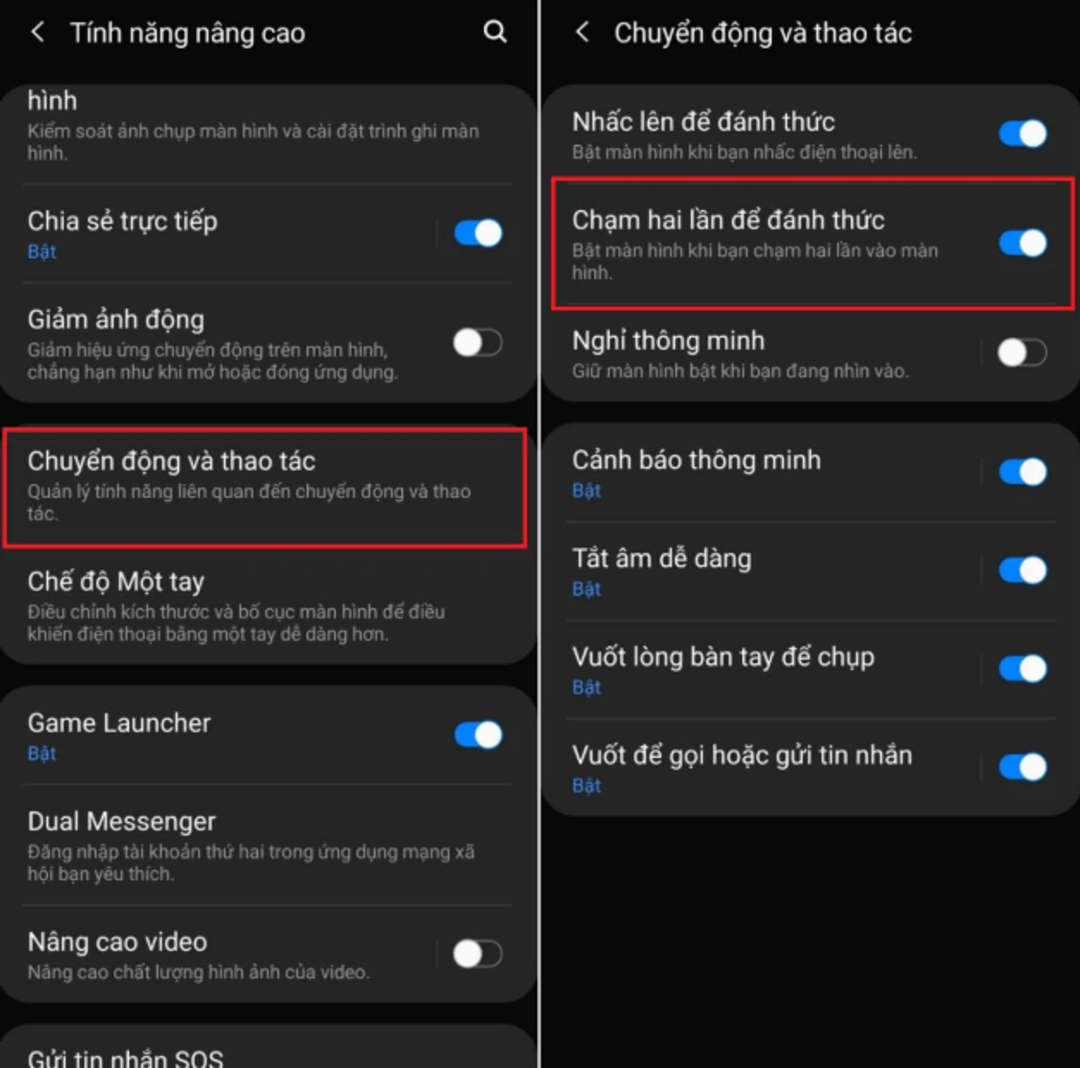
3. Các chế độ hữu ích khác của điện thoại Samsung
3.1 Truy cập lịch sử thông báo
Vì một số thông báo trên ứng dụng chúng ta thường bỏ qua tuy nhiên với tính năng truy cập lịch sử thông báo là giúp bạn không bị bỏ qua những thông báo cần thiết khi kiểm tra lại trong 24h
B1: Đầu tiên vào phần Settings và chọn Notifications tiếp đến nhấn vào Advanced settings.
B2: Sau đó tiếp tục nhấn vào Notification history và bật nó lên. Sau khi tính năng được bật lên thì điện thoại của bạn sẽ bắt đầu thực hiện lưu các thông báo ở trong suốt cả ngày. Tính năng sẽ tự động phân loại dựa theo các ứng dụng đã gửi thông báo đến và mọi thứ sẽ được xếp ngăn nắp không loãng các thông tin của bạn khi cần.
B3: Chọn vào phần biểu tượng menu drop-down bên cạnh ứng dụng đó. Để xem lại tất cả những thông báo mà ứng dụng đã gửi đến trong thời gian 24 giờ vừa qua và bạn cũng sẽ thấy các thông báo đã bị loại bỏ gần đây ứng dụng để được truy cập nhanh hơn.
3.2 Sử dụng Edge panels để truy cập nhanh
- Đây là một tính năng thông minh giúp bạn tìm một ứng dụng dụng cụ thể từ biển ứng dụng trên điện thoại của mình. Vì vậy trên điện thoại Samsung có tính năng Edge panels này đây được xem như hoạt động như một ngăn kéo nhỏ mà bạn có thể kéo ra từ cạnh màn hình. Đồng thời lúc này bạn có thể tạo các thiết lập bằng nhiều hành động như gọi điện, chụp ảnh màn hình, bắt đầu ghi âm giọng nói, kiểm tra thời tiết, bắt đầu hẹn giờ, mở tab trình duyệt mới, v.v… bằng Edge panels khi bạn đã cài đặt trên điện thoại.
- Khi bật tính năng bạn cần phải vào mục Settings sau đó đi tới Display và nhấn chọn Edge panels. Tính năng đã hiển thị cùng lúc đó một handle sẽ xuất hiện ở bên phải màn hình của bạn (có thể tùy chỉnh theo sở thích của mình) sau đó bạn vuốt nó vào trong để mở và truy cập các bảng điều khiển của bạn.
- Sau khi tính năng được bật thì bạn có thể vào bảng Apps các ứng dụng bạn thường xuyên sử dụng như tối đa chỉ 22 ứng dụng bằng cách chọn vào mục biểu tượng hamburger và nhấn chọn Edit. Để thêm các bảng khác sau đó hãy chuyển đến menu Edge panels và chọn Panels tiếp đó chọn những bảng bạn thấy hữu ích khi sử dụng điện thoại của mình.
3.3 Xóa ảnh chụp màn hình được chia sẻ
Bạn muốn xóa ảnh chụp màn hình sau khi đã chia sẻ cho người khác. Để không bị quên sau khi chia sẻ và không làm tiêu tốn bộ nhớ trên điện thoại Samsung thì bạn có thể cài đặt tự động xóa ảnh chụp từ thanh công cụ Screenshot như sau đây
Đâu tiền bạn hãy đi đến phần mục Settings trên màn hình điện thoại sau đó chọn Advanced features rồi nhấn vào Screenshots and screen recorder và tiếp đến bật Delete shared screenshots.
Lưu ý: thanh công cụ Screenshots chỉ xuất hiện trong vài giây nhanh chóng sau khi bạn thực hiện chụp ảnh màn hình. Cho nên, nếu bạn bỏ lỡ chế độ thì ảnh chụp màn hình của bạn sẽ được lưu trong thư viện và bạn phải tự động xóa theo cách thủ công.
4. Kiểm soát điện thoại bằng cử chỉ như thế nào
Điện thoại Samsung đã được trang bị sẵn một loạt các cài đặt cử chỉ và chuyển động thực sự trực quan giúp thiết bị của bạn dễ dàng sử dụng hơn bằng cách vào mục Settings và rồi chọn Advanced features nhấn ngay mục Motions and gestures.
Sau khi bật tính năng này lên bạn sẽ thấy một số chức năng như
- Màn hình tự động bật lên khi bạn nhất điện thoại thì chọn Lift to wake
- Để giúp bạn không phải nhấp vào nút nguồn điều khiển thì chọn Double tap to turn on screen và Double tap to turn off screen
- Để giữ cho màn hình của bạn luôn giữ sáng khi bạn đang sử dụng thì chọn Keep screen on while viewing
- Để gửi phản hồi xúc giác khi bạn cầm điện thoại lên khi có tin nhắn hoặc cuộc gọi nhỡ điện thoại khi chọn Alert when phone picked up
Bài viết trên đây là tất cả thông tin hướng dẫn cách bật chế độ chạm 2 lần mở màn hình Samsung hoặc muốn được tư vấn kỹ hơn. Bạn hãy vui lòng liên hệ tại Trung tâm sửa chữa điện lạnh – điện tử Limosa qua số HOTLINE 1900 2276 để được trực tiếp tổng đài viên có chuyên môn giải đáp nhanh chóng các thông tin mà bạn cần hỗ trợ.

 Thời Gian Làm Việc: Thứ 2 - Chủ nhật : 8h - 20h
Thời Gian Làm Việc: Thứ 2 - Chủ nhật : 8h - 20h Hotline: 1900 2276
Hotline: 1900 2276




