Bài viết được tư vấn chuyên môn bởi ông Võ Văn Hiếu – Giám đốc kỹ thuật của Trung tâm sửa chữa điện lạnh – điện tử Limosa.
Bạn đang tìm cách trình chiếu YouTube Videos từ máy tính Mac lên màn hình lớn của Apple TV? AirPlay là giải pháp tuyệt vời cho nhu cầu này. Với AirPlay, bạn có thể dễ dàng chia sẻ nội dung từ Mac lên Apple TV một cách nhanh chóng và tiện lợi. Trong bài viết này, chúng tôi sẽ hướng dẫn AirPlay để trình chiếu YouTube Videos từ máy Mac lên Apple TV.

MỤC LỤC
1. Airplay là gì?
AirPlay là công nghệ phát trực tuyến của Apple, cho phép bạn truyền nội dung từ thiết bị di động hoặc máy tính lên các thiết bị khác như Apple TV và loa không dây. Với AirPlay, bạn có thể chia sẻ âm nhạc, video, hình ảnh và nhiều nội dung khác từ thiết bị của mình lên màn hình lớn hoặc loa mạnh hơn. Bằng cách kết nối qua Wi-Fi, AirPlay tạo ra trải nghiệm xem và nghe chất lượng cao, giúp bạn tận hưởng nội dung yêu thích một cách thuận tiện và dễ dàng.
AirPlay là công nghệ phát trực tuyến của Apple, cho phép bạn truyền nội dung từ thiết bị di động hoặc máy tính lên các thiết bị khác. Với khả năng chia sẻ âm nhạc, video, hình ảnh và tài liệu, AirPlay mang đến trải nghiệm giải trí và chia sẻ nội dung đa dạng và tiện lợi.
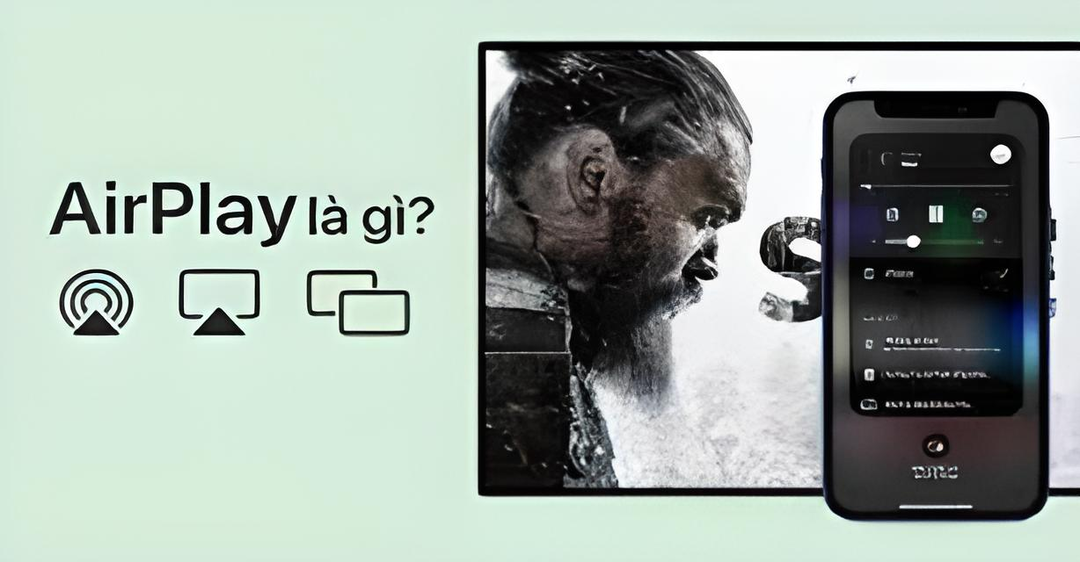
2. Các bước hướng dẫn Airplay Youtube Videos từ máy Mac lên Apple TV
- Bước 1: Kết nối Mac và Apple TV
Đảm bảo rằng máy tính Mac và Apple TV đều đã được kết nối cùng một mạng Wi-Fi. Điều này là cần thiết để AirPlay hoạt động. Hãy đảm bảo rằng cả hai thiết bị đều đã được kết nối đúng cách và đang chạy phiên bản phần mềm mới nhất.
- Bước 2: Bật AirPlay trên Apple TV
Trên Apple TV, hãy mở trình đơn Settings và chọn AirPlay. Bạn cần đảm bảo rằng tùy chọn “AirPlay” đã được bật lên. Nếu không, hãy kích hoạt nó bằng cách di chuyển đến tùy chọn “AirPlay” và chọn “On”.
- Bước 3: Bật AirPlay trên máy Mac
Trên máy tính Mac, hãy mở Control Center bằng cách nhấp vào biểu tượng AirPlay trên thanh menu hoặc vào System Preferences và chọn “Displays”. Trong cửa sổ hiển thị mới, bạn sẽ thấy tùy chọn “AirPlay Display”. Bấm vào đó và chọn Apple TV mà bạn muốn trình chiếu lên.
- Bước 4: Trình chiếu YouTube Videos
Sau khi đã kết nối thành công, màn hình Mac của bạn sẽ được hiển thị trên TV thông qua Apple TV. Bây giờ, hãy mở trình duyệt web và truy cập vào trang web YouTube. Tìm và chọn video mà bạn muốn trình chiếu. Bạn sẽ thấy một biểu tượng AirPlay xuất hiện trên video. Nhấp vào biểu tượng này và chọn Apple TV của bạn từ danh sách các thiết bị hiển thị. Sau khi chọn Apple TV, video sẽ bắt đầu trình chiếu trên màn hình lớn của Apple TV. Bạn có thể điều khiển video từ máy Mac hoặc bằng các nút điều khiển trên Apple TV.
- Bước 5: Tắt AirPlay
Khi bạn đã hoàn thành việc trình chiếu, hãy tắt AirPlay. Trên máy tính Mac, hãy truy cập vào Control Center và chọn tùy chọn “AirPlay Display”. Chọn “Turn Off AirPlay” để dừng trình chiếu và ngắt kết nối với Apple TV.
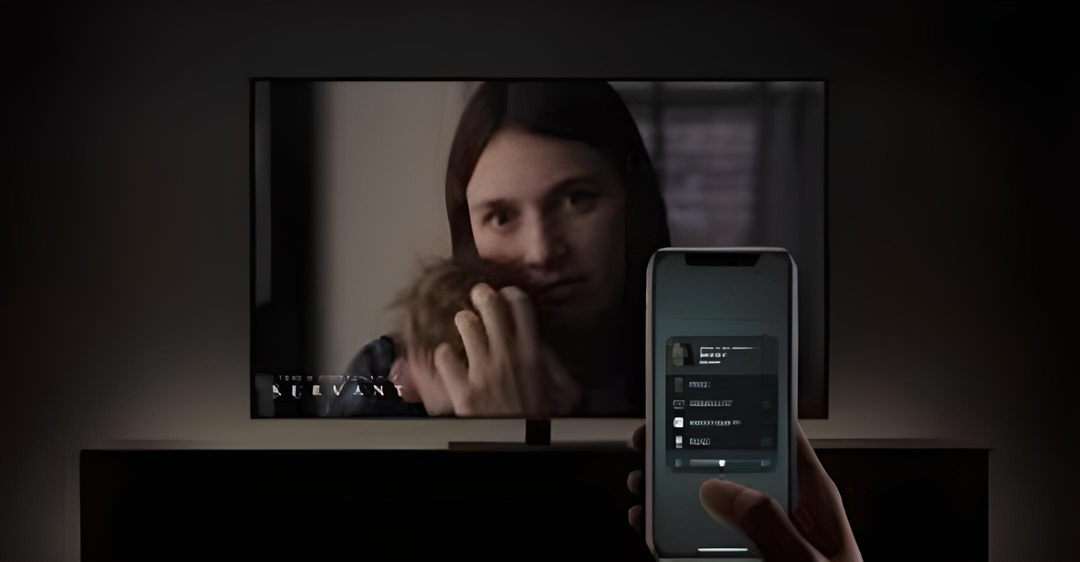
3. Một số lưu ý khi sử dụng AirPlay
- Đảm bảo rằng tốc độ và ổn định của mạng Wi-Fi đủ để truyền nội dung. Mạng không ổn định có thể gây gián đoạn trong quá trình trình chiếu.
- Nếu bạn gặp vấn đề trong việc kết nối AirPlay, hãy khởi động lại máy tính Mac, Apple TV và thiết bị mạng để cố gắng lại. Đôi khi, việc khởi động lại có thể giải quyết các vấn đề kết nối.
- AirPlay không chỉ hỗ trợ YouTube, mà còn cho phép bạn trình chiếu nội dung từ các ứng dụng khác như Netflix, Spotify, Photos và nhiều ứng dụng khác. Bạn có thể khám phá thêm các tính năng và ứng dụng hỗ trợ AirPlay trên Mac của mình.
- Các tính năng AirPlay có thể thay đổi theo từng phiên bản phần mềm của Apple. Đảm bảo rằng cả Mac và Apple TV của bạn đang chạy phiên bản phần mềm mới nhất để tận hưởng những cải tiến và tính năng mới nhất của AirPlay.
- Nếu bạn muốn trình chiếu âm thanh từ YouTube Video trên Mac lên Apple TV, hãy đảm bảo rằng bạn đã chọn Apple TV làm thiết bị âm thanh mặc định trên Mac. Điều này sẽ đảm bảo rằng âm thanh của video được phát ra từ loa của Apple TV thay vì loa trên Mac.
AirPlay là một công nghệ tuyệt vời cho phép bạn trình chiếu YouTube Videos từ máy Mac lên Apple TV một cách dễ dàng và tiện lợi. Với các bước đơn giản như kết nối Mac và Apple TV, bật AirPlay trên cả hai thiết bị, và trình chiếu video từ trình duyệt web, bạn có thể tận hưởng nội dung yêu thích của mình trên màn hình lớn.
AirPlay không chỉ giới hạn trong việc truyền nội dung giải trí, mà còn hỗ trợ chia sẻ hình ảnh, video gia đình và tài liệu công việc. Bằng cách truyền từ thiết bị di động lên màn hình lớn, bạn có thể chia sẻ những khoảnh khắc đáng nhớ với bạn bè hoặc trình bày tài liệu công việc cho đồng nghiệp. Với tính năng trình chiếu video, phát nhạc và chia sẻ hình ảnh, AirPlay mang đến trải nghiệm giải trí đa phương tiện đa dạng và thuận tiện.
Nếu quý khách hàng đang có bất cứ thắc mắc nào có liên quan đến hướng dẫn AirPlay để trình chiếu YouTube Videos từ máy Mac lên Apple TV, hãy liên hệ ngay với Trung tâm sửa chữa điện lạnh – điện tử Limosa theo số HOTLINE 1900 2276 để được chúng tôi hỗ trợ và tư vấn nhiệt tình nhất nhé!

 Thời Gian Làm Việc: Thứ 2 - Chủ nhật : 8h - 20h
Thời Gian Làm Việc: Thứ 2 - Chủ nhật : 8h - 20h Hotline: 1900 2276
Hotline: 1900 2276




