Bài viết được tư vấn chuyên môn bởi ông Võ Văn Hiếu – Giám đốc kỹ thuật của Trung tâm sửa chữa điện lạnh – điện tử Limosa.
Việc sử dụng Google Meet hiện nay để hỗ trợ người dùng trong công việc và học tập đã trở nên vô cùng quen thuộc. Thế nhưng, trong quá trình sử dụng sẽ không tránh khỏi một số lỗi phát sinh. Trong đó có thể kể đến là lỗi Google meet không mở được camera. Bài viết dưới đây sẽ chia sẻ đến bạn các nguyên nhân và cách khắc phục lỗi này hiệu quả.

MỤC LỤC
1. Nguyên nhân khiến Google Meet không mở được camera
Có rất nhiều nguyên nhân khiến cho ứng dụng Google Meet của bạn không mở được camera. Và các nguyên được liệt kê dưới đây:
- Cách cài đặt, tùy chỉnh hoặc hệ điều hành của từng máy khác nhau. Dẫn đến việc có thể bạn chưa cài đặt hay chỉnh sửa đúng cách camera cho ứng dụng này.
- Do cách cài đặt và sử dụng các mục chức năng của người dùng chưa đúng.
Hầu hết những lỗi này có thể khắc phục được một cách nhanh chóng. Và dưới đây, trung tâm sẽ chia sẻ đến bạn cách khắc phục Google meet không mở được camera một cách hiệu quả.
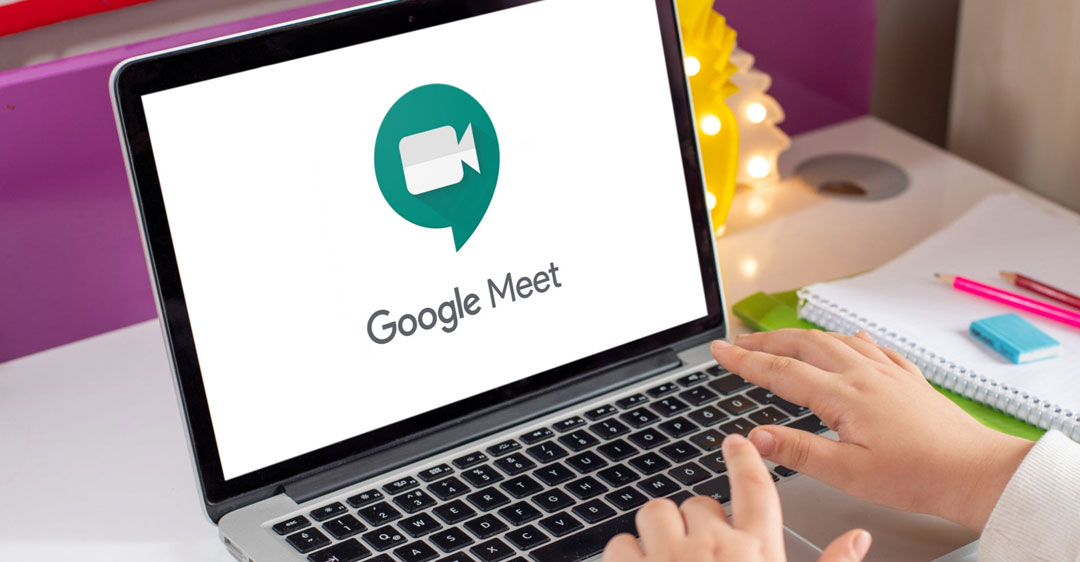
2. Cách khắc phục tình trạng Google Meet không mở được camera
2.1. Cấp quyền truy cập camera trên trình duyệt web
Trước hết, bạn cần cấp quyền cho ứng dụng có thể truy cập vào camera và micro để sử dụng được ứng dụng Google Meet. Khi bắt đầu một cuộc họp video meet bất kỳ nào, ứng dụng cũng sẽ hỏi bạn có cho phép quyền truy cập hay không. Nếu người dùng vô tình bỏ qua bước này thì có thể dẫn đến tình trạng Google Meet chỉ xuất hiện màn hình đen.
Bạn thực hiện các bước sau để có thể mở lại quyền truy cập vào camera và micro cho Google Meet:
- Trường hợp 1: Trên trình duyệt dựa trên Chromium (cụ thể là Brave/Google Chrome/Microsoft Edge/Vivaldi)
Khi đã truy cập vào ứng dụng Google Meet trên trình duyệt Web thì hãy chọn vào biểu tượng có hình ổ khóa ở vị trí góc bên trái của thanh địa chỉ. Kế đến bạn nhấn cho phép chỗ Máy Ảnh.
Nếu như thao tác nhanh như thế vẫn không được thì bạn có thể thử các cách khác theo tuần tự như sau:
Bước 1: Chọn vào biểu tượng dấu 3 chấm ở vị trí góc bên phải phía trên của trình duyệt web, và chọn tiếp vào Cài đặt.
Bước 2: Kéo xuống dưới và chọn vào Quyền riêng tư và bảo mật, tiếp đó bạn chọn vào Cài đặt trang Web.
Bước 3: Chọn vào mục Máy ảnh (Camera).
Bước 4: Sau đó,bạn kéo xuống và chọn vào meet.google.com.
Bước 5: Tiếp đó, bạn cần chọn vào menu thả xuống ở bên cạnh tùy chọn Máy ảnh và bấm chọn Cho Phép.
- Trường hợp 2: Ở trên trình duyệt Firefox
Trên Firefox, đầu tiên bạn cần truy cập Google Meet và tham gia vào cuộc họp, tiếp theo bạn click chọn vào biểu tượng camera ở vị trí góc trái của thanh địa chỉ. Kế đến bạn bỏ hạn chế tạm thời bị chặn (Blocked Temporarily) ở ngay vị trí bên cạnh tùy chọn Use the camera.
- Trường hợp 3: Trên trình duyệt Safari
Bước 1: Đầu tiên ở trên thanh menu Safari thì bạn chọn Preferences, tiếp theo bạn click vào tab Websites và chọn vào Camera.
Bước 2: Sau đó, bạn chuyển meet.google.com sang trạng thái Allow (có nghĩa là Cho phép).
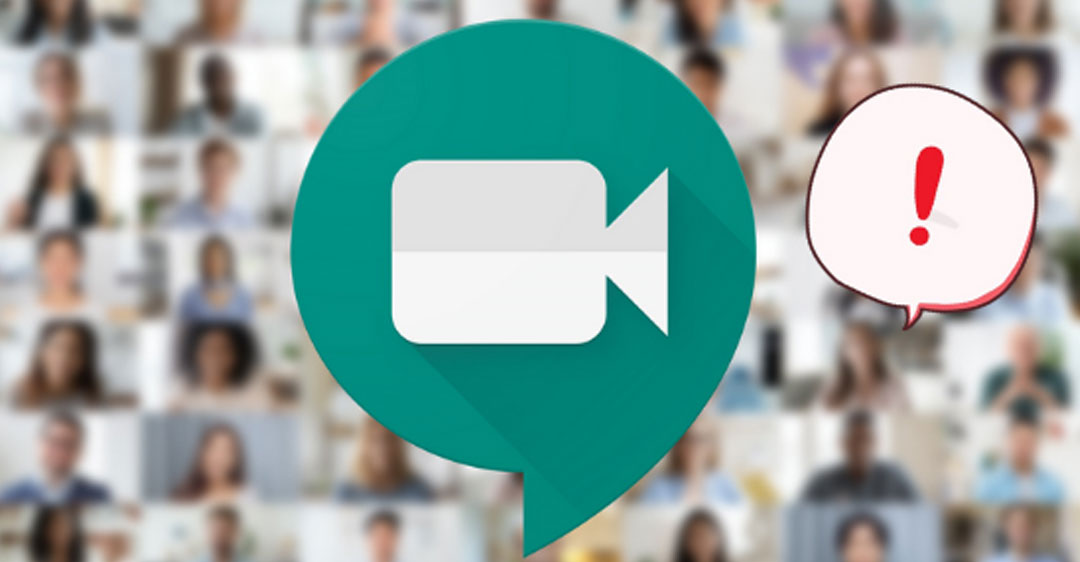
2.2. Cấp quyền truy cập camera cho trình duyệt web
Trên hệ điều hành Mac cũng như Windows đều có cung cấp tùy chọn cho phép hoặc là chặn các ứng dụng truy cập vào camera của thiết bị. Để có thể sử dụng Google Meet ngay trên trình duyệt Windows và Mac, thì bạn cũng cần thiết phải cấp quyền cho phép truy cập vào camera ở trên máy tính.
- Trường hợp 1: Trên Windows
Bước 1: Bạn cần gõ vào từ khóa Camera Privacy Settings ở trên thanh Windows search, và chọn vào Kết quả tìm kiếm.
Bước 2: Tại trang Settings thì bạn hãy bật tùy chọn Allow apps to access your camera.
Bước 3: Sau đó, bạn kéo thanh cuộn xuống và tiến hành bật tùy chọn Allow desktop apps to access your camera.
- Trường hợp 2: Trên Mac
Bước 1: Bạn chọn vào biểu tượng Apple và chọn vào nút lệnh System Preferences.
Bước 2: Tiếp theo bạn cần chọn Security & Privacy (có nghĩa là Bảo mật và Quyền riêng tư).
Bước 3: Sau đó bạn tiếp tục chọn Privacy (Quyền riêng tư), kế đến thì chọn Camera (Máy ảnh) từ menu ở bên trái. Cuối cùng thì bạn tích chọn vào cửa sổ mà bạn cho phép được truy cập camera.
2.3. Bật camera trước trong lúc cuộc họp diễn ra
Lỗi không mở camera có thể là do bạn đã không bật camera trước trong lúc cuộc họp diễn ra. Khi bạn mở Google meet thì ứng dụng sẽ bật micro và camera để cho cuộc họp của bạn có thể diễn ra liền mạch.
Nếu bạn đã tắt tùy chọn này thì dĩ nhiên bạn sẽ thấy một màn hình trống rồi. Hãy đảm bảo rằng bạn đã nhấp vào biểu tượng Camera trước khi bạn khởi tạo cuộc họp.
2.4. Kiểm tra xem có ứng dụng nào đang sử dụng webcam hay không?
Thêm một cách khắc phục nữa cho bạn với lỗi không được camera là bạn đang sử dụng Facetime, Skype hay Teamviewer. Khi cùng một lúc sử dụng Facetime, Skype hay Teamviewer thì bạn không thể mở được camera trong Google Meet.
Để biết camera của máy tính của bạn có đang sử dụng ở trên một ứng dụng nào khác hay không thì bạn chỉ có thể nhìn xem đèn LED có đang được bật hay không. Nếu như có thì chỉ có thể là bạn đang dùng camera ở một ứng dụng nào đó khác. Khi ấy, bạn cần tắt nó trước khi mà tham gia Google Meet.
2.5. Kiểm tra lại kết nối với Internet và Wi-Fi
Bạn cũng nên kiểm tra kết nối Internet hoặc Wifi, để chắc đường truyền Internet của bạn được ổn định. Bởi vì có vấn đề nằm ở lỗi đường truyền. Khi mà việc kết nối không được ổn định thì camera sẽ tự động bị tắt và có thông báo rằng “Tốc độ kết nối không ổn định”.
Khi phát hiện ra vấn đề thì cách khắc phục dễ dàng dành cho bạn chính là đổi mạng kết nối hoặc là reset lại modem mạng của mình nếu đang sử dụng mạng tại nhà.
Trên đây là những nguyên nhân cũng như cách khắc phục Google meet không mở được camera. Nếu còn vấn đề nào khác cần tư vấn chuyên môn từ Trung tâm sửa chữa điện lạnh – điện tử Limosa, xin mời bạn gọi đến số HOTLINE 1900 2276 để được hỗ trợ nhé.

 Thời Gian Làm Việc: Thứ 2 - Chủ nhật : 8h - 20h
Thời Gian Làm Việc: Thứ 2 - Chủ nhật : 8h - 20h Hotline: 1900 2276
Hotline: 1900 2276




