Trong quá trình sử dụng máy tính, bạn muốn gỡ bỏ phần mềm nào đó nhưng lại chưa biết cách? Đừng lo nhé, trong bài viết này, Limosa sẽ hướng dẫn cho bạn các cách gỡ cài đặt phần mềm trên win 10 đơn giản, nhanh chóng.

MỤC LỤC
1. Gỡ cài đặt phần mềm trên win 10 bằng tính năng có sẵn ở máy tính
Bạn nhìn vào góc trái màn hình, chọn biểu tượng Start, sau đó gõ tên phần mềm mà bạn muốn gỡ bỏ hoặc chọn mục All apps, các ứng dụng sẽ hiện lên, bạn chỉ cần click chuột phải vào ứng dụng đó, chọn Uninstall là xong.
Nếu trong trường hợp bạn không tìm thấy các phần mềm muốn gỡ bỏ ở menu Start, bạn có thể sử dụng cách dưới đây qua menu Settings:
❏ Trước hết, bạn truy cập vào Start, chọn mở menu Settings, chọn tiếp System, chọn mục Apps & features.
❏ Sau đó bạn sẽ thấy xuất hiện một danh sách các phần mềm và chương trình trên laptop. Bạn hãy sử dụng hộp tìm kiếm trên cùng của màn hình để tìm kiếm các phần mềm muốn gỡ bỏ cài đặt.
❏ Tiếp theo bạn gỡ bỏ bằng cách chọn nhấp chuột phải vào ứng dụng đó, chọn Uninstall, nhấn phím Yes để hoàn tất quá trình gỡ cài đặt phần mềm.
1.3. Gỡ cài đặt bằng Control Panel
Để gỡ cài đặt phần mềm trên win 10 bằng Control Panel, bạn làm theo cách sau:
❏ Bước 1: Bạn nhấn chuột phải vào nút Start.
❏ Bước 2: Bạn ấn chọn mục Control Panel
❏ Bước 3: Bạn chọn mục Programs and Features, sau đó bạn tìm chương trình bạn muốn gỡ bỏ cài đặt, click chuột phải vào ứng dụng đó, chọn Uninstall và nhấn Yes để hoàn tất gỡ cài đặt ứng dụng.
2. Cách gỡ cài đặt phần mềm trên win 10 bằng ứng dụng bên thứ ba
Nếu bạn không thành công trong việc gỡ bỏ cài đặt ứng dụng trên win 10 bằng tính năng có sẵn ở máy tính, bạn có thể lựa chọn sử dụng một số ứng dụng bên thứ 3 dưới đây:
2.1. Cách gỡ bỏ cài đặt ứng dụng trên win 10 bằng Iobit Uninstaller

❏ Bước 1: Bạn truy cập đường link https://www.iobit.com/en/recommend/iu.php để tải phần mềm Iobit Uninstaller về máy.
❏ Bước 2: Bạn mở file vừa tải về lên và cài đặt vào máy tính theo hướng dẫn.
❏ Bước 3: Sau đó, bạn có thể thoải mái xóa nhiều ứng dụng cùng lúc chỉ bằng cách đơn giản là tích vào các ô đầu dòng và chọn nút Uninstall.
2.2. Cách gỡ cài đặt phần mềm trên win 10 bằng Your Uninstaller
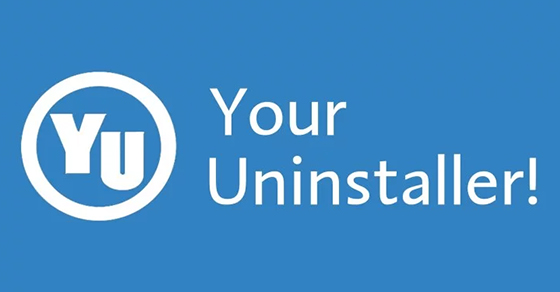
❏ Bước 1: Trước tiên bạn hãy tải phần mềm Your Uninstaller về máy tính và ấn 2 lần chuột vào file vừa tải về để tiến hành cài đặt ứng dụng.
❏ Bước 2: Bạn mở ứng dụng Your Uninstaller vừa cài đặt ra và chọn phần mềm bạn muốn gỡ bỏ.
❏ Bước 3: Tiếp theo, bạn chọn chế độ muốn quét gồm Built, Save, Normal, Supper với mức độ quét chuyên sâu theo thứ tự tăng dần từ thấp đến cao. Sau đó bạn ấn phím Next để xác nhận thông báo gỡ bỏ phần mềm và gỡ bỏ registry khi phần mềm yêu cầu là thành công.
2.3. Gỡ cài đặt phần mềm trên máy tính bằng Wise Program Uninstaller
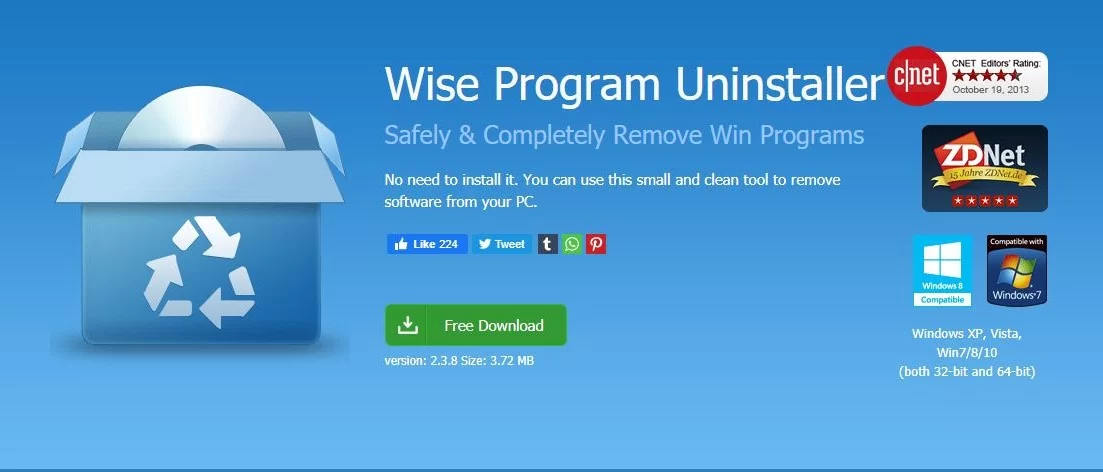
Bạn tải phần mềm theo link sau: https://download.com.vn/wise-program-uninstaller-beta-49851
Wise Program Uninstaller là một ứng dụng gỡ cài đặt phần mềm được thiết kế rất thuận tiện cho người sử dụng vì bạn không cần phải cài đặt trực tiếp ứng dụng này trên máy tính. Bên cạnh tính năng hỗ trợ người dùng loại bỏ triệt để những phần mềm không mong muốn, Wise Program Uninstaller còn hỗ trợ sửa các chương trình của Adobe, Windows Office,….
Ứng dụng này có giao diện khá bắt mắt và dễ sử dụng. Nó rất thông minh ở chỗ có hai chế độ gỡ cài đặt cho bạn lựa chọn là an toàn và bắt buộc.
+ Với chế độ an toàn: bạn có thể loại bỏ phần mềm một cách gần như triệt để mà không hề làm ảnh hưởng đến hệ điều hành của máy tính.
+ Với chế độ bắt buộc: bạn có thể loại bỏ 100% phần mềm và file kết hợp của nó. Tuy nhiên việc này sẽ dễ gây ra hiện tượng lỗi Win sau đó. Do vậy nếu bạn muốn an toàn nhất cho máy tính thì bạn nên chọn chế độ an toàn.
2.4. Gỡ bỏ cài đặt ứng dụng trên win 10 bằng Revo Uninstaller Free

Ứng dụng gỡ cài đặt phần mềm Revo Uninstaller Free được sử dụng với nhiều phiên bản khác nhau. Ứng dụng Revo Uninstaller Free được trang bị các thuật toán mạnh mẽ nên ứng dụng này có thể phân tích tất cả các dữ liệu liên quan tới phần mềm trước khi bạn gỡ bỏ hoàn toàn nó khỏi hệ thống laptop. Điểm đặc biệt hơn là sau khi bạn gỡ bỏ một phần mềm bất kì, hệ thống Revo Uninstaller Free tiếp tục tìm kiếm và xóa tất cả các dữ liệu và thông tin trong các thư mục còn lại của phần mềm đó một cách triệt để.
Trên đây là hướng dẫn của Limosa về một số cách gỡ cài đặt phần mềm trên win 10. Hy vọng những thông tin này sẽ giúp ích cho bạn. Bạn còn thắc mắc nào hãy liên hệ với chúng tôi qua hotline 1900 2276 để được giải đáp chi tiết nhé, chúc bạn thực hiện thành công!

 Thời Gian Làm Việc: Thứ 2 - Chủ nhật : 8h - 20h
Thời Gian Làm Việc: Thứ 2 - Chủ nhật : 8h - 20h Hotline: 1900 2276
Hotline: 1900 2276




