Trong một số trường hợp thì file DWG sẽ gây ra khó khăn cho người dùng nếu như không quen cấu trúc của file. Vì vậy, trong bài viết này, chúng tôi sẽ gợi ý ra 6 cách chuyển file DWG sang PDF cực hữu ích và hiệu quả cho các bạn tham khảo và áp dụng ngay.

MỤC LỤC
1. Cách để chuyển file DWG sang PDF bằng Autodesk DWG Viewers
Cách đầu tiên mà Limosa muốn chia sẻ tới bạn để chuyển từ file DWG sang PDF đó là sử dụng Autodesk DWG Viewers. Theo đó, các bước sau đây sẽ giúp cho bạn chuyển file bằng phần mềm này trên máy tính một cách thật chính xác và dễ dàng. Cụ thể:
Bước 1: Bạn hãy Tải xuống phần mềm Autodesk DWG Viewers tại đây. Sau khi đã tải được tệp cài đặt về máy tính thành công, hãy nhấp đúp chuột vào file cài đặt và chờ cho đến khi phần mềm được cài đặt hoàn tất trên máy tính.
Bước 2: Duyệt qua tệp file DWG bạn muốn chuyển đổi sang PDF và nhấp vào Open(Mở). Bước 3: Bạn cũng có thể in từ dạng xem Model (Mô hình) hoặc bằng cách sử dụng Layout (Bố cục) được xác định từ trước. Nhấp vào logo TrueView, sau đó thì nhấp vào Print (In) và từ cửa sổ Plot-Model, hãy định cấu hình các tùy chọn in của bạn như sau:
- Lựa chọn vào mục Paper size (Khổ giấy) từ danh sách thả xuống.
- Trong đó có Plot area, lựa chọn những gì bạn muốn chuyển đổi: (Display) Hiển thị, Extents (Mở rộng), Limits (Giới hạn), View or Window (Chế độ xem hoặc Cửa sổ).
- Ở Trong phần Plot scale, chọn tỷ lệ để sử dụng để in bản vẽ.
Bước 4: Nhấp vào nút OK và chọn vị trí để lưu tệp PDF.
Vậy là đã hoàn thành xong cách chuyển file rồi, giờ thì hãy mở file PDF mới chuyển đổi này ra và sử dụng thôi.
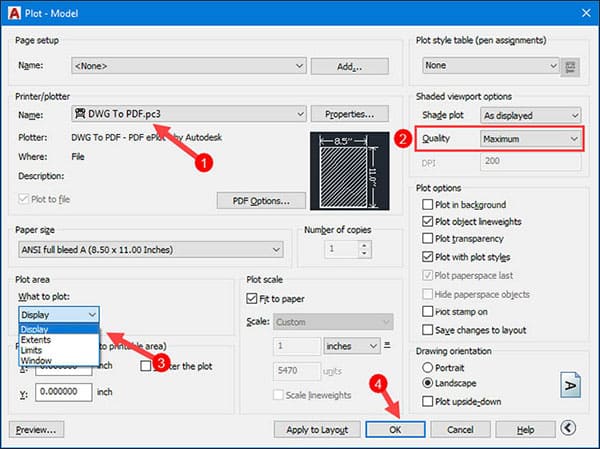
2. Cách chuyển file DWG sang PDF bằng Adobe Acrobat
Adobe Acrobat cũng là một phần mềm hỗ trợ chuyển file DWG thành file PDF rất hiệu quả. Theo đó với cách chuyển đổi này thì bạn thực hiện theo các bước sau đây:
Bước 1: Bạn tiến hành tải xuống phần mềm Adobe Acrobat tại đây và khởi chạy phần mềm đó lên.
Bước 2: Trong Acrobat, chọn Tools (Công cụ), sau đó thì chọn Create PDF (Tạo PDF).
Bước 3: Chọn vào mục Single File (Tệp đơn), sau đó thì chọn tệp từ menu tùy chọn. Bước 4: Tải lên tệp file DWG của bạn.
Bước 5: Nhấp vào Create (Tạo). Điều này sẽ chuyển đổi để tệp đã chọn của bạn thành PDF. Bước 6: Lưu tệp PDF của bạn vào vị trí mà bạn mong muốn.
Như vậy đã hoàn tất xong việc chuyển file DWG sang PDF rồi.
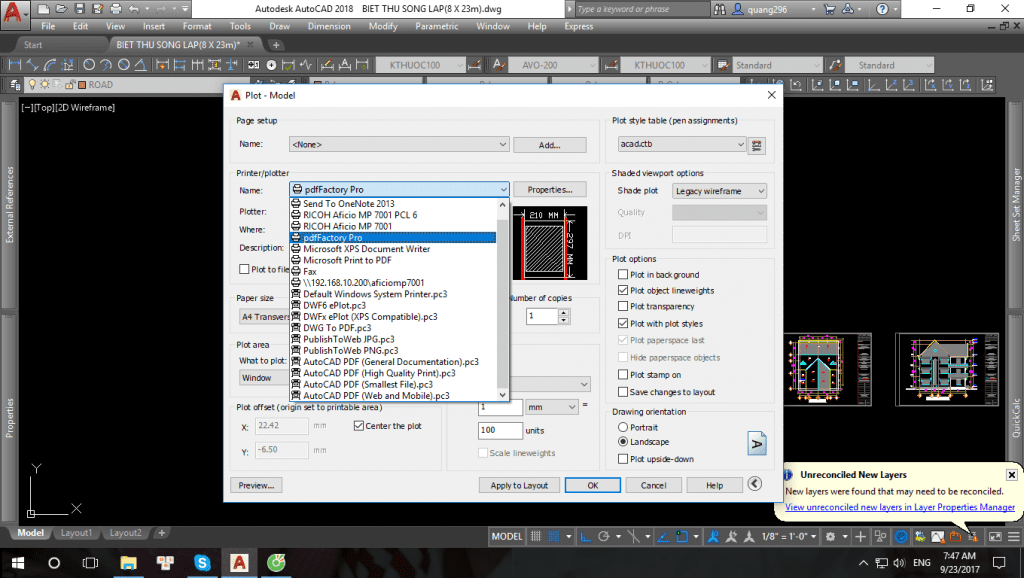
3. Cách chuyển file DWG sang file PDF bằng AnyDWG
Một phần mềm tiếp theo mà Limosa muốn chia sẻ để bạn có thể chuyển đổi file DWG sang file PDF là AnyDWG, và các bước thực hiện trong cách này như sau:
Bước 1: Tiến hành tải xuống phần mềm Adobe Acrobat và khởi chạy phần mềm đó.
Bước 2: Nhấn vào nút Add Files (Thêm tệp) để thêm tệp file DWG bạn muốn chuyển đổi hoặc nhấp vào nút Add a Folder(Thêm thư mục) để thêm một số tệp. Và Bạn cũng có thể chỉ cần kéo tệp từ Windows Explorer vào cửa sổ chuyển đổi.
Bước 3: Chỉ định vào một thư mục đầu ra và đặt các tùy chọn.
Bước 4: Nhấn vào nút Convert Now(Chuyển đổi ngay) để chuyển đổi từ DWG sang PDF.
4. Chuyển file từ DWG sang PDF Online
4.1. Trang ZAMZAR Convert DWG to PDF
Trang web ZAMZAR sẽ giúp cho bạn chuyển nhanh những file có định dạng DWG sang PDF rất nhanh, nhưng độ chính xác của nó lại không được đánh giá cao bằng việc sử dụng các phần mềm ở trên máy tính ở các hướng dẫn trên.
Các bước để thực hiện chuyển file DWG sang PDF bằng trang ZAMZAR như sau:
Bước 1: Bạn hãy Truy cập vào trang ZAMZAR theo đường dẫn https://www.zamzar.com/converters/cad/dwg-to-pdf/
Bước 2: Tại màn hình chính bạn hãy nhấp vào Add Files (Thêm tệp) và chọn các tập DWG muốn chuyển thành file PDF.
Bước 3: Nhấp vào Convert Now để bắt đầu được quá trình chuyển tệp DWG thành tệp PDF. Bước 4: Nhấp vào Download để tải xuống bản PDF, như vậy là hoàn tất
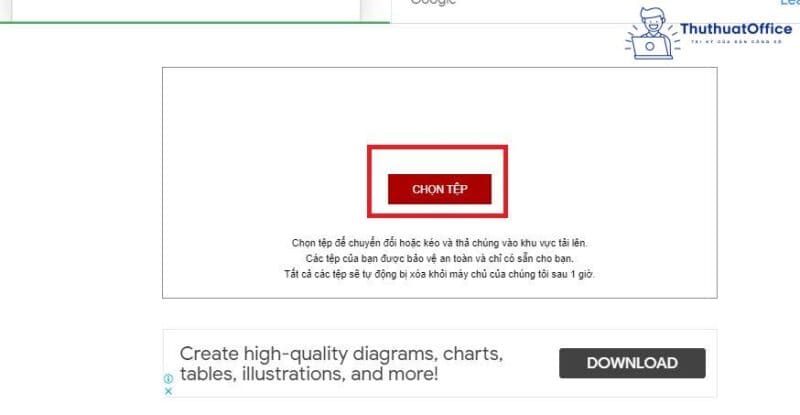
4.2. Chuyển DWG sang PDF bằng trang AnyConv
Để thực hiện theo cách này, bạn thực hiện theo các bước như sau:
Bước 1: Truy cập trang wed AnyConv theo đường dẫn sau: https://anyconv.com/dwg-to-pdf-converter/
Bước 2: Tại màn hình chính hãy nhấp vào Choose Files (Thêm tệp) và chọn các tập DWG muốn chuyển thành file PDF.
Bước 3: Nhấp vào CONVERT để có thể bắt đầu quá trình chuyển tệp DWG thành tệp PDF. Bước 4: Nhấp vào phần DOWNLOAD .PDF để tải xuống bản PDF.
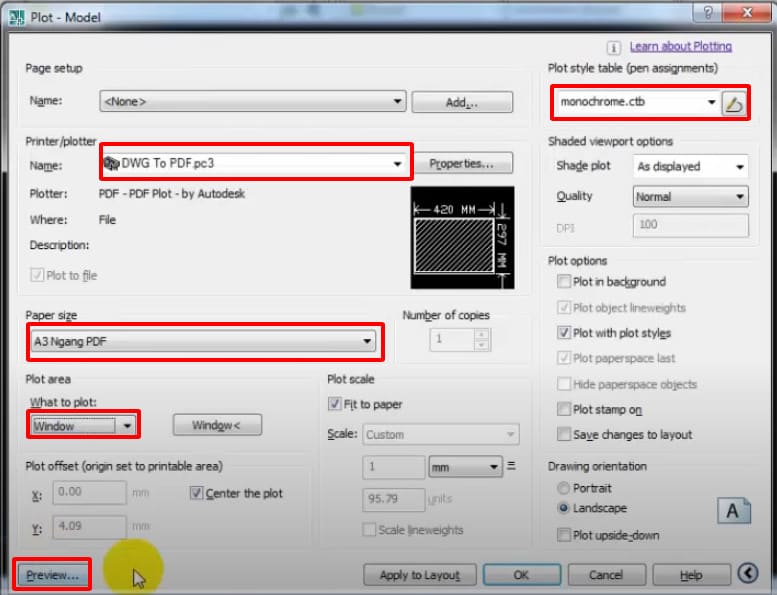
5. Chuyển File DWG sang file PDF bằng cách Export File
Để thực hiện chuyển đổi file DWG sang file PDF theo cách này thì bạn thực hiện như sau:
Bước 1: Bạn hãy mở phần mềm Autocad và mở sẵn cả file mà mình muốn chuyển đổi sang PDF để tiến hành chuyển file DWG sang PDF.
Bước 2: Tiếp theo bạn để ý tại góc trái bên trên sẽ có cái biểu tượng Autocad, nhấp vào đó và lúc này Menu của bảng sẽ hiện ra và bạn hãy chọn Export, sau đó lựa chọn PDF là có thể chuyển file Autocad sang PDF.
Bước 3: Cuối cùng chỉ cần lựa chọn địa chỉ lưu file và đặt tên cho file bạn vừa chuyển sau đó nhấn Save là có thể xuất được file PDF ngay.
Hãy đợi cho tới khi nào Autocad thông báo lên dòng chữ Plot and Publish Job Complete thì tức là lúc đó đã chuyển thành công từ file DWG sang PDF rồi nhé.
Bài viết trên đây của Limosa đã chia sẻ cho bạn cách chuyển file DWG sang PDF hữu ích. Hãy để lại comment ở phía dưới bài viết những vấn đề khác mà bạn đang gặp phải để Limosa giải đáp kịp thời nhé.

 Thời Gian Làm Việc: Thứ 2 - Chủ nhật : 8h - 20h
Thời Gian Làm Việc: Thứ 2 - Chủ nhật : 8h - 20h Hotline: 1900 2276
Hotline: 1900 2276




