Bài viết được tư vấn chuyên môn bởi ông Võ Văn Hiếu – Giám đốc kỹ thuật của Limosa
Chắc hẳn nhiều bạn khi sử dụng máy tính muốn xem nhiều hoặc chia đôi màn hình win 10 nhưng lại không biết cách. Vậy thì đừng bỏ lỡ bài viết dưới đây của Limosa. Hãy cùng chúng mình khám phá những cách chia đôi màn hình máy tính win 10 cực nhanh chóng nhé!

MỤC LỤC
- 1. Limosa hướng dẫn cách bật tính năng chia đôi màn hình win 10
- 2. Limosa hướng dẫn cách chia đôi màn hình win 10 bằng cách sử dụng chuột
- 3. Limosa chia sẻ cách chia đôi màn hình win 10 bằng cách sử dụng thanh Taskbar
- 4. Limosa hướng dẫn cách chia đôi màn hình win 10 bằng cách sử dụng phím tắt
- 5. Limosa hướng dẫn cách chia màn hình win 10 nhiều hơn hai cửa sổ
- 6. Những điều bạn cần biết khi chia đôi màn hình win 10
1. Limosa hướng dẫn cách bật tính năng chia đôi màn hình win 10
Để có thể bật được tính năng chia đôi màn hình laptop thì bước đầu tiên, bạn cần kiểm tra xem máy tính, laptop của mình có chức năng đó không thì bạn mới có thể thực hiện chia 2, 3 hoặc thậm chí là 4 màn hình tùy theo nhu cầu sử dụng của bản thân.
Cùng với đó, bạn cũng cần đảm bảo rằng tất cả các cáp cần thiết như: VGA, GPU, HDMI đều đã được kết nối với màn hình và máy tính.
Sau khi kiểm tra xong các yêu cầu phía trên, bạn cần thực hiện theo các thao tác dưới đây để bật tính năng chia đôi màn hình lên để sử dụng:
– Bước 1: Bạn hãy nhanh chóng truy cập vào phần Settings (Cài đặt) của máy tính.
– Bước 2: Khi phần cài đặt đã mở ra, bạn hãy nhấn chuột vào “System” như hình minh họa bên dưới.
– Bước 3: Bạn hãy nhấp chuột trái vào mục “Multitasking” như mũi tên chỉ dẫn trong hình.
– Bước 4: Lúc này, bạn hãy di chuyển nút “On” ở mục “Snap Windows” sang bên tay phải, như vậy là bạn đã bật chức năng chia đôi màn hình laptop thành công.
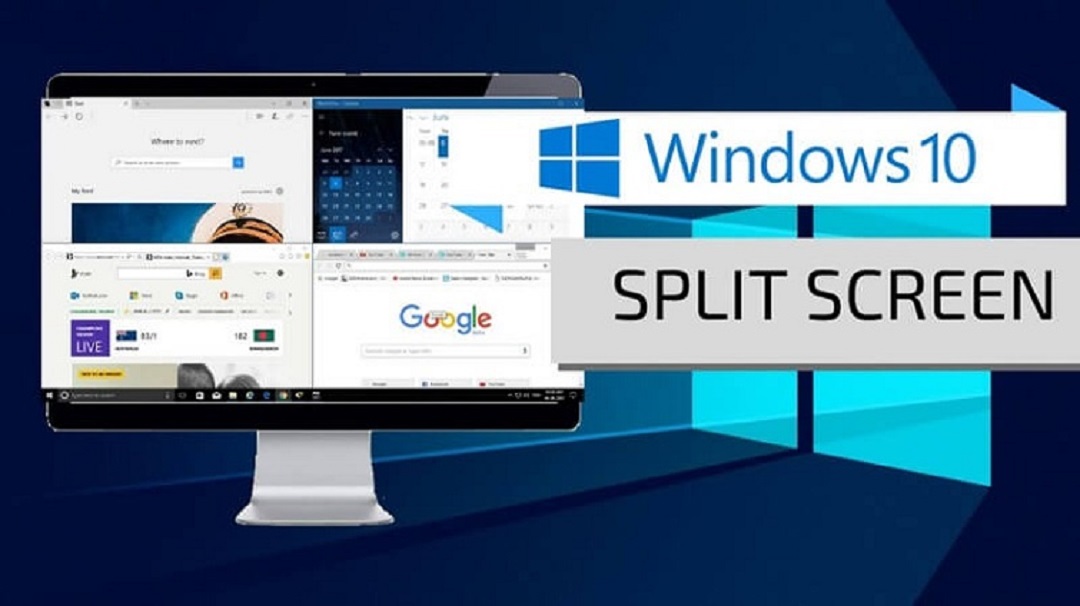
2. Limosa hướng dẫn cách chia đôi màn hình win 10 bằng cách sử dụng chuột
Để có thể thực hiện việc chia đôi màn hình với phương pháp này, các bạn cần áp dụng theo các bước sau:
– Bước 1: Bạn hãy bấm thu nhỏ cửa sổ lại → điều chỉnh kích thước như bản thân mong muốn (như hình phía bên dưới).
– Bước 2: Bạn tiến hành dùng chuột trái kéo thả cửa sổ thứ hai sang khu vực còn lại của màn hình.
Như vậy là bạn đã thực hiện việc chia đôi màn hình máy tính thành công và đã có thể sử dụng theo nhu cầu của bản thân.
3. Limosa chia sẻ cách chia đôi màn hình win 10 bằng cách sử dụng thanh Taskbar
Để áp dụng cách chia đôi màn hình máy tính win 10 này, bạn hãy thực hiện theo 2 bước sau:
– Bước 1: Bạn hãy click chuột phải vào thanh Taskbar (thanh ngang phía cuối màn hình) → bấm chọn “Show windows side by side” như ảnh minh họa.
– Bước 2: Để tắt chia đôi màn hình, bạn hãy nhấp chuột phải vào mục Taskbar → nhấn chọn “Undo Show all windows side by side”, lúc này màn hình sẽ quay về lại như cũ.
4. Limosa hướng dẫn cách chia đôi màn hình win 10 bằng cách sử dụng phím tắt
– Bước 1: Bạn hãy bấm chọn cửa sổ muốn chia màn hình.
– Bước 2: Bạn hãy nhấn chọn tổ hợp phím “Windows + phím mũi tên sang phải” để có thể chuyển cửa sổ sang bên phải màn hình.
– Nếu muốn di chuyển cửa sổ sang bên trái của màn hình, bạn hãy chọn phím “Windows + phím mũi tên sang trái” như ảnh minh họa bên dưới.
– Nếu bạn muốn đính cửa sổ sang bên trái hoặc sang bên phải thì hãy sử dụng tổ hợp phím “Windows + mũi tên trái/ phải” trên bàn phím.
– Nếu bạn muốn chia màn hình máy tính làm 3 hoặc làm 4 thì hãy sử dụng tổ hợp phím “Windows + mũi tên trái” hoặc phải kết hợp với mũi tên lên/ xuống trên bàn phím.
– Trong trường hợp bạn muốn có một cửa sổ duy nhất ở chế độ toàn màn hình thì chọn tổ hợp phím “Windows + Mũi tên lên” cho đến khi cửa sổ lấp đầy màn hình.
– Nếu bạn muốn mở rộng ¼ của cửa sổ thành một nửa cửa sổ thì hãy nhấn tổ hợp phím “Windows + mũi tên lên/ xuống”.
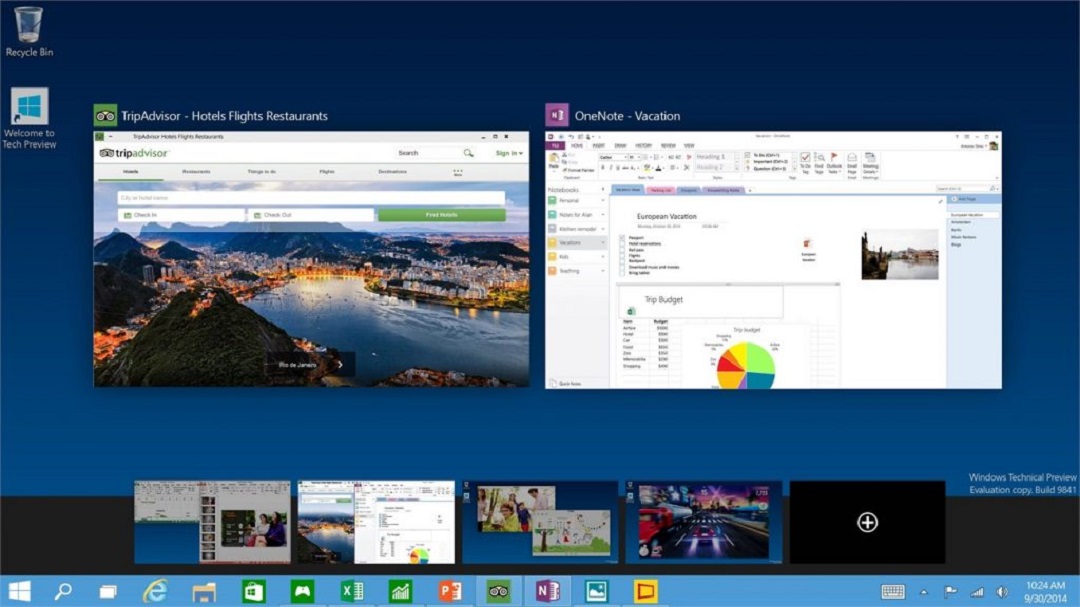
5. Limosa hướng dẫn cách chia màn hình win 10 nhiều hơn hai cửa sổ
Bạn có thể mở đến cùng một lúc 4 cửa sổ để thuận tiện cho việc tìm kiếm, xem xét thông tin, để áp dụng cách này, bạn cần thực hiện như sau:
– Bước 1: Bạn hãy kéo thả các cửa sổ và sắp xếp ra màn hình, trong ảnh bên dưới là mở 3 cửa sổ.
– Bước 2: Bạn hãy nhấp chuột phải vào thanh Taskbar → bấm chọn mục “Show windows side by side”.
– Bước 3: Bạn hãy điều chỉnh kích thước của cửa sổ sao cho phù hợp để có thể nhìn được thông tin.
Bạn nên lưu ý, khi mở quá nhiều cửa sổ cùng một lúc sẽ khiến cho việc theo dõi, nắm bắt thông tin của bạn bị hạn chế vì có những mục trong cửa sổ sẽ bị khuất.
6. Những điều bạn cần biết khi chia đôi màn hình win 10
Sau khi chia màn hình, tại mục Screen Resolution, bạn sẽ thấy hiển thị các mục như sau:
– Display: bạn hãy chọn mục “Make this my main display” để chọn thiết lập màn hình.
– Resolution: cho phép tùy chỉnh độ phân giải của từng màn hình máy tính.
– Orientation: cho phép người dùng chọn chiều hiển thị cho màn hình như: ngang, dọc, lật ngược hoặc xoay ngược tùy ý.
– Multiple displays: cho phép lựa chọn sử dụng nhiều màn hình với các chế độ như:
– Duplicate these displays: cho phép hiển thị nội dung trên màn hình chính và màn hình phụ giống nhau.
– Extend these displays: cho phép mở rộng màn hình hiển thị với nội dung nối tiếp nhau.
– Show desktop only 1: cho phép chỉ hiển thị 1 màn hình hoặc thêm màn hình 2, 3, 4… tùy vào màn hình được kết nối với máy tính trước đó.
Trên đây là những chia sẻ của Limosa về những cách chia đôi màn hình win 10. Hy vọng với những thông tin trên đã ít nhiều giúp ích cho bạn trong việc chia màn hình. Nếu bạn có bất kỳ thắc mắc gì, hãy liên hệ với chúng mình qua số Hotline: 1900 2276 hoặc website: limosa.vn nhé!
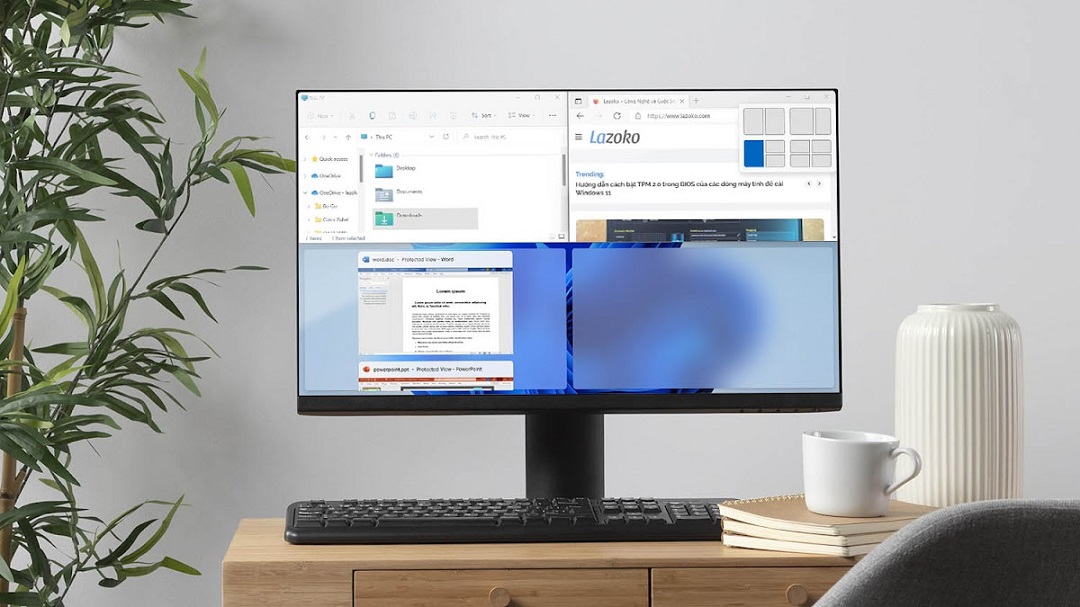
 Thời Gian Làm Việc: Thứ 2 - Chủ nhật : 8h - 20h
Thời Gian Làm Việc: Thứ 2 - Chủ nhật : 8h - 20h Hotline: 1900 2276
Hotline: 1900 2276




