Trong quá trình sử dụng máy tính bạn gặp phải trường hợp màn hình của máy quá bé không nhìn rõ được thông tin. Bài viết dưới đây Limosa sẽ hướng dẫn cho bạn đọc cách zoom màn hình máy tính nhanh chóng nhất. Liên hệ theo HOTLINE 1900 2276 để được tư vấn tận tình nhé
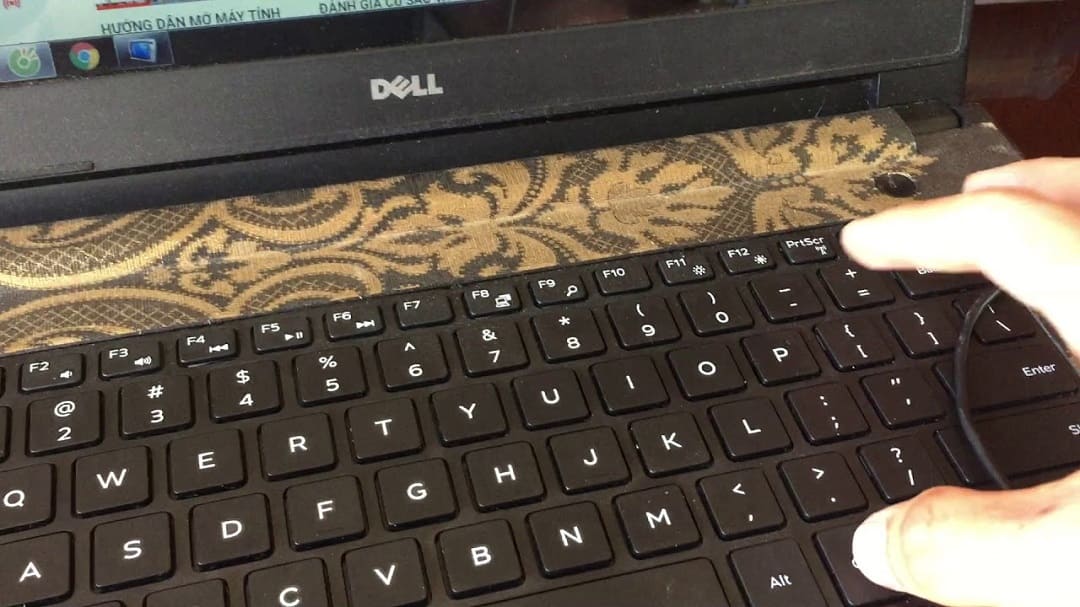
MỤC LỤC
- 1. Lợi ích khi phóng to màn hình máy tính
- 2. Cách zoom màn hình máy tính trên hệ điều hành Windows
- 2. Cách zoom màn hình máy tính trên hệ điều hành Macbook
- 3. Một số lưu ý khi sử dụng máy tính
1. Lợi ích khi phóng to màn hình máy tính
Nắm được cách phóng to màn hình máy tính giúp trải nghiệm dùng Laptop của bạn tối ưu hơn. Khi zoom to màn hình, bạn có thể thuận tiện để theo dõi những chi tiết. Bên cạnh đó, việc này sẽ hạn chế mỏi mắt cũng như tăng độ tập trung cho bạn. Còn khi thu nhỏ màn hình lại, bạn sẽ có cái nhìn bao quát, tổng quan hơn về dữ liệu. Thao tác này phù hợp khi bạn hoạt động song song nhiều cửa sổ.
Khi làm việc, phóng to màn hình cho phép bạn xem và theo dõi thông tin được chi tiết. Đặc biệt với những ai làm việc trong ngành đồ họa hoặc thiết kế, tính năng phóng to sẽ giúp họ chăm chút cho từng chi tiết nhỏ, tăng chất lượng cho sản phẩm. Còn đối với học tập, học sinh sẽ thuận tiện đọc tài liệu khi biết cách zoom màn hình máy tính.
2. Cách zoom màn hình máy tính trên hệ điều hành Windows
Dùng bàn phím để thực hiện thao tác thu nhỏ, phóng to màn hình laptop
– Thu nhỏ: Nhấn đồng thời tổ hợp phím Ctrl + nút “-“.
– Phóng to: Nhấn đồng thời tổ hợp phím Ctrl + nút “+”.
Dùng con lăn chuột để thực hiện thao tác thu nhỏ, phóng to máy tính
– Thu nhỏ: Giữ Ctrl và lăn con lăn theo chiều xuống dưới.
– Phóng to: Giữ Ctrl và lăn con lăn theo chiều lên trên.
Thực hiện thu nhỏ, phóng to màn hình máy tính với Magnifier
– Bước 1: Khởi chạy Magnifier.
Kích chuột vào Menu Start → Gõ vào từ khóa Magnifier ở trong vùng hộp tìm kiếm→ kích chọn ứng dụng Magnifier.
– Bước 2: Sử dụng Magnifier để thực hiện thao tác phóng to/thu nhỏ màn hình.
Thu nhỏ: Nhấn nút ” – ” để thực hiện điều chỉnh tỷ lệ phù hợp thu nhỏ màn hình theo mong muốn của bản thân.
Phóng to: Nhấn nút “+ “ để thực hiện điều chỉnh tỷ lệ phù hợp phóng to màn hình theo mong muốn của bản thân.
Thực hiện thu nhỏ, phóng to toàn bộ màn hình máy tính
– Bước 1: Vào mục Settings (Cài đặt) –) lựa chọn System (Hệ thống).
– Bước 2: Vào Display (Hiển thị)--> thực hiện điều chỉnh các thông số ở trong mục Change the size of text, apps and other items (Thay đổi kích thước văn bản, ứng dụng và các mục khác) theo mong muốn của bản thân.
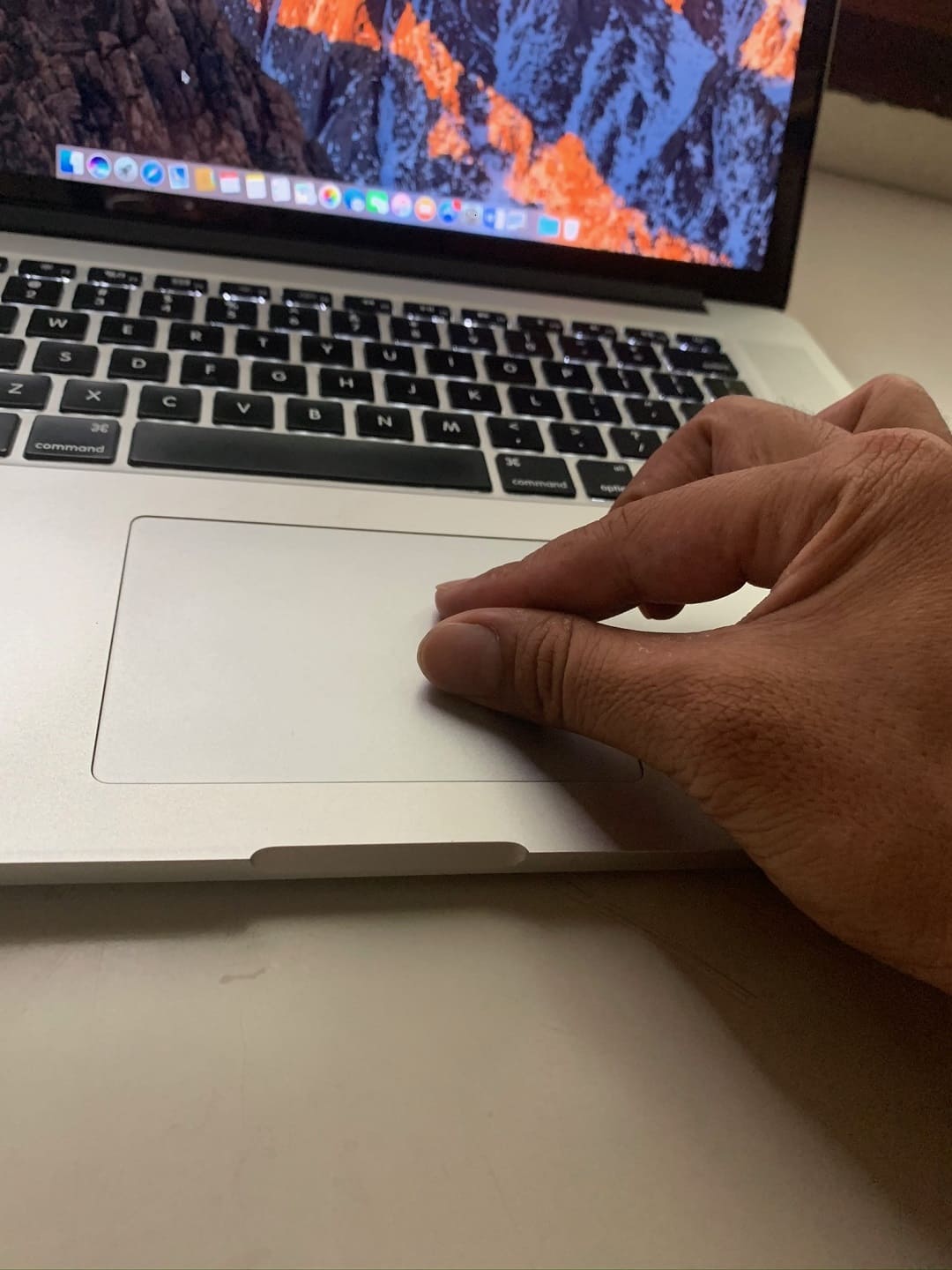
2. Cách zoom màn hình máy tính trên hệ điều hành Macbook
2.1. Thực hiện cách zoom màn hình máy tính bằng bàn phím
Cách 1: Sử dụng Command + hoặc –
Nếu tính năng phóng to thu nhỏ đã được kích hoạt sẵn ở trong máy thì bạn có thể sẵn sàng bắt đầu. Còn nếu tính năng này chưa được kích hoạt thì bạn hãy nhấn đồng thời tổ hợp phím Option + Command + 8 để kích hoạt.
Sau khi chức năng này đã được bật người dùng có thể sử dụng các tổ hợp phím dưới đây để thực hiện các thao tác thu nhỏ hoặc phóng to màn hình của máy theo nhu cầu.
– Thu nhỏ: Nhấn đồng thời tổ hợp phím Option + Command + Dấu trừ.
– Phóng to: Nhấn đồng thời tổ hợp phím Option + Command + Dấu cộng
Lưu ý: Mỗi lệnh Zoom này trên các phiên bản Mac khác nhau có thể sẽ khác nhau
Cách 2: Sử dụng tính năng thu phóng
– Bước 1 : Vào System Preferences (Tùy chọn Hệ thống) sau đó kích chọn Accessibility (Trợ Năng).
– Bước 2: Vào mục Zoom > Bật phím tắt.
Dùng Touchpad để thực hiện thao tác thu nhỏ, phóng to màn hình
– Thu nhỏ: Di chuyển 2 ngón tay gần lại.
– Phóng to: Di chuyển 2 ngón tay ra xa.
Cách 5: Sử dụng thanh Taskbar.
– Bước 1: Nhấn chuột phải vào một khoảng trống bất kỳ ở trên thanh công cụ Taskbar → nhấn Chọn Taskbar settings.
– Bước 2: Ở mục Use small taskbar buttons → di chuyển thanh trượt sang phía bên phải để thực hiện giảm kích thước icon hoặc di chuyển thanh trượt sang bên trái nếu muốn thực hiện tăng kích thước icon.

Cách 3: Sử dụng Menu content.
– Bước 1: Từ màn hình Desktop sau đó nhấn chuột phải → Chọn View.
– Bước 2: Lựa chọn kích thước màn hình bạn mong muốn.
+ Large icons: Kích thước màn hình lớn.
+ Medium icons: Kích thước màn hình trung bình.
+ Small icons: Kích thước màn hình nhỏ.
Cách 4: Sử dụng con lăn chuột.
– Phóng to: Giữ phím Ctrl và lăn con chuột lên phía trên.
– Thu nhỏ: Giữ phím Ctrl và lăn con lăn con chuột xuống phía dưới.
2.2. Thực hiện zoom màn hình dựa trên trình duyệt internet
Cách 1: Dùng bàn phím để thực hiện thu nhỏ, phóng to.
– Bước 1: Truy cập trang web bạn cần thực hiện phóng to hoặc thu nhỏ.
– Bước 2: Dùng tổ hợp phím sau
+ Thu nhỏ: Nhấn đồng thời tổ hợp phím Option + Command + Dấu “-“.
+ Phóng to: Nhấn đồng thời tổ hợp phím Option + Command + Dấu “+”.
Cách 2: Nhấn vào dấu 3 chấm góc ở phía trên bên phải của trình duyệt sau đó
– Nhấn dấu dấu “-” để thực hiện thu nhỏ
– Nhấn dấu “+” để thực hiện phóng to
3. Một số lưu ý khi sử dụng máy tính
Để máy tính đúng nơi khi sử dụng
Khi sử dụng lượng nhiệt của máy tính sẽ tỏa ra ở phía dưới vô cùng lớn do vậy bạn không nên đặt máy tính lên đùi hay lên đệm, chăn màn gây tắc nghẽn quá trình tỏa nhiệt dễ gây cháy nổ. Thay vào đó nên đặt máy tính lên bàn, các mặt phẳng giúp quá trình tản nhiệt được thực hiện nhanh chóng.
Thường xuyên vệ sinh máy tính
Bụi bẩn lâu ngày không được vệ sinh sẽ ảnh hưởng đến các bộ phận bên trong máy cũng như hiệu quả hoạt động của máy tính
Không chạy quá nhiều phần mềm diệt virus cùng một lúc
Nếu cài đặt quá nhiều phần mềm chống virus dễ khiến chúng gây xung đột lẫn nhau gây cản trở người dùng.
Đảm bảo nguồn điện ổn định cho máy tính khi thiết bị đang hoạt động
Nguồn điện cấp cho máy tính ổn định sẽ giúp kéo dài tuổi thọ của máy, hạn chế các hỏng hóc không đáng có.
Trên đây là chia sẻ của Limosa về cách zoom màn hình máy tính nhanh chóng, đơn giản. Nếu bạn đọc cần tư vấn thêm thông tin vui lòng liên hệ với Limosa qua số HOTLINE 1900 2276 để được hỗ trợ.

 Thời Gian Làm Việc: Thứ 2 - Chủ nhật : 8h - 20h
Thời Gian Làm Việc: Thứ 2 - Chủ nhật : 8h - 20h Hotline: 1900 2276
Hotline: 1900 2276




