Bài viết được tư vấn chuyên môn bởi ông Võ Văn Hiếu – Giám đốc kỹ thuật của Trung tâm sửa chữa điện lạnh – điện tử Limosa
Hiện nay việc sao lưu trên iCould và iPhone đã không còn quá xa lạ với chúng ta, điều này giúp chúng ta đồng bộ hóa dữ liệu từ điện thoại đến máy tính của mình. Tuy nhiên nhiều người vẫn chưa biết cách xuất danh bạ iCloud và iPhone sang Windows 10 để có thể lấy danh bạ một cách dễ dàng. Hãy cùng Trung tâm sửa chữa điện lạnh – điện tử Limosa cùng theo dõi bài viết dưới đây để biết thêm nhé.

MỤC LỤC
1.Cách xuất danh bạ iCloud và iPhone sang Windows 10 đầy đủ chi tiết nhất
Để có thể hiểu được cách xuất danh bạ iCloud và iPhone sang Windows 10 trước hết chúng ta hãy cùng tìm hiểu xem cách xuất danh bạ từ iCoud cùng Trung tâm sửa chữa điện lạnh – điện tử Limosa nhé
Trước khi bắt đầu, danh bạ iPhone của bạn cần được đồng bộ với iCloud.
- Bước 1: Mở ứng dụng Settings trên iPhone của mình
- Bước 2: Trong mục Settings, nhấn vào tên bạn ở trên cùng màn hình và nhấn vào iCloud ở màn hình tiếp theo
- Bước 3: Ở mục Contact, hãy đảm bảo nút gạt đang được bật sang màu xanh và đang đồng bộ hóa với iCloud
- Bước 4: Trên máy tính Windows 10, đăng nhập vào trang wed iCloud bằng Apple ID của bạn. Click vào Contacts
- Bước 5: Trong màn hình vừa hiện lên, chọn 1 tên trong danh bạ. Nếu bạn chỉ muốn xuất 1 số điện thoại, click vào biểu tượng bánh răng ở góc dưới bên trái, và chọn Export vCard trong menu vừa hiện ra
Nếu bạn muốn chọn nhiều số điện thoại, click vào 1 cái tên trước. Sau đó, rê con trỏ chuột đến số điện thoại cuối cùng mà bạn muốn xuất, nhấn và giữ phím Shift, rồi click vào tên số điện thoại cuối cùng. Click vào biểu tượng bánh răng rồi chọn Export vCard.
Theo mặc định, tệp VCF khi tải về sẽ được lưu trong thư mục Downloads trong máy tính. Chuột phải vào tệp và chọn Open.
- Bước 6: Chọn vị trí xuất của danh bạ. Bạn có thể lựa chọn Outlook, ứng dụng People, và Windows Contact. Chọn xong, click OK để xuất danh bạ
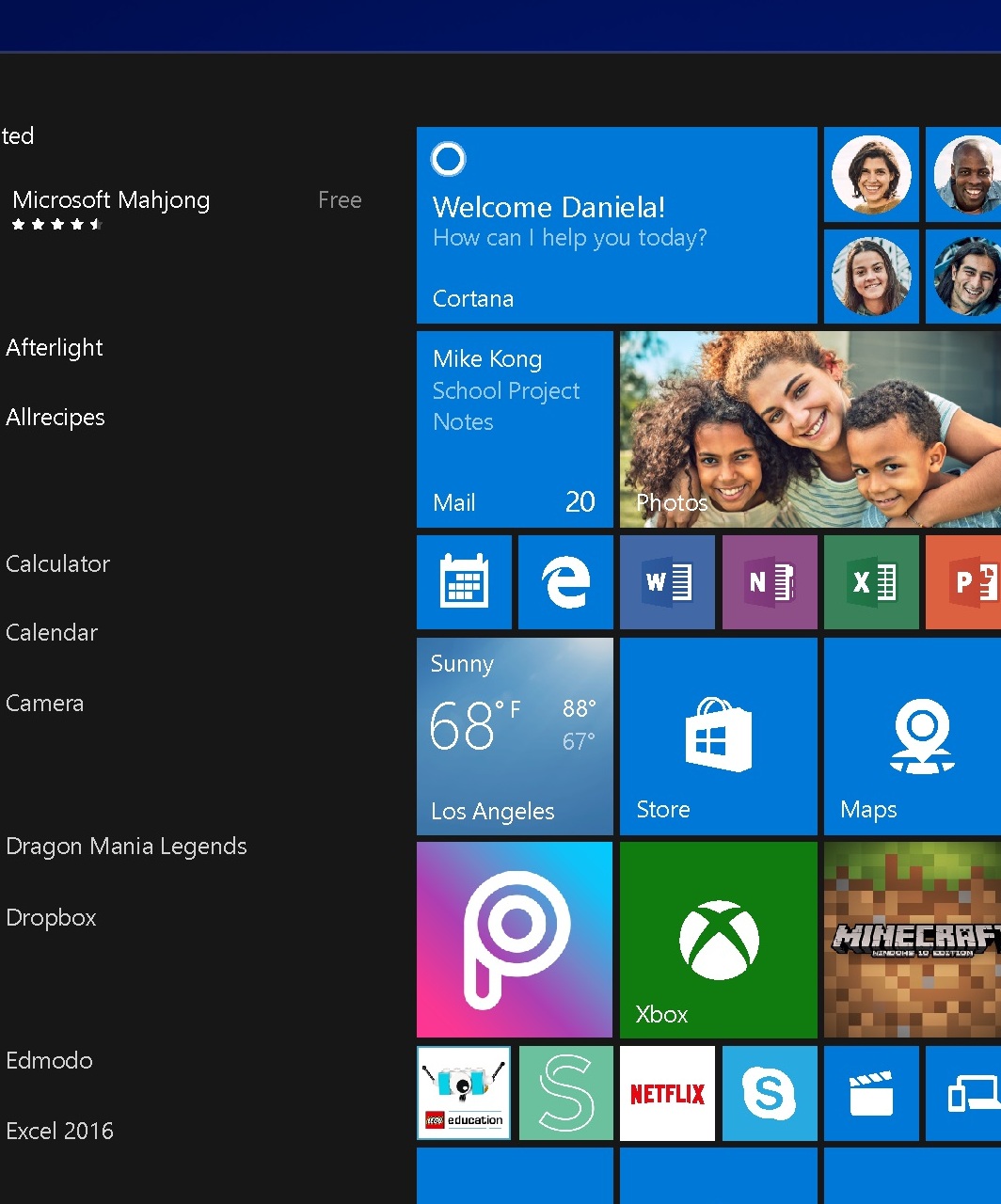
2.Cách xuất danh bạ iCloud và iPhone sang Windows 10 bằng ứng dụng Contacts
Cách này sẽ gửi danh bạ đến Windows 10 qua email. Bất cập duy nhất là bạn chỉ có thể xuất lần lượt từng số điện thoại.
- Bước 1: Nhấn vào ứng dụng Contacts trên iPhone
- Bước 2: Nhấn vào số điện thoại mà bạn muốn xuất sang máy tính. Sau khi chi tiết đã tải xong, nhấn vào Share Contact
- Bước 3: Trong menu vừa hiện ra, nhấn vào loại email mà bạn muốn dùng để gửi số liên lạc đến Windows 10. Điền chi tiết email rồi gửi đến cho chính bạn
- Bước 4: Khi nhận được email trên Windows, chuột phải vào tệp VCF đính kèm, rồi click Open trong menu nhỏ vừa hiện ra. Một lần nữa, lựa chọn vị trí xuất danh bạ của bạn gồm có Outlook, ứng dụng People, và Windows Contact
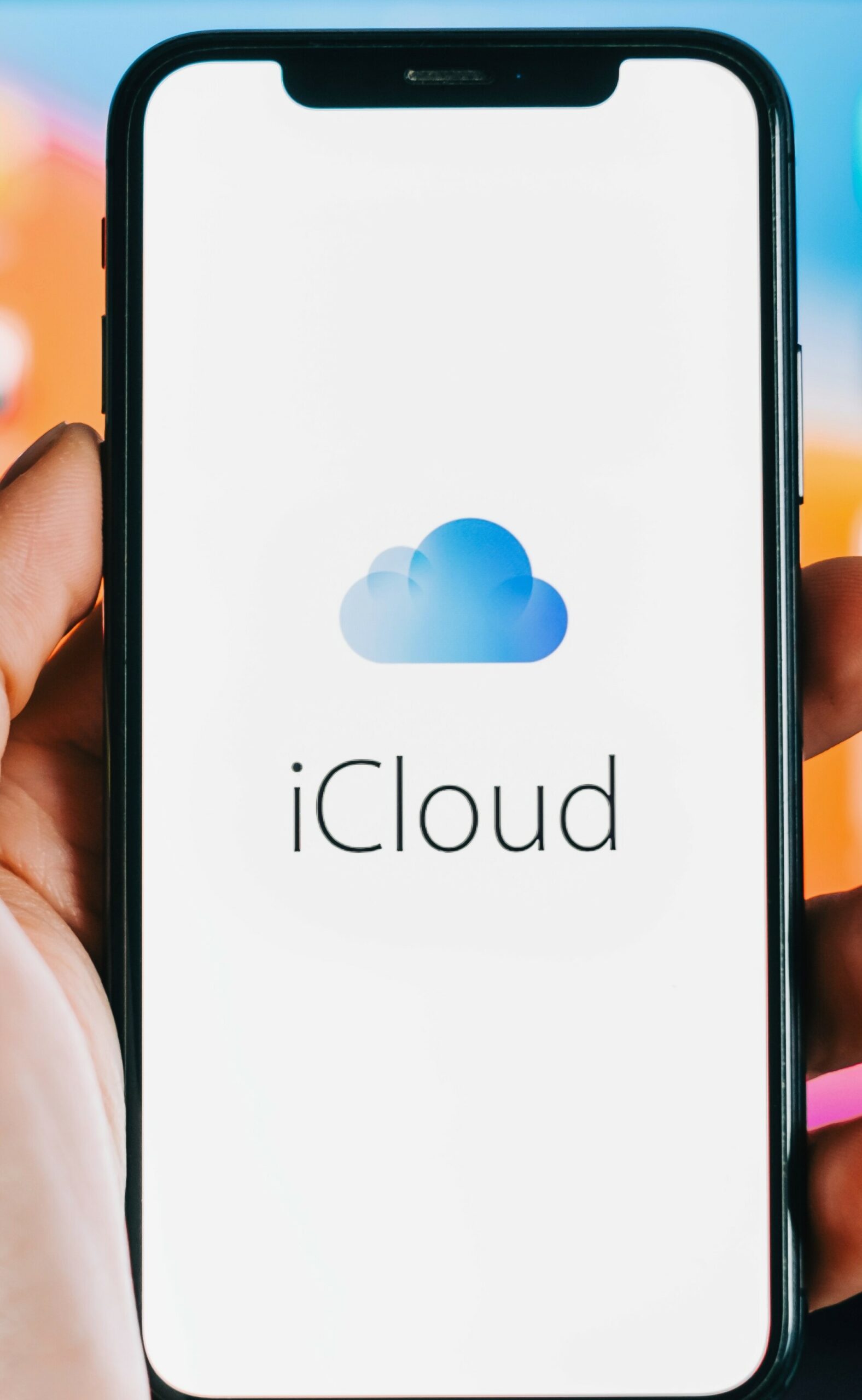
3.Lỗi không sao lưu được ảnh trên iCoud và cách khắc phục
Trong trường hợp không sao lưu được dữ liệu, xuất dữ liệu trên iCloud bạn có thể tiến hành thực hiện theo 3 cách khắc phục như sau:
Cách 1: Kiểm tra kết nối mạng và dung lượng
Việc sao lưu dữ liệu lên iCloud sẽ hao tốn pin hơn có thể do mạng đang kết nối không được ổn định. Với 5GB dung lượng iCloud là quá ít nên người dùng iPhone có thể mua thêm bộ nhớ cho iPhone. Tiến hành kiểm tra kết nội mạng và dung lượng như sau:
- Bước 1: Chọn vào phần cài đặt -> ID Apple -> iCloud.
- Bước 2: Chọn Quản lý dung lượng -> Thay đổi gói dung lượng.
- Bước 3: Chọn gói dung lượng phù hợp và bấm chọn Nâng cấp lên iCloud+.
Cách 2: Đăng nhập lại iCloud
Nếu đã kiểm tra mạng và dung lượng theo cách 1 nhưng vẫn còn gặp lỗi khi sao lưu iCloud thì bạn cần đăng nhập lại iCloud. Rất có thể tài khoản đó đã được đăng nhập trong thời gian dài rồi. Hơn nữa, nó có thể đã liên tục cập nhật iOS mới, do vậy sẽ gặp trục trặc trong quá trình sao lưu.
Bạn sẽ vào Cài đặt -> ID Apple => Đăng xuất rồi tiến hành đăng nhập lại.
Cách 3: Xóa các bản sao lưu cũ
Khi muốn sao lưu dữ liệu mới nhưng lại không có nhu cầu nâng cấp các gói dung lượng. Việc của bạn là xóa đi các bản sao lưu cũ để có thể sao lưu dữ liệu mới.
- Bước 1: Chọn vào phần cài đặt -> ID Apple -> iCloud.
- Bước 2: Chọn ứng dụng mà bạn muốn xóa rồi nhấn Xóa Dữ Liệu.
- Bước 3: Quay lại Cài đặt -> iCloud -> Sao lưu iCloud -> Sao lưu bây giờ để bắt đầu quá trình sao lưu dữ liệu mới.
4.Trung tâm sửa chữa điện tử – điện lạnh Limosa là nơi khách hàng luôn tin tưởng
Trung tâm sửa chữa điện lạnh – điện tử Limosa tự tin với đội ngũ nhân viên giàu kinh nghiệm, được đào tạo chuyên sâu và hết mình vì công việc, giải quyết tất cả các sự cố một cách chuyên nghiệp.
Chúng tôi cam kết quy trình sửa nghiêm ngặt, đúng lộ trình và tiến độ như đã ghi trong hợp đồng với khách hàng.
Địa bàn của Trung tâm sửa chữa điện lạnh – điện tử Limosa hoạt động trên toàn địa bàn của thành phố Hồ Chí Minh đồng thời mở rộng trên cả nước để dễ dàng đáp ứng mọi yêu cầu của khách hàng từ dễ đến khó.
Các máy móc, thiết bị dùng để sửa chữa là hoàn toàn chính hãng, không có chuyện Trung tâm sửa chữa điện lạnh – điện tử Limosa dùng hàng nhái, không rõ nguồn gốc.
Sẵn sàng nhận thay thế linh kiện sau khi xem xét tình trạng cụ thể của thiết bị, đưa ra phương án thay thế cụ thể và phù hợp nhất với thiết bị.
Trung tâm sửa chữa điện lạnh – điện tử Limosa đã đưa ra cách xuất danh bạ iCloud và iPhone sang Windows 10 một cách đầy đủ và chi tiết nhất, giúp cho bạn có thể sử dụng iCoud từ máy tính một cách hiệu quả nhất và có những trải nghiệm tuyệt vời nhất .Nếu bạn muốn biết thêm thông tin, hãy liên hệ với liên hệ với Trung tâm sửa chữa điện lạnh – điện tử Limosa qua HOTLINE 1900 2276

 Thời Gian Làm Việc: Thứ 2 - Chủ nhật : 8h - 20h
Thời Gian Làm Việc: Thứ 2 - Chủ nhật : 8h - 20h Hotline: 1900 2276
Hotline: 1900 2276




