Bạn muốn xoay màn hình laptop để có thể trải nghiệm tính năng này trên thiết bị của mình nhưng lại chưa biết cách thực hiện thế nào. Limosa trong bài viết dưới đây sẽ chia sẻ cho bạn cách xoay màn hình laptop đơn giản, dễ dàng thực hiện.

MỤC LỤC
- 1. Xoay màn hình laptop bằng tính năng Rotation
- 2. Hướng dẫn thực hiện xoay màn hình laptop bằng phím tắt
- 3. Cách xoay màn hình laptop bằng Windows Display Settings
- 4. Hướng dẫn thực hiện xoay màn hình laptop với đồ họa Intel
- 5. Xoay màn hình laptop với card đồ họa Nvidia
- 6. Cách xoay màn hình laptop với đồ họa AMD
- 7. Mục đích của việc xoay màn hình laptop
1. Xoay màn hình laptop bằng tính năng Rotation
Cách đầu tiên nếu bạn muốn xoay màn hình laptop thì có thể sử dụng tính năng Rotation nhé. Theo đó thì bạn sẽ thực hiện xoay màn hình của laptop như sau:
Bạn nhấn chuột phải vào màn hình Desktop, rồi sau đó lựa chọn Graphics Options hãy chọn tiếp Rotation và chọn Rotate To Normal.
Hoặc là bạn cũng có thể nhấn chuột phải vào Desktop, sau đó chọn Screen resolution (đối với Windows 7 trở về trước), hoặc Display settings (đối với Windows 10).
Khi đó, thì tại mục Display orientation, hãy lựa chọn kiểu xoay mà bạn muốn:
- Landscape: Xoay theo hướng ngang mặc định.
- Landscape (flipped): Xoay đảo ngược màn hình.
- Portrait: Xoay màn hình qua trái 90 độ.
- Portrait (flipped): Xoay màn hình qua phải 90 độ.
Vậy là bạn đã thực hiện xong cách xoay màn hình laptop với Rotation rồi.
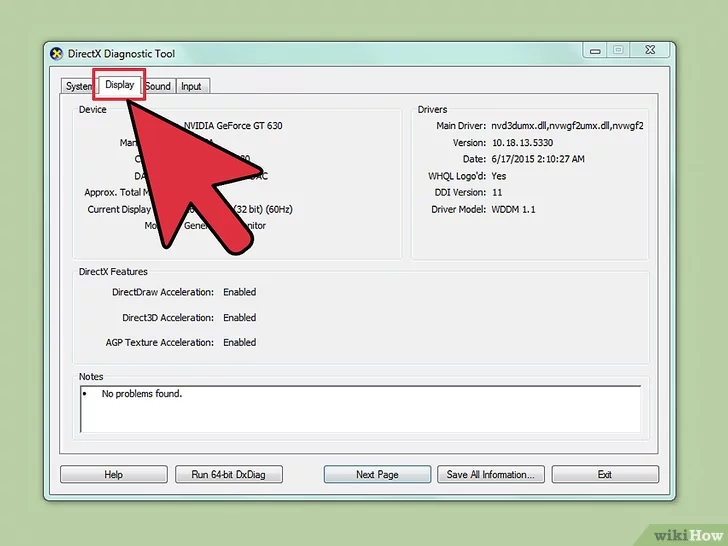
2. Hướng dẫn thực hiện xoay màn hình laptop bằng phím tắt
Ngoài tính năng Rotation thì bạn có thể sử dụng phím tắt trên bàn phím thể thực hiện xoay màn hình của laptop nhé. Các tổ hợp phím tắt sau đây sẽ giúp bạn xoay được màn hình laptop như:
- CTRL + ALT + Mũi tên lên: Giúp xoay màn hình hướng ngang mặc định.
- CTRL + ALT + Mũi tên xuống: Giúp đảo ngược màn hình.
- CTRL + ALT + Mũi tên bên trái: Giúp xoay màn hình về bên trái góc 90 độ.
- CTRL + ALT + Mũi tên bên phải: Giúp xoay màn hình về phải góc 90 độ.

3. Cách xoay màn hình laptop bằng Windows Display Settings
Một cách khác khá nhanh để bạn có thể xoay màn hình trong ở Windows 10 là bạn hãy kích chuột phải vào màn hình desktop và lựa chọn Display settings.
Ở trong cửa sổ Settings hiển thị, tại khung bên phải Display, bạn hãy di chuyển xuống phía dưới tới mục Display Orientation, rồi sau đó hãy kích chuột vào tùy chọn Landscape.
Tại menu xổ xuống lúc này sẽ cung cấp cho bạn 4 tùy chọn, sẽ tương ứng với 4 kiểu xoay màn hình laptop bao gồm:
- Landscape: Là Chế độ bình thường, màn hình chuẩn.
- Portrait: Là màn hình nằm ngang với thanh Taskbar nằm ở bên cạnh phải màn hình.
- Landscape (flipped): Là màn hình xoay ngược lên trên xoay 180 độ so với Landscape.
- Portrait (flipped): Là màn hình nằm ngang với thanh Taskbar ở bên trái màn hình.
Trong trường hợp nếu như bạn đang sử dụng Windows 8 hoặc là Windows 7 thì bạn hãy kích chuột phải vào màn hình và lựa chọn Screen resolution để thực hiện nhé.
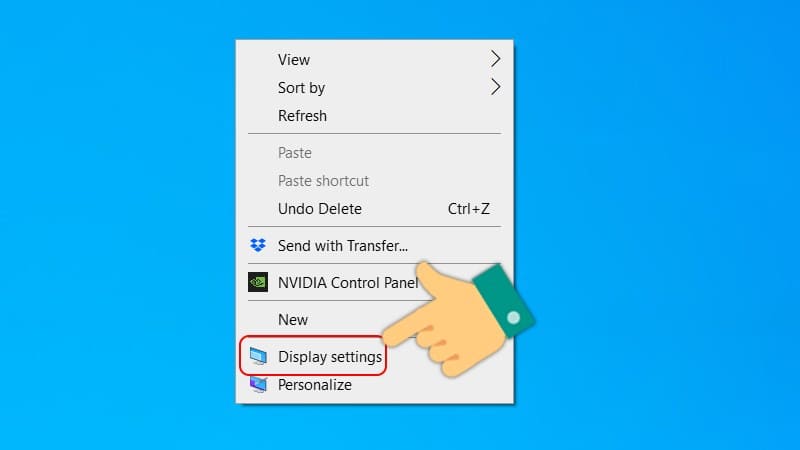
4. Hướng dẫn thực hiện xoay màn hình laptop với đồ họa Intel
Với laptop hoặc máy tính để bàn có sử dụng chip đồ họa Intel, thì việc xoay màn hình (hoặc là màn hình bên ngoài kết nối qua HDMI) sẽ khá đơn giản từ menu thả xuống.
Theo đó bạn hãy click chuột phải lên bên trên màn hình desktop và sau đó lựa chọn tùy chọn Graphic Option, tiếp theo bạn điều hướng đến mục Rotation rồi lựa chọn góc xoay của màn hình 90, 180 và 270 độ. Lưu ý thì tùy chọn Normal lúc này sẽ đưa hướng màn hình trở lại bình thường.
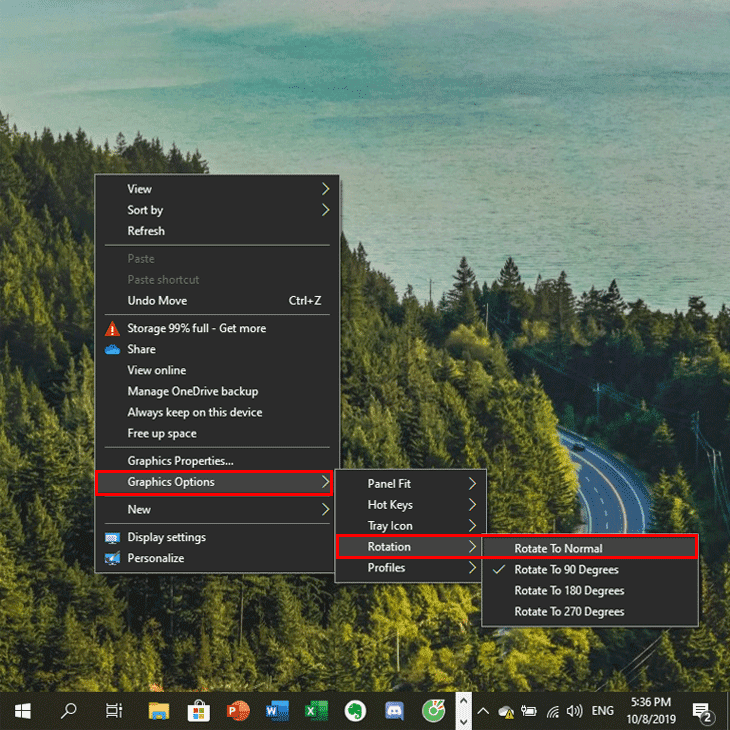
5. Xoay màn hình laptop với card đồ họa Nvidia
Cách xoay màn hình laptop tiếp theo Limosa muốn chia sẻ đó là sử dụng card đồ họa Nvidia. Theo đó nếu như bạn sở hữu card đồ họa Nvidia thì bạn sẽ thấy tùy chọn khởi chạy tại Bảng điều khiển Nvidia khi bạn bấm chuột phải vào màn hình, vì vậy bạn hãy chọn tùy chọn này thay vì chọn Độ phân giải màn hình.
Với những laptop có sử dụng card đồ họa của Nvidia, thì bạn chỉ cần kích chuột phải lên desktop và lựa chọn tùy chọn NVIDIA Control Panel là được.
Ở trong cửa sổ mới hiển thị, bạn hãy kích chọn mục Rotate Display dưới mục Display tại vị trí khung bên trái. Nếu như bạn nhìn thấy thông báo cho biết không thể xoay màn hình khi đã bật 3D Stereoscopic thì lúc này bạn kích vào vào liên kết và bạn hãy bỏ chọn Enable Stereoscopic 3D. Sau đó, sẽ thấy các tùy chọn để có thể xoay màn hình trở lại tại mục Rotate display.
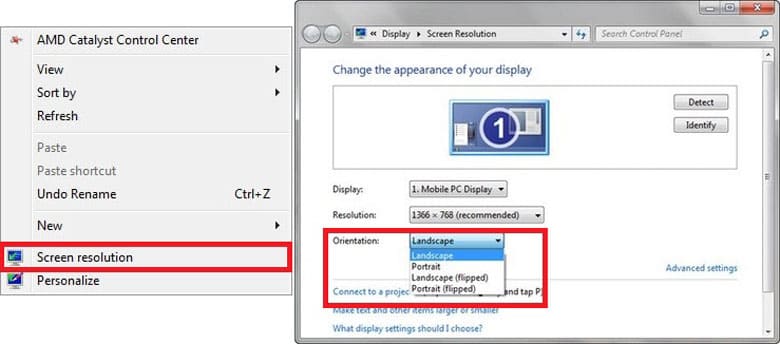
6. Cách xoay màn hình laptop với đồ họa AMD
Nếu như laptop của bạn có sử dụng card đồ họa AMD thì bạn hãy kích tùy chọn Catalyst Control Centre sau khi kích chuột phải lên desktop.
Sau đó, bạn hãy tìm tùy chọn Rotation, có thể tại vị trí phía dưới các mục khác nhau tùy thuộc vào những phiên bản Catalyst Control Centre mà bạn đang sử dụng là cũ hay mới. Trên những phiên bản mới, thì tùy chọn Rotation sẽ nằm ở dưới mục Common Display Tasks của khung bên trái.
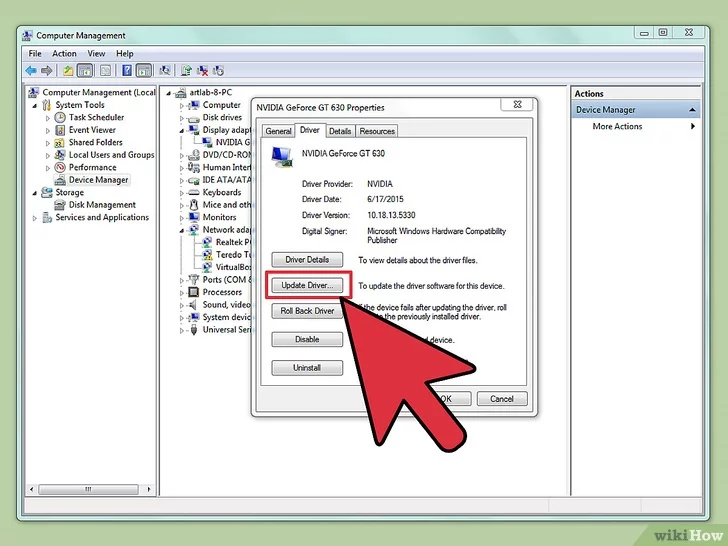
7. Mục đích của việc xoay màn hình laptop
Màn hình dọc sẽ giúp cho bạn hiển thị được nhiều nội dung của trang web hơn, và sẽ không phí 2 khoảng trống tại vị trí phía rìa màn hình như khi bạn xoay ngang.
Hoặc nếu như bạn thường xuyên soạn thảo văn bản, thì màn hình dọc sẽ giúp văn bản sẽ được hiển thị nhiều hơn, bạn có thể dễ quan sát hơn và sẽ không cần phải cuộn trang quá nhiều lần.
Với một số streamer, thì sử dụng nhiều màn hình cùng lúc, màn hình dọc sẽ giúp họ linh hoạt trong thao tác stream hơn.
Trên đây là một số cách xoay màn hình laptop đơn giản mà Limosa chia sẻ cho bạn. Bất cứ thắc mắc nào của bạn chưa rõ cần được giải đáp, hãy để lại bình luận hoặc truy cập vào website Limosa để được giải đáp.

 Thời Gian Làm Việc: Thứ 2 - Chủ nhật : 8h - 20h
Thời Gian Làm Việc: Thứ 2 - Chủ nhật : 8h - 20h Hotline: 1900 2276
Hotline: 1900 2276




