Bài viết được tư vấn chuyên môn bởi ông Võ Văn Hiếu – Giám đốc kỹ thuật của Trung tâm sửa chữa điện lạnh – điện tử Limosa
Khi làm việc với tài liệu Word, bạn có thể gặp phải vấn đề liên quan đến section break. Để có xử lý một cách hiệu quả, Trung tâm sửa chữa điện lạnh – điện tử Limosa sẽ hướng dẫn cho bạn các cách xóa toàn bộ section break trong Word. Hãy đọc tiếp để tìm hiểu chi tiết!

MỤC LỤC
1. Giới thiệu về Section Break trong Word
Section Breaks có thể được sử dụng để thêm các phần khác nhau vào tài liệu của bạn, chẳng hạn như đầu trang, chân trang, trang bìa hoặc phần giới thiệu. Bạn có thể thêm các loại Section Break khác nhau, bao gồm Section Break Tiếp theo trang, Section Break Tiếp theo trang lẻ hoặc chẵn, Section Break Ngắt trang liền, hoặc Section Break Ngắt trang dọc. Các loại Section Break khác nhau sẽ tạo ra các phần khác nhau trong tài liệu của bạn và cho phép bạn định dạng và bố cục tài liệu theo cách tùy chỉnh của riêng mình.
Tuy nhiên, nếu sử dụng Section Break một cách không chính xác, nó có thể gây ra những vấn đề khi xử lý tài liệu của bạn, chẳng hạn như không thể xóa các trang trắng, hoặc tài liệu không được hiển thị đúng trên các thiết bị khác nhau. Vì vậy, nếu bạn gặp vấn đề với Section Break trong Word, hãy tham khảo các cách xóa toàn bộ section break trong Word của chúng tôi để giải quyết vấn đề một cách chính xác và hiệu quả.
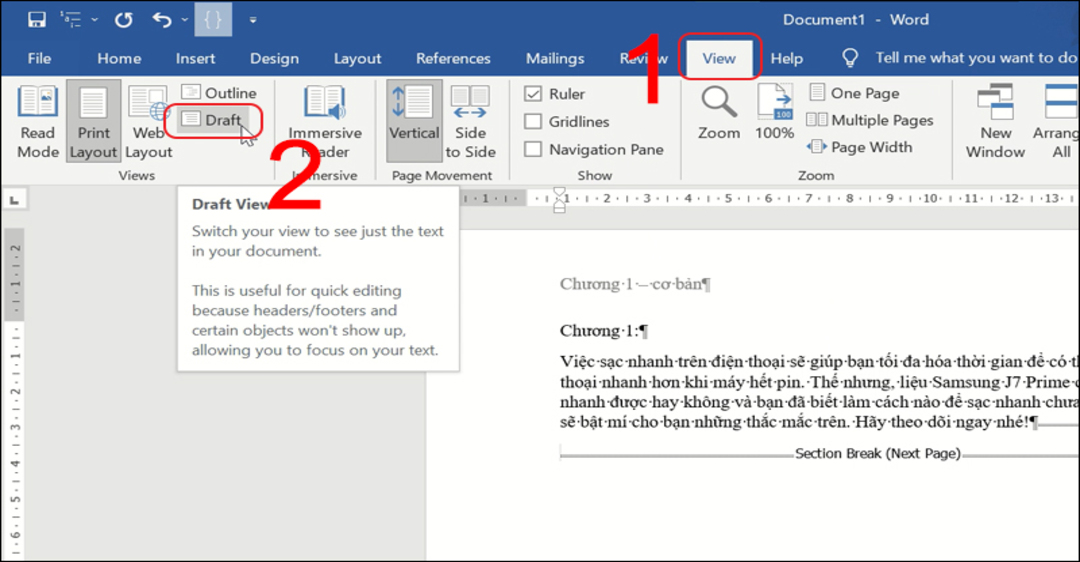
2. Cách xác định vị trí Section Break trong Word
Để xác định vị trí của Section Break trong Word, bạn có thể làm theo các bước sau:
- Mở tài liệu Word mà bạn muốn xác định vị trí Section Break.
- Chuyển sang chế độ xem “Web Layout” bằng cách chọn “Web Layout” trong nhóm “Xem” trên thanh menu.
- Chọn “Thể hiện” trong nhóm “Danh mục” trên thanh menu.
- Chọn “Đánh dấu đường phân trang” và “Đường phân trang” trong danh sách tùy chọn.
- Tìm đến vị trí mà bạn nghi ngờ là Section Break.
- Nếu có Section Break, nó sẽ xuất hiện trên trang trong hình dạng của một dòng ngang hoặc một dòng chấm chấm đứng trên trang.
- Để xác định loại Section Break, bạn có thể nhấn vào nút “Hiển thị/hide” trong nhóm “Danh mục” trên thanh menu để ẩn hoặc hiện các ký hiệu Section Break.
Nếu bạn không chắc chắn về cách xác định vị trí Section Break trong Word, bạn có thể liên hệ với Trung tâm sửa chữa điện lạnh – điện tử Limosa để được hỗ trợ và tư vấn thêm.
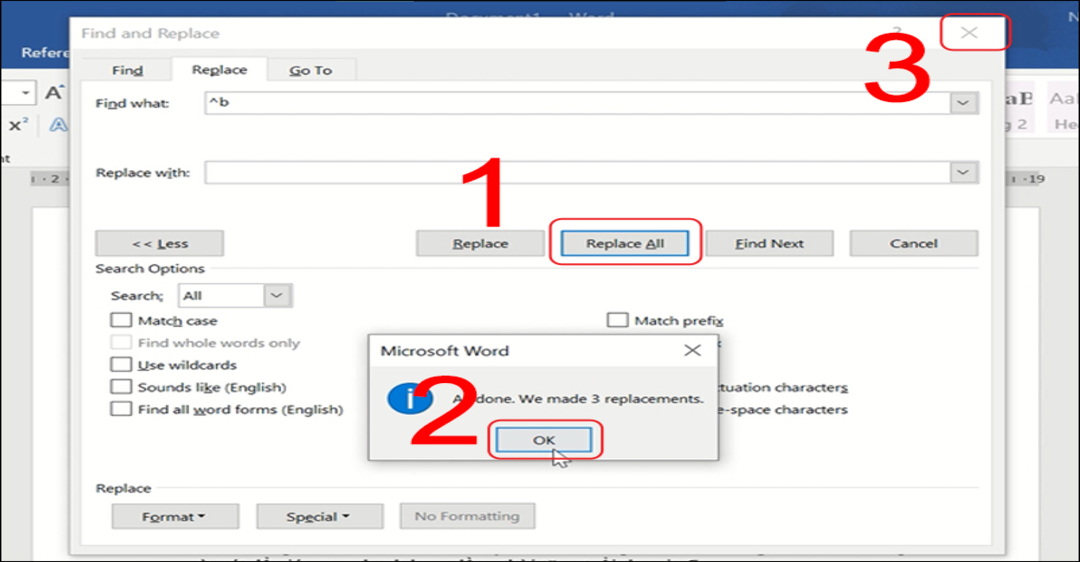
3. Cách xóa toàn bộ Section Break trong Word
Để xóa toàn bộ Section Break trong Word, bạn có thể làm theo các bước sau:
- Mở tài liệu Word mà bạn muốn xóa Section Break.
- Chọn “Thể hiện” trong nhóm “Danh mục” trên thanh menu.
- Chọn “Hiện tất cả các ký tự đặc biệt” để hiển thị các ký tự đặc biệt trong tài liệu của bạn.
- Chọn “Xóa” trong nhóm “Sửa đổi” trên thanh menu và chọn “Xóa định dạng” để xóa định dạng tất cả các Section Break trong tài liệu của bạn.
- Nếu bạn chỉ muốn xóa Section Break ở một số vị trí cụ thể, hãy tìm kiếm vị trí đó trong tài liệu của bạn và xóa các Section Break tại đó.
- Sau khi hoàn thành, bạn có thể chọn “Ẩn tất cả các ký tự đặc biệt” trong danh sách tùy chọn “Thể hiện” để ẩn các ký tự đặc biệt khỏi tài liệu của bạn.
Lưu ý rằng việc xóa Section Break có thể ảnh hưởng đến định dạng và bố cục của tài liệu của bạn. Vì vậy, hãy cẩn thận khi xóa Section Break và đảm bảo rằng việc xóa sẽ không làm mất đi thông tin hoặc ảnh hưởng đến cấu trúc của tài liệu của bạn. Nếu bạn gặp bất kỳ vấn đề nào khi xóa Section Break trong Word, hãy liên hệ với Trung tâm sửa chữa điện lạnh – điện tử Limosa để được hỗ trợ và tư vấn thêm.
4. Mẹo và thủ thuật khi xử lý Section Break trong Word
Dưới đây là một số mẹo và thủ thuật trong cách xóa toàn bộ section break trong Word:
- Luôn luôn kiểm tra định dạng và bố cục tài liệu của bạn sau khi thêm hoặc xóa Section Break để đảm bảo rằng tài liệu của bạn không bị mất thông tin hoặc bị ảnh hưởng đến cấu trúc.
- Sử dụng Section Break theo cách đúng đắn để giúp tài liệu của bạn được tổ chức và định dạng một cách chuyên nghiệp.
- Chèn Section Break khi bạn muốn bắt đầu một phần mới trong tài liệu của bạn, chẳng hạn như một trang mới hoặc một phần với định dạng khác.
- Không chèn quá nhiều Section Break vào tài liệu của bạn, vì điều này có thể làm cho tài liệu của bạn trở nên rối ren và khó kiểm soát.
- Nếu bạn không muốn xóa toàn bộ Section Break trong tài liệu của mình, hãy chọn xóa những Section Break không cần thiết để giảm số lượng Section Break trong tài liệu.
- Sử dụng các phím tắt trong Word để tăng năng suất khi xử lý Section Break, chẳng hạn như Ctrl + Shift + Enter để chèn Section Break Ngắt trang liền.
- Luôn sao lưu tài liệu của bạn trước khi thực hiện bất kỳ thao tác nào liên quan đến Section Break để đảm bảo an toàn cho tài liệu của bạn.
Với các cách xóa toàn bộ Section Break trong Word một cách dễ dàng trong bài viết, hy vọng bạn có thể xử lý được vấn đề của mình. Nếu bạn gặp bất kỳ vấn đề nào liên quan đến việc xử lý Section Break trong Word, hãy liên hệ với Trung tâm sửa chữa điện lạnh – điện tử Limosa để được hỗ trợ và tư vấn thêm. HOTLINE 1900 2276 sẵn sàng phục vụ bạn 24/7.

 Thời Gian Làm Việc: Thứ 2 - Chủ nhật : 8h - 20h
Thời Gian Làm Việc: Thứ 2 - Chủ nhật : 8h - 20h Hotline: 1900 2276
Hotline: 1900 2276




