Bài viết được tư vấn chuyên môn bởi ông Võ Văn Hiếu – Giám đốc kỹ thuật của Limosa.
Trong cuộc sống có quá nhiều thứ khiến bạn phải nhớ và vô tình bạn đã quên đi mật khẩu máy tính của mình sau nhiều ngày không sử dụng. Đừng lo lắng nhé, trong bài viết dưới đây Limosa sẽ hướng dẫn bạn cách xóa mật khẩu máy tính win 10 khi quên.
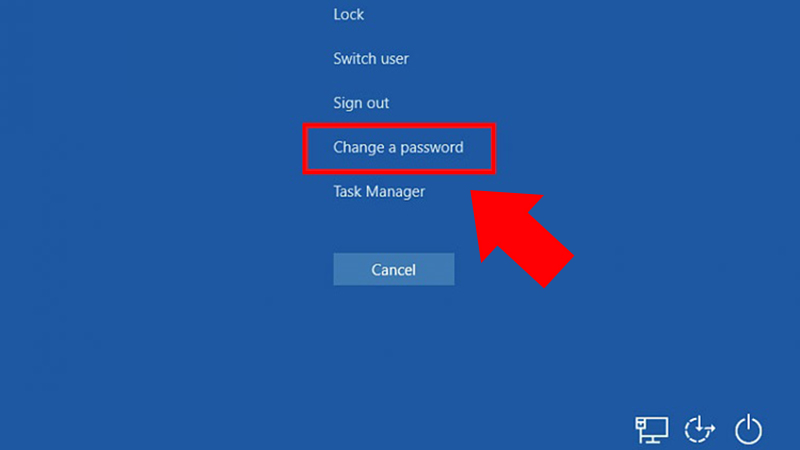
MỤC LỤC
1. Đăng nhập tự động Windows 10
Theo chế độ mặc định, bạn cần một mật khẩu hệ thống để có thể đăng nhập vào máy tính Windows. Hệ thống này sẽ luôn yêu cầu bạn cần thiết lập mật khẩu này trong điều kiện xuất xưởng ban đầu. Bên cạnh đó, cũng có một số tùy chọn để đăng nhập lớp thứ hai, chẳng hạn như là khóa tự động, mã pin windows Hello, mật khẩu bằng hình ảnh hay khóa bảo mật vật lý. Việc kích hoạt đăng nhập tự động trong thiết bị Windows 10 có nghĩa là bạn loại bỏ những bước xác thực trước đó bao gồm có cả mật khẩu hệ thống.
Để đăng nhập một cách tự động và an toàn hơn vào Windows 10, bạn cũng có thể sử dụng công cụ có tên là AutoLogon dành cho Windows, công cụ này thì hoàn toàn miễn phí. Đây là một phần tiện ích nằm trong gói tiện ích hệ thống Sysinternals và hiện thì đã có sẵn để tải xuống trên các trang web của nhà sản xuất Microsoft. Autologon cũng rất là hữu ích vì các cách để bật autologon trước đây trong Windows 10 có thể là không hoạt động được trên các máy tham gia domain Active Directory. Chúng ta có thể sử dụng công cụ này như sau:
– Download và chạy Autologon.exe (hoặc cũng có thể là autologon 64.exe) với quyền quản trị viên.
– Chấp nhận các điều khoản và thỏa thuận đã được cấp phép bởi hệ thống.
– Chỉ định tài khoản cho người sử dụng, domain và mật khẩu của người dùng mà bạn đang muốn thực hiện tự động việc đăng nhập và nhấn nút Enable.
– Một giao diện cửa sổ sẽ xuất hiện trong đó nó chỉ ra rằng chế độ tự động của máy đã được bật.
– Sau khi Autologon đã có cấu hình thành công. Mật khẩu Autologon đã được hệ thống mã hóa. Mật khẩu đã mã hóa được lưu trữ với định dạng LSA trong registry key HKLM\SECURITY\Policy\Secrets. Nếu trong trường hợp, mật khẩu không được lưu trữ ở dưới dạng văn bản một cách rõ ràng, nhưng thuật toán mã hóa lại không mạnh và bất kỳ admin máy tính cục bộ nào (trừ người sử dụng) đều có thể giải mã được nó.
– Đối với mật khẩu đã được mã hóa bạn có thể đặt thông tin đăng nhập của người sử dụng để nó tự động đăng nhập vào Windows bằng một trong các tùy chọn của dòng lệnh Autologon. Để có thể cấu hình Windows Auto Login cho người dùng, bạn có thể sử dụng lệnh Disable. Như vậy là bạn đã có cấu hình Windows Auto Login và đăng nhập tự động vào windows 10 rồi.

2. Cách xóa mật khẩu máy tính win 10 khi quên.
Để xóa mật khẩu máy tính win 10 khi quên thực hiện như sau:
Bước 1: Bạn nhấn tổ hợp phím các phím Windows + R để mở giao diện cửa sổ lệnh Run. Trên giao diện cửa sổ lệnh Run, nhập lệnh dưới đây rồi nhấn phím Enter: netplwiz
Bước 2: Khi đó trên màn hình của bạn xuất hiện cửa sổ có cấu hình các thiết lập trong tài khoản user (người dùng). Tại mục này bạn lựa chọn tài khoản user (người dùng) mà bạn đang muốn xóa tính đi năng đăng nhập máy không cần mật khẩu. Sau đó bạn bỏ tích khung Users must enter a user name and password to use this computer. Có thể làm theo hướng dẫn này nếu bạn không tìm thấy khung Users must enter a user name and password to use this computer ở tại đây.
Bước 3: Sau khi đã bỏ tích tùy chọn, bạn nhấn chọn Apply. Trên giao diện màn hình xuất hiện một cửa sổ mới, tại đây bạn có thể nhập mật khẩu sau đó xác nhận mật khẩu người dùng một lần nữa. Nếu tài khoản người dùng mà bạn đang muốn thiết lập để tự động đăng nhập không còn hiển thị trên danh sách, bạn nhấn chọn nút Add để thêm một tài khoản người dùng mà bạn muốn thêm vào danh sách.Việc này đã cung cấp cho bạn có thể tạo một tài khoản Local và cấu hình tự động đăng nhập với tài khoản đó.
Bước 4: Cuối cùng bạn nhập và xác nhận mật khẩu người dùng rồi nhấn chọn OK.
Trong những lần đăng nhập tiếp theo, tài khoản người dùng mà bạn đã cấu hình tự động đăng nhập nó sẽ không yêu cầu bạn nhập mật khẩu thêm lần nào nữa. Nếu bạn muốn sau khi đăng nhập bạn có thể vào thằng màn hình chính desktop thay vì vào màn hinh khóa, bạn có thể làm theo hướng dẫn của Limosa về cách xóa mật khẩu máy tính win 10 khi quên ở phía bên trên.
3. Cách tắt mật khẩu trên máy tính Windows 10.
Nếu bạn đang sử dụng tài khoản Microsoft, bạn có thể xóa mật khẩu hoàn toàn, nhưng bạn cần phải chuyển sang một tài khoản cục bộ. Có một lưu ý rằng nếu bạn xóa mật khẩu khỏi tài khoản sẽ khiến cho thiết bị dễ bị người lạ truy cập trái phép cục bộ và từ xa.
Để chuyển sang tài khoản cục bộ và xóa mật khẩu, Limosa hướng dẫn bạn cách xóa mật khẩu máy tính win 10 khi quên đơn giản nhất:
– Đầu tiên, bạn vào mở Settings.
– Nhấp vào mục Accounts > Your info > nhấn vào liên kết Sign in with a local account instead.
– Nhập mật khẩu của bạn hiện tại.
– Click vào nút Next.
– Tạo tên người dùng cho tài khoản của bạn.
– Bỏ qua việc tạo mật khẩu để có thể loại bỏ hoàn toàn mật khẩu.
– Bạn Click vào nút Next.
– Bạn nhấn vào nút Sign out and finish.
Qua bài viết trên chúng tôi đã cung cấp cho bạn các cách xóa mật khẩu máy tính win 10 khi quên đơn giản nhất. Nếu bạn vẫn chưa rõ về cách xóa mật khẩu máy tính win 10 khi quên hay còn có những thắc mắc, đừng ngần ngại nhấc máy lên và gọi tới số hotline 1900 2276 để được Limosa giải đáp nhé. Chúc các bạn thành công.

 Thời Gian Làm Việc: Thứ 2 - Chủ nhật : 8h - 20h
Thời Gian Làm Việc: Thứ 2 - Chủ nhật : 8h - 20h Hotline: 1900 2276
Hotline: 1900 2276




