Bài viết được tư vấn chuyên môn bởi ông Võ Văn Hiếu – Giám đốc kỹ thuật của Trung tâm sửa chữa điện lạnh – điện tử Limosa
Trong quá trình sử dụng MacBook, có thể bạn cần xoá mạng Wifi hiện có để cài đặt lại hoặc thực hiện các bước khác liên quan đến kết nối internet. Trung tâm sửa chữa điện lạnh – điện tử Limosa cung cấp dịch vụ chuyên nghiệp để giúp bạn xoá mạng Wifi trên MacBook một cách đáng tin cậy. Với đội ngũ kỹ thuật viên có kinh nghiệm và kiến thức sâu về sản phẩm Apple, hãy cùng tìm hiểu về cách xoá mạng Wifi trên MacBook trong bài viết này nhé.

MỤC LỤC
1. Macbook là gì ?
Macbook là một dòng máy tính xách tay được sản xuất và phân phối bởi Apple Inc. Nó chạy hệ điều hành macOS và được thiết kế đặc biệt cho các nhu cầu sáng tạo, làm việc và giải trí.
2. Làm thế nào để kết nối mạng wifi trên Macbook ?
Để kết nối mạng wifi trên Macbook, làm theo các bước sau:
- Mở menu Apple trên thanh định vị và chọn “System Preferences” (Cài đặt hệ thống).
- Trong cửa sổ System Preferences, chọn “Network” (Mạng).
- Trên thanh bên trái, chọn “Wifi”.
- Chọn mạng Wifi mà bạn muốn kết nối từ danh sách các mạng hiển thị.
- Nhập mật khẩu mạng Wifi (nếu có) và chọn “Join” (Tham gia).
3. Cách xóa mạng wifi trên Macbook ?
Để biết cách xóa mạng Wifi trên MacBook, bạn có thể tuân theo các bước sau:
- Mở “System Preferences” (Tùy chọn Hệ thống) trên MacBook của bạn. Bạn có thể truy cập nhanh bằng cách nhấn vào biểu tượng Apple ở góc trái màn hình và chọn “System Preferences” từ menu.
- Trong cửa sổ “System Preferences”, chọn “Network” (Mạng).
- Trong cửa sổ “Network”, bạn sẽ thấy danh sách các kết nối mạng. Chọn “Wifi” từ menu bên trái.
- Dưới danh sách mạng Wifi, bạn sẽ thấy một nút “Advanced” (Nâng cao) ở góc dưới bên phải. Nhấp vào nút này để mở cửa sổ “Wifi” tiếp theo.
- Trong cửa sổ “Wifi”, chọn tab “Wifi” nằm trên cùng.
- Dưới danh sách các mạng Wifi đã lưu, bạn có thể chọn mạng cụ thể mà bạn muốn xóa.
- Sau khi chọn mạng cần xóa, nhấp vào nút “minus” (-) ở dưới danh sách để xóa mạng đó.
- Một hộp thoại xác nhận sẽ hiện ra để xác nhận hành động. Nhấp vào nút “Remove” (Xóa) để xác nhận xóa mạng Wifi.
Mạng Wifi đã được xóa sẽ không còn xuất hiện trong danh sách Wifi đã lưu trên MacBook của bạn. Lưu ý rằng việc xóa mạng Wifi chỉ xóa nó khỏi danh sách lưu trữ trên MacBook và không ảnh hưởng đến cấu hình mạng trên các thiết bị khác.
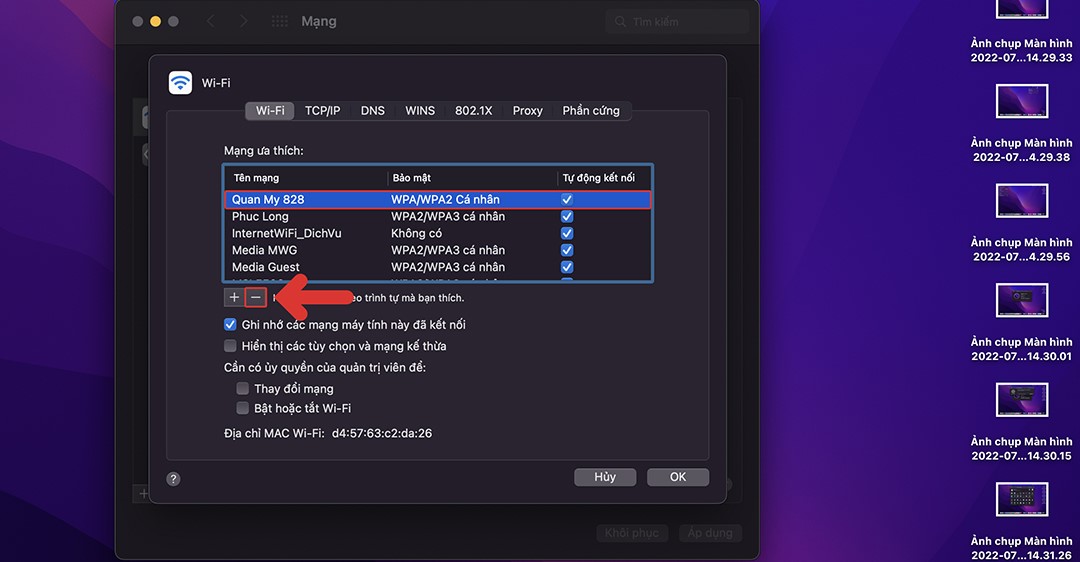
4. Lợi ích của việc xóa mạng wifi trên Macbook
Cách xóa mạng Wifi trên MacBook có thể mang lại một số lợi ích sau:
- Xóa mạng không còn sử dụng: Khi bạn không sử dụng mạng Wifi nào từ trước đến nay hoặc không muốn kết nối đến một mạng cụ thể nào, việc xóa mạng đó khỏi danh sách lưu trữ sẽ giúp bạn làm sạch danh sách Wifi và giảm sự rối mắt khi lựa chọn mạng.
- Bảo mật thông tin cá nhân: Nếu bạn muốn bảo vệ thông tin cá nhân và tránh rủi ro bị truy cập trái phép, xóa mạng Wifi đã lưu trên MacBook có thể làm giảm nguy cơ truy cập trái phép vào mạng của bạn, đặc biệt khi bạn sử dụng các mạng công cộng không an toàn.
- Cải thiện kết nối Wifi: Đôi khi, các mạng Wifi đã lưu trên MacBook có thể gây nhiễu hoặc gây xung đột với mạng Wifi hiện tại. Bằng cách xóa các mạng không cần thiết hoặc không sử dụng, bạn có thể cải thiện khả năng kết nối Wifi và tăng hiệu suất mạng.
- Tối ưu hóa danh sách mạng: Nếu danh sách các mạng Wifi đã lưu trữ trên MacBook quá dài, việc xóa các mạng không cần thiết sẽ giúp tối ưu hóa danh sách, làm cho nó dễ quản lý và tìm kiếm mạng cần kết nối.
- Thiết lập lại kết nối: Khi xóa mạng Wifi đã lưu trên MacBook, bạn có thể thiết lập lại kết nối Wifi từ đầu. Điều này có thể giúp khắc phục các vấn đề kết nối trước đó và tạo ra một kết nối Wifi mới và tươi mới.
Lưu ý rằng cách xoá mạng Wifi trên MacBook chỉ ảnh hưởng đến danh sách mạng đã lưu trữ trên MacBook và không liên quan đến cấu hình mạng trên các thiết bị khác.
5. Những lưu ý và tips khi biết cách xóa mạng Wifi trên MacBook
Khi cách xóa mạng Wifi trên MacBook, dưới đây là một số lưu ý và tips hữu ích:
- Xác định mục tiêu: Trước khi xóa mạng Wifi, hãy đảm bảo rằng bạn đã xác định mục tiêu của việc này. Có thể bạn muốn xóa một mạng không còn sử dụng hoặc cần làm sạch danh sách các mạng Wifi đã lưu trên MacBook.
- Đảm bảo kết nối thay thế: Nếu bạn định xóa mạng Wifi đang sử dụng, hãy đảm bảo rằng bạn đã có kết nối Wifi thay thế sẵn sàng. Điều này đảm bảo rằng sau khi xóa mạng hiện tại, bạn có thể kết nối lại mà không gặp khó khăn.
- Truy cập vào Network Preferences: Để xóa mạng Wifi trên MacBook, hãy truy cập vào “System Preferences” (Tùy chọn Hệ thống) và chọn “Network” (Mạng). Tại đây, bạn sẽ thấy danh sách các kết nối mạng, bao gồm cả Wifi.
- Xóa mạng Wifi: Trong cửa sổ “Network”, chọn mạng Wifi mà bạn muốn xóa khỏi danh sách. Sau đó, nhấp vào nút “minus” (-) dưới danh sách để xóa mạng đó. Xác nhận hành động khi được yêu cầu.
- Lưu ý không xóa mạng hiện tại: Hãy chắc chắn rằng bạn không xóa mạng Wifi hiện tại mà bạn đang sử dụng để truy cập Internet. Nếu bạn xóa mạng hiện tại, bạn sẽ phải thiết lập lại kết nối Wifi từ đầu.
- Khởi động lại máy tính (tùy chọn): Đôi khi, sau khi xóa mạng Wifi, khởi động lại máy tính có thể giúp áp dụng các thay đổi và cập nhật danh sách mạng.
Lưu ý rằng việc xóa mạng Wifi chỉ xóa mạng khỏi danh sách lưu trữ trên MacBook. Điều này không ảnh hưởng đến cấu hình mạng trên các thiết bị khác.
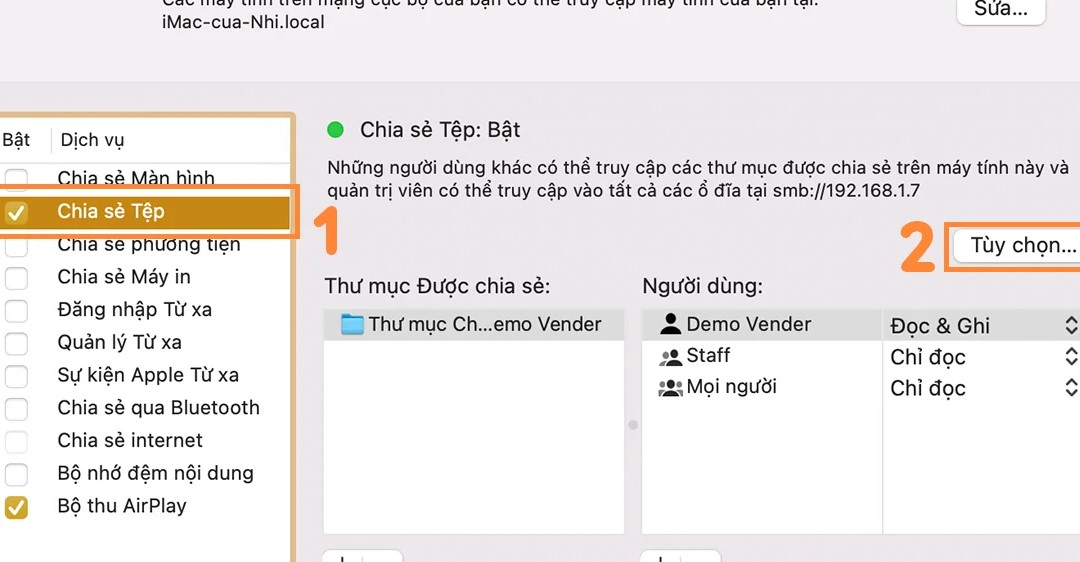
Vậy nếu bạn cần hỗ trợ cách xoá mạng Wifi trên MacBook hoặc có bất kỳ vấn đề nào khác liên quan đến sản phẩm Apple của bạn, hãy liên hệ ngay với chúng tôi tại Trung tâm sửa chữa điện lạnh – điện tử Limosa. Đội ngũ kỹ thuật viên giàu kinh nghiệm và am hiểu về các sản phẩm Apple sẽ luôn sẵn sàng hỗ trợ bạn. Gọi ngay HOTLINE 1900 2276 để được tư vấn và giải đáp mọi thắc mắc của bạn. Chúng tôi cam kết cung cấp dịch vụ chất lượng và đáp ứng nhu cầu của khách hàng một cách tốt nhất.

 Thời Gian Làm Việc: Thứ 2 - Chủ nhật : 8h - 20h
Thời Gian Làm Việc: Thứ 2 - Chủ nhật : 8h - 20h Hotline: 1900 2276
Hotline: 1900 2276




