Bài viết được tư vấn chuyên môn bởi ông Võ Văn Hiếu – Giám đốc kỹ thuật của Trung tâm sửa chữa điện lạnh – điện tử Limosa
Xin chào các bạn và chào mừng đến với Trung tâm sửa chữa điện lạnh – điện tử Limosa! Trên iMac, như các thiết bị khác, bộ nhớ cache là một thành phần quan trọng của hệ thống. Tuy nhiên, việc giữ lại quá nhiều bộ nhớ cache có thể gây ra các vấn đề về hiệu suất và bộ nhớ trên iMac của bạn. Trong bài viết này, chúng tôi sẽ chia sẻ với bạn cách xóa bộ nhớ cache trên iMac một cách dễ dàng và hiệu quả. Hãy cùng khám phá cách làm nhé!

MỤC LỤC
1. Giới thiệu về bộ nhớ cache trên iMac và vai trò của nó
Bộ nhớ cache là một loại bộ nhớ tạm thời mà máy tính sử dụng để lưu trữ các dữ liệu thường xuyên được truy cập, như hình ảnh, tệp tin và thông tin từ các trang web hay ứng dụng. Bộ nhớ cache giúp máy tính hoạt động nhanh hơn và tiết kiệm băng thông mạng bằng cách không phải tải lại các dữ liệu đã có sẵn.
Tuy nhiên, bộ nhớ cache cũng có thể gây ra một số vấn đề cho máy tính của bạn, như:
- Làm giảm dung lượng ổ cứng
- Lưu trữ các dữ liệu lỗi, cũ hoặc không cần thiết
- Gây chậm trễ, đóng băng hoặc xung đột khi sử dụng các trang web hay ứng dụng
- Làm giảm hiệu suất và ổn định của máy tính
Vì vậy, bạn nên xóa bộ nhớ cache trên iMac của bạn định kỳ để giải phóng không gian ổ cứng, tăng tốc máy tính và loại bỏ các vấn đề có thể xảy ra. Trong bài viết này, tôi sẽ hướng dẫn bạn cách xóa bộ nhớ cache trên iMac của bạn theo ba cách: xóa bộ nhớ cache hệ thống, xóa bộ nhớ cache của các ứng dụng khác và sử dụng các công cụ bên thứ ba.
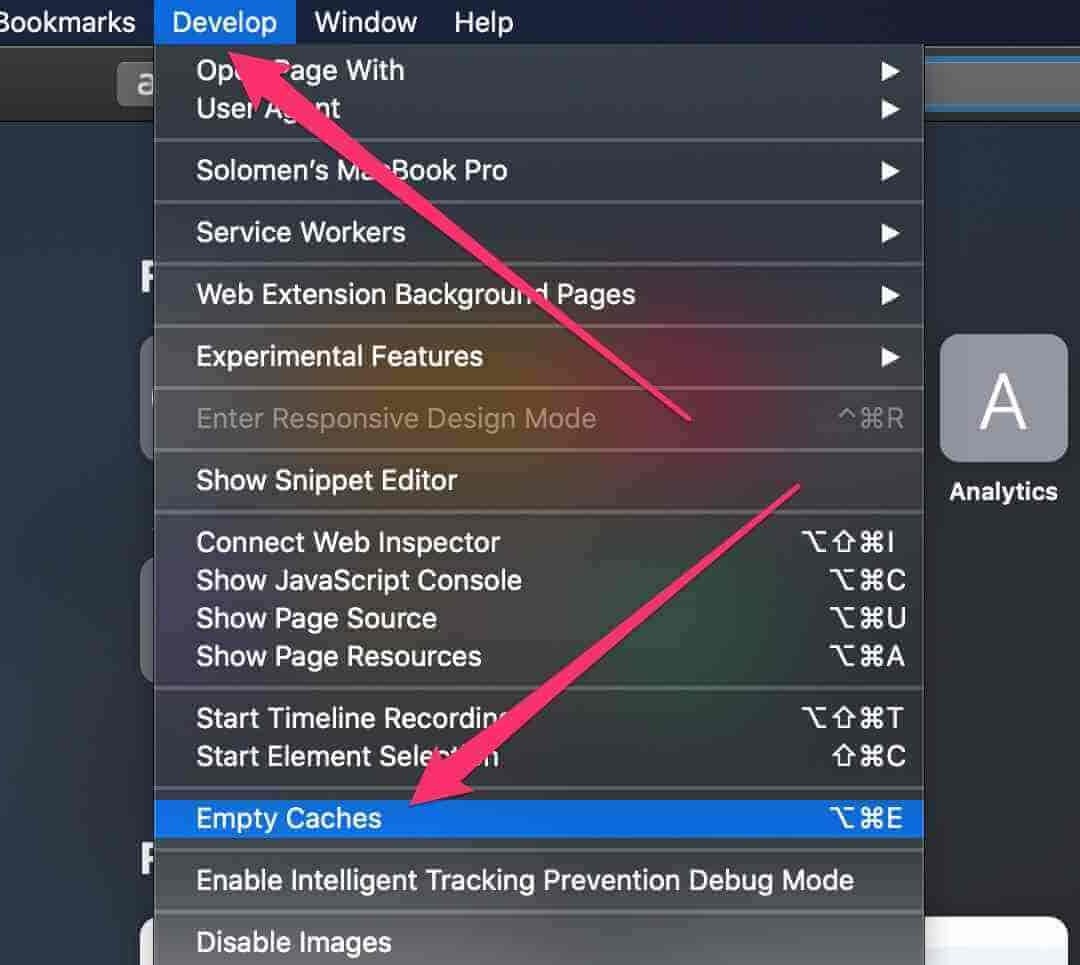
2. Cách xóa bộ nhớ cache trên iMac
Bộ nhớ cache hệ thống là các tệp tin mà macOS sử dụng để hoạt động và giao tiếp với các thành phần khác của máy tính, như phần cứng, phần mềm và mạng. Bạn có thể xóa bộ nhớ cache hệ thống bằng cách làm theo các bước sau:
- Đóng tất cả các ứng dụng đang chạy trên máy tính của bạn
- Mở Finder và chọn Go to Folder từ menu Go
- Trong cửa sổ xuất hiện, bạn sẽ thấy tất cả các tệp bộ nhớ cache của mình12
- Chọn tất cả các tệp và thư mục trong đó và kéo chúng vào Thùng rác
- Nhập mật khẩu nếu được yêu cầu
- Để xóa hoàn toàn các tệp đã chọn, bạn cần làm rỗng Thùng rác bằng cách chọn Empty Trash từ menu Finder
Lưu ý: việc xóa bộ nhớ cache hệ thống có thể khiến máy tính của bạn khởi động lại hoặc gặp sự cố tạm thời; đây là hiện tượng bình thường khi xóa cache. Nếu bạn gặp lỗi khi xóa một số tệp, có nghĩa là chúng đang được sử dụng bởi một ứng dụng nào đó. Bạn nên bỏ qua việc xóa những tệp này và thử lại sau khi đóng các ứng dụng đó.
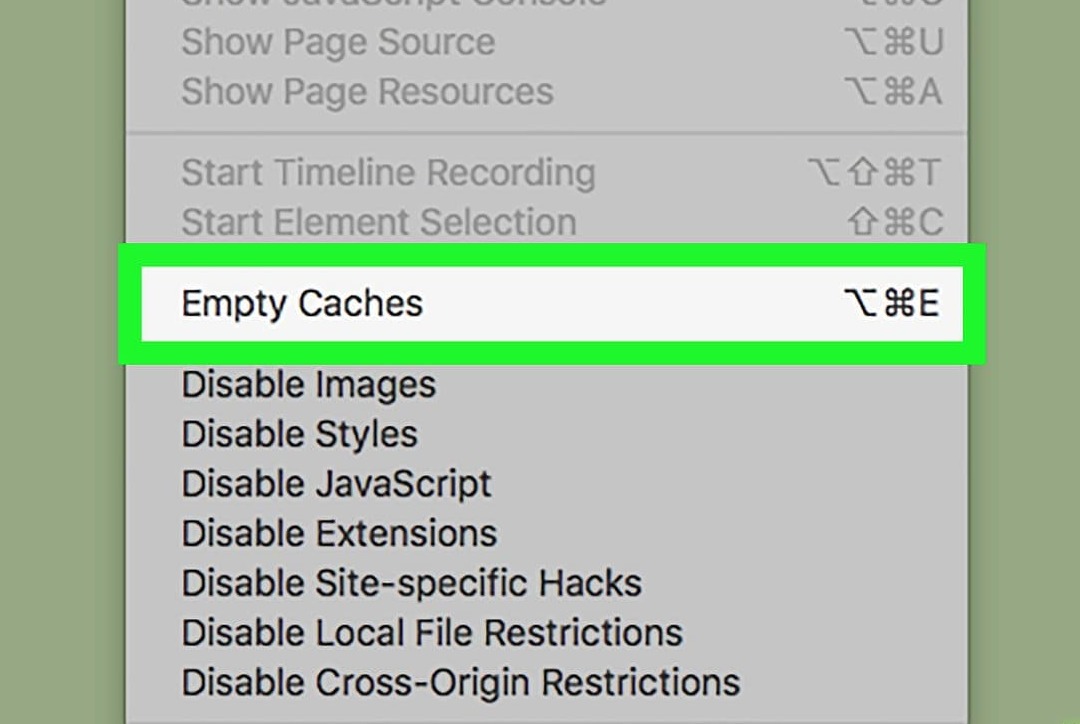
3. Cách xóa bộ nhớ cache trên iMac của các ứng dụng khác
Ngoài bộ nhớ cache hệ thống, các ứng dụng khác trên máy tính của bạn cũng tạo ra các tệp bộ nhớ cache riêng để lưu trữ các dữ liệu liên quan đến hoạt động của chúng, như lịch sử duyệt web, cookie, tệp tải xuống và cài đặt. Bạn có thể xóa bộ nhớ cache của các ứng dụng khác bằng cách truy cập vào thư mục cache của chúng hoặc sử dụng các tính năng xóa cache có sẵn trong chúng. Trong phần này, tôi sẽ minh họa cách xóa bộ nhớ cache của hai ứng dụng phổ biến là Safari và Chrome.
3.1 Cách xóa bộ nhớ cache trên iMac của Safari
Safari là trình duyệt web mặc định của macOS và nó lưu trữ các dữ liệu như lịch sử duyệt web, cookie, tệp tạm thời và cài đặt trong bộ nhớ cache của nó. Bạn có thể xóa bộ nhớ cache của Safari bằng cách làm theo các bước sau:
- Mở Safari và chọn Preferences từ menu Safari
- Chuyển sang tab Advanced và tích vào ô Show Develop menu in menu bar4
- Trên thanh công cụ phía trên, bạn sẽ thấy một mục mới gọi là Develop. Nhấp vào mục này và chọn Empty Caches5
- Để xóa các dữ liệu khác như lịch sử duyệt web, cookie và tệp tải xuống, bạn có thể chọn Clear History từ menu Safari và chọn khoảng thời gian bạn muốn xóa
3.2 Cách xóa bộ nhớ cache trên iMac của Chrome
Chrome là một trình duyệt web phổ biến khác mà nhiều người sử dụng trên máy tính Mac. Chrome cũng lưu trữ các dữ liệu như lịch sử duyệt web, cookie, tệp tạm thời và cài đặt trong bộ nhớ cache của nó. Bạn có thể xóa bộ nhớ cache của Chrome bằng cách làm theo các bước sau:
- Mở Chrome và chọn Settings từ menu ba chấm ở góc trên bên phải
- Cuộn xuống và chọn Advanced để mở rộng các tùy chọn
- Trong phần Privacy and security, chọn Clear browsing data
- Trong cửa sổ mới, bạn có thể chọn loại dữ liệu bạn muốn xóa, khoảng thời gian bạn muốn xóa và kích thước dung lượng bạn muốn xóa
- Sau khi chọn xong, nhấn Clear data để xác nhận
4. Sử dụng các công cụ bên thứ ba để xóa bộ nhớ cache toàn bộ hệ thống
Nếu bạn không muốn xóa bộ nhớ cache trên iMac của bạn theo cách thủ công hoặc bạn muốn xóa nhiều loại bộ nhớ cache khác nhau một cách nhanh chóng và tiện lợi, bạn có thể sử dụng các công cụ bên thứ ba để làm việc này. Có nhiều ứng dụng được thiết kế để giúp bạn quản lý và xóa bộ nhớ cache toàn bộ hệ thống trên máy tính Mac của bạn, ví dụ như:
- CleanMyMac X: đây là một ứng dụng toàn diện để dọn dẹp, tối ưu hóa và bảo vệ máy Mac của bạn. Nó có thể quét và xóa các loại bộ nhớ cache khác nhau, như bộ nhớ cache hệ thống, ứng dụng, người dùng, trình duyệt và email.
- OnyX: đây là một ứng dụng miễn phí cho phép bạn kiểm tra, cấu hình và duy trì máy Mac của bạn. Nó có thể xóa các loại bộ nhớ cache khác nhau, như bộ nhớ cache hệ thống, ứng dụng, người dùng, trình duyệt và font.
- CCleaner: đây là một ứng dụng phổ biến để làm sạch và tăng tốc máy tính. Nó có thể xóa các loại bộ nhớ cache khác nhau, như bộ nhớ cache hệ thống, ứng dụng, người dùng, trình duyệt và cookie.
Đến đây, chúng tôi đã trình bày cho bạn cách xóa bộ nhớ cache trên iMac một cách đơn giản và hiệu quả. Nếu bạn gặp bất kỳ khó khăn hay thắc mắc nào trong quá trình xóa bộ nhớ cache trên iMac, hãy liên hệ ngay với Trung tâm sửa chữa điện lạnh – điện tử Limosa qua HOTLINE 1900 2276. Chúng tôi sẽ luôn sẵn sàng hỗ trợ và giải đáp mọi câu hỏi của bạn.

 Thời Gian Làm Việc: Thứ 2 - Chủ nhật : 8h - 20h
Thời Gian Làm Việc: Thứ 2 - Chủ nhật : 8h - 20h Hotline: 1900 2276
Hotline: 1900 2276




