Bạn muốn xóa một số app trên máy tính Win 10 của mình không sử dụng tới, dọn dẹp lại thiết bị. Limosa trong bài viết dưới đây sẽ chia sẻ tới bạn các cách xóa app trên Win 10 đơn giản, dễ dàng thao tác, áp dụng ngay. Cùng theo dõi nhé.

MỤC LỤC
1. Cách xóa ứng dụng trên Win 10 bằng công cụ mặc định
Ở Win 10 thì công cụ gỡ cài đặt, xóa phần mềm mặc định tuy rất tiện lợi và người dùng sẽ có thể sử dụng được tại bất kỳ thiết bị nào đang sử dụng hệ điều hành này. Nhưng tuy nhiên thì nó gỡ không giúp xóa sạch những app, file hệ thống như các phần mềm chuyên dụng khác.
Nhưng cách xóa app trên Win 10 này cũng khá hiệu quả, chính xác triệt để và được nhiều người áp dụng bởi sự đơn giản, dễ thao tác. Các bước như sau:
Bước 1. Ở bàn phím, bạn hãy nhấn tổ hợp Windows + I để tiến hành mở Settings.
Bước 2. Tại cửa sổ mới hiện ra thì bạn hãy lựa chọn vào mục Apps để thực hiện mở danh sách ứng dụng trên Win 10.
Bước 3. Bạn hãy nhấn chọn vào dòng Apps & features tại vị trí cột bên tay trái.
Bước 4. Tiếp theo thì Windows sẽ liệt kê lên cho bạn tất cả ứng dụng được cài đặt ở trên máy. Lúc này thì bạn có thể tìm kiếm app mà bạn cần xóa bằng cách nhập tên nó vào vị trí ô Search, hoặc bạn hãy lọc theo tên từ A – Z, theo kích thước/dung lượng. Rồi nhấn vào app cần gỡ cài đặt và lựa chọn Uninstall là xong hoàn tất.
Hãy thực hiện lặp lại những bước nói trên trên cho tới khi nào bạn đã xóa hết đi các app mà mình cần xóa trên Windows 10. Như vậy là đã hoàn thành xong cách gỡ cài đặt ứng dụng trên windows 10.

2. Cách xóa app trên Win 10 với Control Panel
Bên cạnh sử dụng công cụ mặc định để xóa app trên Win 10 thì người dùng cũng có thể sử dụng Control Panel để giúp xóa, gỡ bỏ app ở trên máy tính và các bạn thực hiện như sau:
Bước 1: Lựa chọn Control Panel ở trên desktop, nếu như ở trên desktop không có thì bạn hãy nhập Control Panel vào vị trí ô tìm kiếm, sau đó hãy lựa chọn Control Panel ở trên kết quả tìm kiếm.
Bước 2: Tại cửa sổ Control Panel, ở phần View by bạn hãy lựa chọn Category, chọn tiếp Uninstall a program ở trong phần Programs.
Bước 3: Lúc này xuất hiện phần Uninstall or change a program bạn hãy lựa chọn tới app mà bạn muốn gỡ bỏ ở trên máy tính Win 10 của mình rồi sau đó nhấn chuột phải chọn Uninstall.
Tiếp theo sẽ xuất hiện lên thông báo và các bạn hãy lựa chọn OK để đồng ý gỡ bỏ, vậy là đã xong cách xóa ứng dụng trên Win 10 đơn giản rồi.
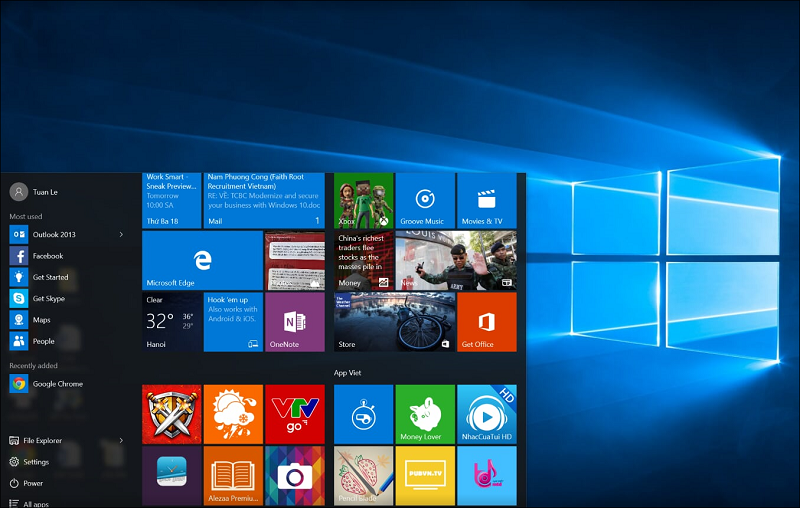
3. Cách gỡ cài đặt ứng dụng trên windows 10 bằng ứng dụng bên thứ ba
So với các công cụ mặc định của Win 10 thì các ứng dụng gỡ cài đặt của bên thứ ba sẽ tốt hơn trong việc xóa app, dọn dẹp tệp tin ở trong hệ thống và sẽ gần như là sạch 100%.
Theo đó thì bạn có thể tham khảo cách xóa app trên Win 10 bằng một số những ứng dụng bên thứ ba dưới đây để thao tác nhé.
3.1. Cách xóa ứng dụng trên Win 10 bằng Iobit Uninstaller
Để thực hiện việc xóa ứng dụng bằng Iobit Uninstaller thì bạn có thể làm theo những các bước dưới đây:
Bước 1. Hãy tải về thiết bị phần mềm Iobit Uninstaller https://www.iobit.com/en/recommend/iu.php.
Bước 2. Sau đó tiến hành mở file tải về lên và thực hiện cài đặt vào máy tính.
Bước 3. Hãy mở lên và bạn sẽ có giao diện hiện lên.
Bước 4. Lúc này bạn có thể xóa nhiều app cùng lúc bằng việc tích vào những ô đầu dòng và lựa chọn nút Uninstall.
Bước 5. Hoặc nếu bạn chỉ gỡ một ứng dụng duy nhất thì ấn vào nút thùng rác vị trí cuối dòng rồi xác nhận bằng nút Uninstall màu xanh hoàn tất.
Như vậy là bạn đã thực hiện được việc xóa app trên thiết bị của mình đơn giản rồi.
3.2. Cách xóa app bằng Your Uninstaller
Bên cạnh phần mềm Iobit Uninstaller thì người dùng có thể sử dụng phần mềm Your Uninstaller để thực hiện cách xóa app trên Win 10. Và các bạn có thể thực hiện xóa app trên Win 10 bằng những bước sau đây:
Bước 1: Hãy tải về phần mềm Your Uninstaller và click đúp vào file mà bạn vừa tải về để cài đặt ứng dụng.
Bước 2: Hãy mở phần mềm Your Uninstaller mà bạn vừa cài đặt, lựa chọn phần mềm mà bạn muốn gỡ bỏ double click vào icon ở trong giao diện ứng dụng
Bước 3: Tiếp theo bạn lựa chọn chế độ mà mình muốn quét bao gồm Built, Normal, Save, Supper với mức độ quét chuyên sâu tăng dần từ thấp tới cao. Tiếp theo nhấn Next, và xác nhận thông báo gỡ bỏ ứng dụng và hãy gỡ bỏ registry khi phần mềm này yêu cầu.
Trên đây là những cách xóa app trên Win 10 đơn giản mà Limosa chia sẻ tới bạn để thực hiện trên thiết bị của mình. Chúc bạn thành công và nếu còn vấn đề nào cần được giải đáp, truy cập vào website Limosa.vn hoặc gọi điện tới HOTLINE 19002276 để được hỗ trợ giải đáp kịp thời nhé.

 Thời Gian Làm Việc: Thứ 2 - Chủ nhật : 8h - 20h
Thời Gian Làm Việc: Thứ 2 - Chủ nhật : 8h - 20h Hotline: 1900 2276
Hotline: 1900 2276




