Laptop là thiết bị quan trọng phục vụ cho công việc, học tập,… không thể thiếu. Và việc xem thông tin ổ cứng laptop cũng rất quan trọng để hiểu hơn về thiết bị của bạn. Limosa sẽ hướng dẫn bạn cách xem thông tin ổ cứng laptop SSD hay HDD trong bài viết dưới đây nhé.

MỤC LỤC
- 1. Cách kiểm tra ổ cứng laptop SSD hay HDD
- 2. Cách kiểm tra ổ cứng laptop với Defragment and Optimize Drives
- 3. Cách xem thông tin ổ cứng máy tính với PowerShell
- 4. Cách kiểm tra ổ cứng laptop với Device Manager
- 5. Cách xem thông tin ổ cứng laptop bằng CrystalDiskInfo
- 6. Cách xem thông tin ổ cứng Macbook
1. Cách kiểm tra ổ cứng laptop SSD hay HDD
Để có thể kiểm tra xem laptop của mình hiện đang sử dụng ổ cứng loại SSD hay ổ cứng HDD thì bạn có thể thực hiện nhanh bằng những cách dưới đây:
- Kiểm tra với Defragment and Optimize Drive
- Dùng tính năng PowerShell
- Dùng phần mềm CrystalDiskInfo
- Xem thông tin ổ cứng với Device Manager
Limosa dưới đây sẽ đi vào chi tiết cách xem thông tin ổ cứng laptop cho bạn qua những cách nói trên nhé.
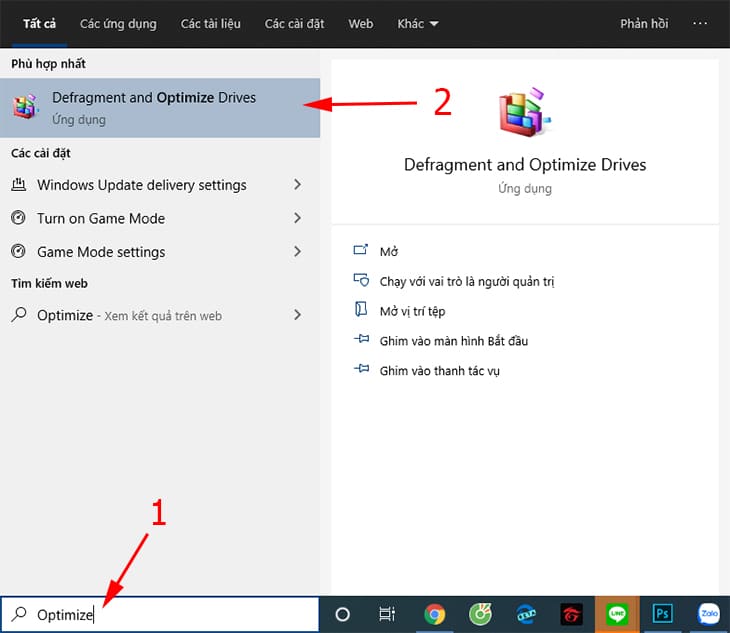
2. Cách kiểm tra ổ cứng laptop với Defragment and Optimize Drives
Để kiểm tra được thông tin ổ cứng laptop của bạn là ổ SSD hay HDD thì có thể sử dụng phần mềm Defragment and Optimize Drives với cụ thể những bước thực hiện như sau:
- Bước 1: Bạn click vào mục Start Menu ở trên thanh công cụ hoặc bạn cũng có thể nhấn vào phím Windows, sau đó hãy gỡ Optimize vào vị trí khung tìm kiếm, rồi lựa chọn Defragment and Optimize Drives.
- Bước 2: Ở trong cửa sổ của Optimize Drives thì bạn hãy kiểm tra thông tin ổ cứng tại cột Media type nhé.
Theo đó, nếu:
- Hard disk driver tức là HDD
- Solid state driver tức là SSD
Đây chính là cách xem thông tin ổ cứng laptop là SSD hay là ổ HDD đơn giản, nhanh chóng nhưng lại mang tới được độ chính xác cao.
Tuy nhiên thì với phần mềm Defragment and Optimize Drives này thì bạn sẽ không thể xem được những thông tin chi tiết hơn về ổ cứng của máy tính của mình như nhiệt độ, tình trạng ổ cứng, dung lượng,….
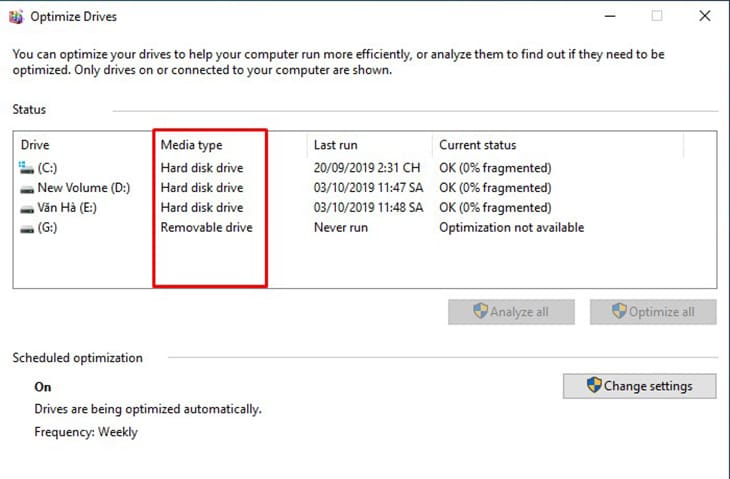
3. Cách xem thông tin ổ cứng máy tính với PowerShell
Với phần mềm PowerShell thì cũng sẽ giúp cho thông tin ở máy tính ổ SSD hay HDD được chính xác hơn hết với thao tác cực kỳ đơn giản và nhanh chóng.
Nhưng tuy nhiên thì phần mềm PowerShell này cũng không thể xem được những thông tin khác của ổ cứng laptop như tình trạng ổ cứng, nhiệt độ,….
Về cách xem thông tin ổ cứng laptop với PowerShell thực hiện như sau:
- Bước 1: Bạn nhấn vào phím tắt Windows hoặc bạn click vào chọn Start Menu ở trên thanh Taskbar, rồi sau đó gõ vào khung tìm kiếm là PowerShell.
- Bước 2: Bạn tiến hành click chuột phải vào PowerShell, rồi sau đó lựa chọn Run as Run as Administrator (tức là chạy với quyền quản trị)
- Bước 3: Bạn hãy nhập mã lệnh là “Get-PhysicalDisk” ở trên cửa sổ Windows PowerShell rồi sau đó nhấn Enter
- Bước 4: Tiếp theo lúc này thì hông tin về ổ cứng sẽ hiện thị ở trên cột MediaType.
- Vậy là bạn đã có thể xem được thông tin của ổ cứng laptop rồi.
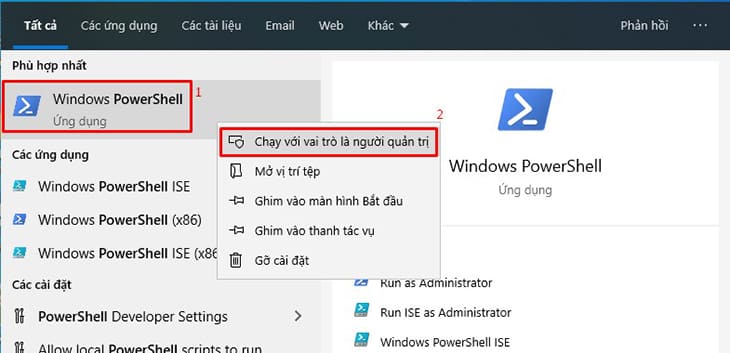
4. Cách kiểm tra ổ cứng laptop với Device Manager
Đây cũng là một cách xem thông tin ổ cứng laptop đơn giản, dễ thao tác từ chính những cài đặt ở trên Windows của bạn.
Theo đó, để kiểm tra thông tin của ổ cứng với Device Manager thì bạn thực hiện như sau:
- Bước 1: Hãy mở hộp thoại Device Manager lên. Với Windows 10 thì bạn có thể sử dụng phím Windows + X rồi lựa chọn Device Manager.
Còn đối với Windows 8, Windows 7 thì bạn hãy nhấn vào phím Windows hoặc là click lựa chọn Start Menu, rồi gỡ Device Manager lên tại thanh tìm kiếm, sau đó nhấn OK.
- Bước 2: Bạn tiến hành xem thông tin của ổ cứng laptop của mình, cụ thể: Hãy click đúp chuột vào mục Disk Drivers, rồi tiến hành copy tên của ổ cứng lên Google để có thể biết nó là loại ổ cứng SSD hay là ổ cứng HDD là dược.
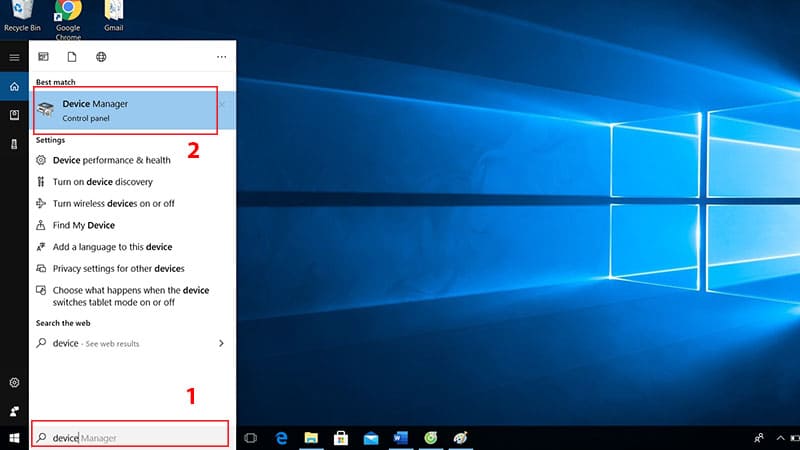
5. Cách xem thông tin ổ cứng laptop bằng CrystalDiskInfo
So với những cách kiểm tra thông tin của ổ cứng laptop nói trên thì với CrystalDiskInfo này thì nó sẽ cho bạn biết thêm được nhiều thông tin chi tiết về ổ cứng của bạn hơn, cụ thể như những thông tin về tình trạng của ổ cứng có tốt hay không, có các cảnh báo không; biết về nhiệt độ hoạt động của ổ cứng, về tốc độ quay,….
Và để sử dụng CrystalDiskInfo để xem thông tin ổ cứng laptop thì bạn thực hiện theo các bước như sau:
Bước 1: Tiến hành thực hiện Download phần mềm CrystalDiskInfo về laptop của mình.
Link download: https://crystalmark.info/en/software/crystaldiskinfo/
Bước 2: Sau đó hãy kiểm tra loại ổ cứng
- Cách 1: Nhìn chỉ số tốc độ quay
Theo đó nếu như mục này hiển thị 7200 hoặc 5400 thì tức là laptop của bạn sử dụng ổ cứng HDD
Nếu ngược lại thì tức là sử dụng ổ SSD
- Cách 2: Kiểm tra tên ổ cứng
Tên của ổ cứng sử dụng cho máy sẽ được hiển thị ngay đầu, bạn hãy copy chính xác tên của ổ cứng, rồi sau đó tìm kiếm ở trên Google để có thể xem nó là ổ SSD hay ổ HDD nhé.
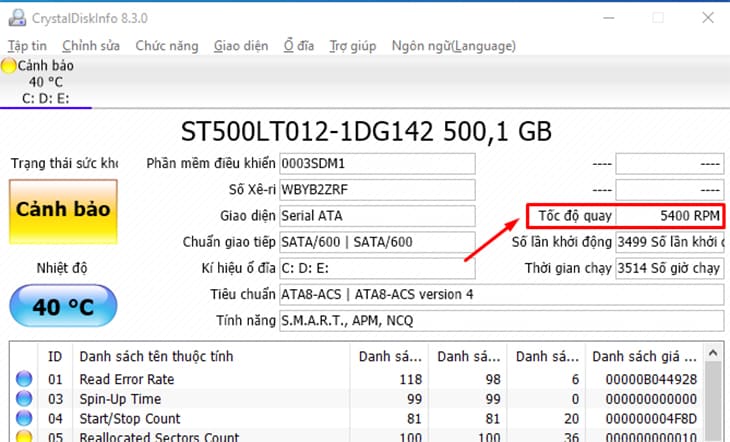
6. Cách xem thông tin ổ cứng Macbook
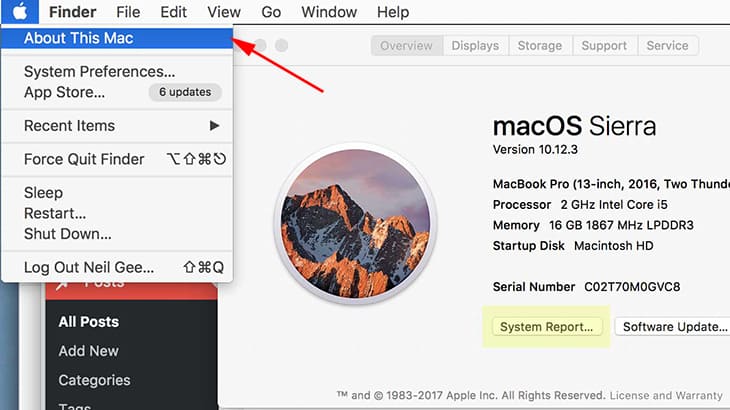
- Bước 1: Bạn lựa chọn menu Apple rồi chọn About this Mac
- Bước 2: Tiếp theo bạn chọn System Report (trong tab Overview)
- Bước 3: Bạn chọn tiếp Storage (cột bên trái) để có thể xem toàn bộ thông tin về ổ cứng sử dụng cho Macbook của mình (mục Medium Type)
Lưu ý rằng với một số dòng Macbook thì sẽ sử dụng Fusion Drive tức lai giữa SSD và HDD nhé.
Trên đây là chia sẻ của Limosa về cách xem thông tin ổ cứng laptop đơn giản mà lại chính xác cao. Nếu bạn còn thắc mắc, để lại bình luận Limosa sẽ hỗ trợ giải đáp nhé.

 Thời Gian Làm Việc: Thứ 2 - Chủ nhật : 8h - 20h
Thời Gian Làm Việc: Thứ 2 - Chủ nhật : 8h - 20h Hotline: 1900 2276
Hotline: 1900 2276




